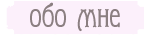Если на вашем компьютере еще не установлена данная программа, то ее можно скачать вот
тут. Скачивайте, устанавливаете, со всем соглашаетесь, пользуетесь.
Итак, приступим. Фотографии для ПЛ у меня хранятся в папках по месяцам, открываю папку,
фотографии из данной папки открываю при помощи Программы просмотра фотографий Picasa Photo Viewer.
У нас открывается окно просмоторщика, в котором мы нажимаем кнопку Изменить в Picasa.
Поскольку я сразу открывала нужную мне фотографию в просмоторщике, она сразу отобразилась и в Picasa, в противном случае, вы нажимая на стрелочки над фото, можете найти нужную вам фотографию. Поскольку я задумала сделать коллаж из четырех квадратных фотографий, мне необходимо кадрировать их. На панели инструментов нажимаем кнопку Кадрирование.
Появилось меню Кадрировать фотографию, поскольку я задумала квадратное фото, выбираю в выпадающем меню Квадрат: обложка CD. В последнее время я часто пользуюсь именно этой функцией, т.к. после кадрирования у нас получается ровненький квадратик.
Выбираем окно с нужным масштабом, затем мышкой в главном окне корректируем размер нашего окончательного фото, уменьшая или увеличивая квадрат. Не забываем нажать на кнопку Применить.
Далее, нажимаем кнопку Экспорт. Обращаю ваше внимание, в Picasa существует несколько способов сохранить исходную фотографию, вы можете сохранять исходную фотографию на прежнем месте (в папке из которой мы открывали нашу фотографию) или перемещать ее в другое место. Мне удобнее оставлять фото в начальной папке, а новую измененную версию экспортировать в специальную папку, с которой я потом буду работать. Т.о. все изменения, которые вы проводили над фотографией впоследствии можно отменить, измененная версия фото будет храниться в другой папке.

После нажатия кнопки Экспорт, Picasa нам предлагает следующее меню: вот как раз на данном шаге, вы выбираете папку в которой будут храниться измененные фотографии. Обычно я выбирая ту же папку, в которой храниться моя фотография, указываю путь до этой папки, Picasa же сама создает папку для экспорта, вы можете поменять название папки по своему усмотрению. Так же на данном этапе можно сжать файл до нужного размера, но качество может пострадать, поэтому сжатие до нужного размера я впоследствии делаю в Photoshop. Нажимаем кнопку Экспорт. Все, фото переместилось в нужную нам папку.
Все вышеперечисленные действия я провожу с четырьмя фотографиями, с которыми буду создавать коллаж. Вот они хранятся в моей новой папке. Опять открываем новые фотографии в Picasa.
Фотография открылась, нажимаем на кнопку Назад в библиотеку.
Мы видим все четыре фотографии для коллажа, вообще коллаж можно делать и из большего количества фотографий, потом можно будет увеличивать или уменьшать количество по вашему усмотрению. Нажимаем кнопку Создать коллаж из фотографий.
Попадаем в окно Коллаж, где и будем изменять разные параметры для достижения нужного результата. Уже на данном этапе коллаж как будь то готов, но некоторые изменения я все таки внесу.
Если сразу у вас не получился такой ровненький коллаж, нужно в выпадающем меню выбрать Сетка: разместить изображения в строках и столбцах нужного размера.
Для того, чтобы между вашими фотографиями в коллаже были промежутки, воспользуемся шагом сетки, двигая бегунок вправо - влево, можете варьировать расстояние между фото. Чтобы фото встали в ровный квадратик (ну с квадратными фото по другому и не получится) выберем Квадрат: обложка CD и нажмем кнопку Создать коллаж.
Попадаем в новое окно, ждем некоторое время, пока создается коллаж, затем опять нажимаем кнопку Экспорт, и указываем путь до папки, где будет хранится наш коллаж.
Наш коллаж готов!
Способ 2. (Создаем коллаж из фото на фото-принтере Selphy)
С помощью данного способа я создам фотоколлаж из четырех прямоугольных фотографий, для которых не требуется предварительная обработка. Т.е. вы можете распечатать фотографии сразу с CD-карты или с флешки (как я).
Итак, включаем наш принтер, ждем когда откроется флеш-карта. Нажимаем на кнопку Menu и ищем вкладку Изменить установки, нажимаем кнопку ОК.
Я хочу напечатать фотографии с полями, поэтому в меню Изменить установки ищу пункт Поля, и нажимаю на кнопочку на принтере Вправо, выбираю пункт С полями.
Поскольку мой коллаж будет состоять из четырех фотографий в пункте Вид страницы выбираю Мульти 4 (меню Изменить установки). Собственно больше ничего делать не надо в данном меню, нажимаю на кнопку Back на принтере.
Далее попадаю в окно выбора фото, нажимая на кнопку + Copies выбираю нужные мне фото.
На экране принтера, рядом со значками + и - появится 1. Далее нажимаю на кнопку на принтере Вправо или Влево и ищу следующую нужную мне фотографию.
Обратите внимание, когда вы выберете последнюю четвертую фотографию, в верхнем правом углу все прямоугольники будут закрашены голубым цветом. Далее нажимаем кнопку Print.
Любуемся результатом!
Данную фотографию я уже подрезала с разных сторон до нужного мне размера. Еще обращаю ваше внимание, что фотографии для данного коллажа, должны быть одинаково ориентированы, для горизонтальной карточки выберите четыре горизонтальный фотографии, для вертикальной четыре вертикальные. В моей практике был случай, когда я делала коллаж с фотографиями разной ориентацией и было не приятно увидеть свое фото без головы). Будьте внимательны)
Я постаралась как можно подробнее объяснить как создавать коллаж, если у вас возникнут вопросы, пожалуйста, задавайте, не стесняйтесь. В следующий раз я напишу как подготовить к печати в фотолаборатории фотографии нестандартного размера.
На этом на сегодня все, спасибо что участвуете в нашем челлендже, удачи!