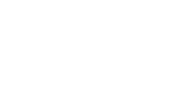Realizar una conexión utilizando un cable USB resulta ser algo anacrónico, pues actualmente todo se hace de forma inalámbrica, como por ejemplo: cargar un dispositivo Android, pasar archivos del smartphone a un ordenador, proyectar el video de un celular a la televisión, etc., sin embargo, todavía existen usuarios que cuentan con computadoras o portátiles que tienen varios años de antigüedad, las cuales solo pueden acceder a internet tras conectarle un cable de red que viene directamente del modem router.
En esta oportunidad, desde Mag te explicaremos el proceso para compartir el internet de tu teléfono inteligente tras conectarlo por cable USB a una computadora o laptop Windows, no vas a requerir de aplicaciones externas, APKs o descargar programas de terceros que podrían contener peligrosos virus.
¿En qué momento se recomienda utilizar el referido método? en diferentes ocasiones, e incluso si tu equipo tiene conexión inalámbrica, pues a veces las personas olvidan pagar el servicio de internet de su casa y no tienen cómo trabajar o estudiar. Sin duda es un truco que te podría salvarte en cualquier momento, no obstante, recuerda que la acción consumirá una gran cantidad de batería en tu celular.
MIRA: Android: ¿cómo configurar en dónde quieres que se vean las notificaciones de una app?
La guía para compartir el internet de tu celular a una PC utilizando la conexión por USB
Es necesario destacar que después de realizar el proceso que te enseñaremos, la computadora o laptop detectará la conexión a internet automáticamente sin la necesidad de añadir una contraseña, es como si estuvieras colocando el cable de red del modem router de forma directa.
- Primero, conecta tu teléfono Android a una computadora o portátil utilizando el cable USB.
- Ahora, ingresa a los “Ajustes” del celular, lo ubicas con el ícono de una rueda dentada o engranaje.
- El siguiente paso es presionar sobre el apartado que dice “Redes e internet”.
- Aquí toca la opción denominada “Compartir internet”.
- Finalmente, oprime en “Compartir conexión por USB” para que distribuyas internet en el ordenador.
Funciones de Android que consumen tu batería sin que te des cuenta
De repente el 10% no te parezca una exorbitante cantidad de energía, es lo que consumen las 4 funciones de tu teléfono que no utilizas, pero están activadas, no obstante, desearías ese 10% cuando tu celular se encuentra en 0% y no tienes un cargador o tomacorriente a la mano.
- Bluetooth: es muy común que los usuarios se olviden de tener activado el Bluetooth después de haberlo utilizado, y lo mismo ocurre con las demás funciones. Si no vas a emparejar tu móvil con otro dispositivo, te recomendamos apagarlo para que ahorres por lo menos un 5%.
- GPS: solo debes desactivarlo cuando te encuentres en casa, ya que es muy importante mantener el GPS activado al momento de compartir ubicación o en caso seas víctima de robo, de esta forma podrás rastrear el smartphone a través de un ordenador, laptop u otro smartphone.
- Wifi: cuando sales de tu casa, oficina, trabajo, etc., es probable que actives tu paquete de datos móviles para que tengas acceso a internet. Aunque el consumo diario sea del 2% o 3% es una cifra significativa.
- Datos móviles: si estás conectado a una red wifi lo idea sería navegar con ese internet y no con el tu paquete de datos.
Cómo saber quién está conectado a tu red WiFi desde el iPhone
Es necesario revisar cada cierto tiempo quiénes están conectados a tu red WiFi y sacarlos de inmediato.
- Lo que primero debes hacer es abrir la app Ajustes en tu iPhone.
- Posteriormente, entra a la opción WiFi.
- Ahora, toca en esta alternativa “i”, ubicada junto a la red a la que estás conectado.
- Tras esto, mira la dirección IP de Router.
- Cuando tengas esta información, colócala en la barra de dirección de Safari para establecer una conexión.
- Luego, tendremos que colocar tu usuario y contraseña.
- Para ello, solo debes fijarte en la etiqueta de tu router.
- Una vez hecho esto, dirígete al apartado Red local, Mapa de red local o la opción que tenga un nombre parecido.
- A partir de aquí, podremos ver qué dispositivos están conectados en nuestra red WiFi.
- Si no reconoces alguno, tendrás que desactivarlo para que no siga usando tu misma conexión.
Síguenos en nuestras redes sociales: