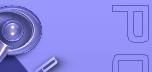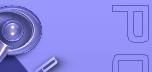Introduction
The purpose of this document is to give a basic tutorial on how to subscribe
to newsgroups using Microsoft Outlook Express. Topics covered include finding
and opening Outlook, connecting to a news server for the first time (setting
up a news account), subscribing to individual news groups and configuration
for offline reading.
It is suggested that you read all the relevant parts of this document before
you start, then keep this page open and refer to it as you're preparing
Outlook Express for action.
All examples given below refer to the POV-Ray news server at news.povray.org,
but the principles laid out here can be used to connect to your ISP's Usenet
server and other private news servers that permit public access.
Note: you do not have to be online to read this document, you may wait
until the page has finished loading and then disconnect from the internet, all
the information you need is contained in this page.
Some Basics
The first thing you need to do is open Outlook Express, the easiest and
usually the most convenient way to do this is to click on the Outlook Express
desktop icon as displayed to the right of this text.

Figure 1, The Microsoft Outlook Express desktop icon.
If you don't have an Outlook Express icon on your desktop then
you can create a shortcut to the executable file which is named
msimn.exe on my system this is located in the directory
C:\Program Files\Outlook Express\.
At any time that you have Internet Explorer open there is an
alternative method that you may use to open Outlook Express. Open
the Tools menu, select Mail and News
and then select Read News.
When making this selection the screen should look something
like figure 2:

Figure 2,
Opening Outlook Express from within Internet Explorer.
Note: From now on in this document we will use the
following notation for selecting menu items:Tools -->
Mail and News --> Read News. You can also do
this from the keyboard by pressing the ALT key followed by the
letters that are underlined so ALT-tmn would open Outlook
Express from within Internet Explorer.
Adding a News Server
When you open Outlook Express you should see a window similar to that
displayed below in figure 3. If you are offline then you'll get a
message box that comes up and asks, "You are currently working offline.
Would you like to go online now?", just click on No, as you
don't need to be online to add a news server. If you are online just
continue as normal, you will need to be online later on in order to
subscribe to news groups.

Figure 3,
The Outlook Express Default start up view.
Now with the mouse select Tools --> Accounts...
(or ALT-ta). This sequence opens up the "Internet Accounts" window
for Outlook Express as displayed below in figure 4.

Figure 4,
The Outlook Express Internet Accounts window
Now with the mouse select the "News" tab as displayed in figure 4.
You may already have a news account set up for a news server, most
internet installation programs also set an account up with your
ISP's Usenet server.
Now with the mouse click on the Add button in the top
right hand corner of the "Internet Accounts" window, and then select
News from the new menu that appears as shown in figure 5.
This selection differs slightly from earlier selections, the
Add button acts like a menu and the various tabs can't be
selected from the keyboard using the common menu selection method hence
the need to use the mouse and for the illustration in figure 5.

Figure 5,
Selecting Add News with the mouse
Now the "Internet Connection Wizard" window will open as shown below
in figure 6. Here you are prompted for your Display name,
this is then name that appears in the summarized From line in the news
messages that you post. For this most people use either their first
name, their nick name or their full name. Complete this box then with
the mouse click on the Next button, alternatively you can
just press the Return/Enter key after completing your entry in the
Display name box.

Figure 6,
The Your Name window
Now the "Internet News E-mail Address" window will appear and prompt you
for your e-mail address as displayed below in figure 7. Other visitors
to the news groups may wish to use this to contact you in order to answer
a question in detail or to continue a conversation that has gone off
topic.
Complete the E-mail address box and then click on the
Next button or press the Return/Enter key to continue.

Figure 7,
The Internet News E-mail Address window
Next the "Internet News Server Name" window will appear as in figure 8
below. Here you must type news.povray.org in the box marked
News (NNTP) Server as demonstrated in figure 8.
There is also a check box marked My news server requires me to
log on. Leave this box blank, it is not needed for connecting
to the POV-Ray news server.

Figure 8,
The Internet News Server Name window
Now your "Internet News Server Name" window should look the same as the
one displayed in figure 8. Click on the Next button or
press the Return/Enter key to continue.
Now you'll see the "Congratulations" window telling you that the news
account has been added.

Figure 9,
The Congratulations window
Now click on the Finish button or press the Return/Enter key to
return to the "Internet Accounts" window where you should now see
the server news.povray.org listed along with any other news servers
that were there previously as displayed in figure 10 below.

Figure 10,
The Revised Internet Accounts window
Now click on the Close button, and if you are offline you will
be prompted to go online as displayed in figure 11 below. For now click
on No, downloading the newsgroups will be dealt with in
the next section of this tutorial.

Figure 11,
Offline warning message
If you are online you will be prompted to download the newsgroups from
the server as displayed in figure 12 below. For now click on
No, downloading the newsgroups will be dealt with in the
next section of this tutorial.

Figure 12,
Download newsgroups prompt
When you return to the Outlook Express default view as displayed below
in figure 13 you will see the server news.povray.org listed in the
left hand panel.

Figure 13,
Default view after adding the news server account
Now we're ready to proceed to the next stage and subscribe to
newsgroups.
Subscribing to Newsgroups
Having added the news server as described in the above section the next
step is to subscribe to some newsgroups.
First use your usual method to connect to the internet, and ensure that
Outlook Express knows that you want to work online, go to the menu item
File --> Work Offline and make sure that it is
unchecked as displayed in figure 14 to the right of this text.

Figure 14,
Working Online
Next click on news.povray.org in the left hand panel, and you
will be prompted to download and view a list of news groups, click
on Yes as displayed below in figure 15.

Figure 15,
Getting a list of newsgroups from the server
Next you will see a window telling you that the newsgroup list
is being downloaded as displayed below in figure 16. For the POV-Ray
news server this only takes a few seconds even on a slow connection
like my own 56k modem, but the list from my ISP takes about half an
hour to download.
This window will close automatically when the complete newsgroup list
has been downloaded.

Figure 16,
Downloading the newsgroup list
When this window closes you will see the "Newsgroup Subscriptions"
window as displayed below in figure 17.

Figure 17,
The Newsgroup Subscriptions window
Here make sure that you have the All tab selected as shown
in figure 17, this ensures that you can see the full list of newsgroups
available.
To select a newsgroup for subscription click on it with the mouse pointer,
this will highlight the group that you are interested in as shown in figure
18 below, then click on the Subscribe button.

Figure 18,
Subscribing to newsgroups
Repeat this for each newsgroup that you wan to subscribe to, highlight
the group in the list, then click on Subscribe.
An icon will appear to the left of each newsgroup that you are subscribed
to as shown below in figure 19.

Figure 19,
Closing the Newsgroup Subscriptions window
When you have been through the list and chosen all the groups that you
want to subscribe to and have an icon displayed to the left of each one
then click on the OK button as displayed above in figure 19.
Next you will see the revised default view of Outlook Express, with
the newsgroups that you have subscribed to listed below the server named
news.povray.org.

Figure 20,
The default view including subscribed newsgroups.
In order to download some message headers (summary information about
the messages on the server), hold the mouse pointer over a newsgroup name
and double click. By default Outlook Express downloads the headers for
the three hundred newest messages in the group. This behavior can be
changed, altering the number of headers downloaded and even downloading
complete messages to facilitate offline reading, these subjects will be
described in a later section.
While the headers are being downloaded a meter bar will be displayed
in the status bar at the bottom of Outlook Express.

Figure 21,
Downloading message headers
Once you have downloaded the headers or messages from a newsgroup
you will see a number to the right of that newsgroup in the left
hand panel of outlook express, telling you how many unread
messages are in that group. When you highlight a group you will
see a more comprehensive summary of message numbers in the
status bar to the bottom left hand corner of the Outlook Express
window.
At this stage you will probably find it easier to work in Outlook
Express if you maximise the window.
Now to start reading a thread/discussion, click on the plus sign
to the left of the thread in order to expand that thread, and then
double click on the first message. You can also use the right
mouse button to get a context menu that offers some of the most
commonly used commands.
You can subscribe to additional newsgroups at any time by going to
Tools --> Newsgroups, and repeating the steps
described above.
Fine Tuning
Plain Text not HTML: One of the first things that you'll want
to do before you start posting to newsgroups is to set Outlook Express
to use plain text when it posts rather than HTML. There are various
reasons for this including the fact that some news readers can't read
HTML automatically, and also HTML takes up much more server space than
plain text and leads to longer download time per message.
Go to Tools --> Options which will open the
Options window, then select the Send tab with the mouse
as displayed below in figure 22.

Figure 22,
Selecting the Send tab in the Options window
Next go to the bottom of the "Options" window and ensure that
plain text is selected as displayed in figure 23 below, here it's
also a good idea to set plain text for email too. You can never
predict the capabilities of the mail reading software of the
recipients of your messages but all mail clients can read plain text.

Figure 23,
Selecting plain text
Now to confirm the changes that you have just made click on the
OK button at the bottom of the "Options" window as
displayed below in figure 24.

Figure 24,
Saving the changes
Now that you've added a news server, subscribed to newsgroups and
set Outlook Express to use plain text you're ready to start taking
part in newsgroup discussions.
Reading News Offline
If you have the type of internet connection where you pay by the minute
to be online, or if your time online is restricted to a few particular
hours per day, than you may want to download all the newsgroup messages at
once then disconnect and read the messages offline. You can then reconnect
later on to send any replies and to retrieve any new messages.
With the mouse, highlight a newsgroup in the left hand window of Outlook
Express by clicking the right button of the mouse once while the mouse
pointer is hovering over the newsgroup name, then go to the menu item
File --> Properties and select the
Synchronize tab as displayed below in figure 25.

Figure 25,
Newsgroup synchronize properties
Here you will see that three of the options are grayed out meaning
that they can not be selected. First you must check the checkbox
marked "When synchronizing this newsgroup, download:"
as displayed below in figure 26.

Figure 26,
Newsgroup synchronize properties
Now there will be three more options to chose from:
- New headers this option only downloads the headers
of the messages which includes information about the author,
subject and date of the message. You may consider using this option
for binary groups, then you can select the discussions that you are
interested in and they will be download the next time you synchronize
the newsgroups.
- New messages (headers and bodies) this option
downloads all of the new messages in this newsgroup, including the
header information and the bodies of the messages. You'll probably
want to use this option for the text based groups such as
povray.general and povry.newusers etc.
- All messages (headers and bodies) this option will
download all available messages in the group, so if you have set a
download limit of 500 messages in Tools -->
Options on the Read tab, then this limit will be
overridden.
When you have made your selection either press the Return/Enter key or
with the mouse click on OK.
Make sure these properties are set for each group that you are
subscribed to and then to synchronize/download the newsgroup messages
select Tools --> Synchronize All. At this point
if you are not connected to the internet you will be prompted to connect,
follow these prompts and you will see the newsgroups downloading as
displayed below in figure 27.

Figure 27,
Downloading messages
Here you can check the Hang up when finished box and Outlook
Express will automatically drop the internet connection when all of your
messages have been downloaded. Alternatively you can leave the box
unchecked and disconnect using your usual method.
To download individual threads/discussions highlight a message in that
thread, then select the menu item Tools --> Mark for
Offline --> Download Conversation Later, you will see
a blue arrow appear next to that thread and the thread will be downloaded
next time you synchronize.