- Excelを起動し、図27-9のとおりにデータを入力します。
- 図27-9のように文字の書式、背景色、罫線を指定します。
- C15セルを選択します。
- [ホーム]タブにある
 (オートSUM)の
(オートSUM)の をクリックし、「平均」を選択します。
をクリックし、「平均」を選択します。 - 平均するセル範囲が点線で示されるので、これが正しいことを確認し、[Enter]キーを押します。
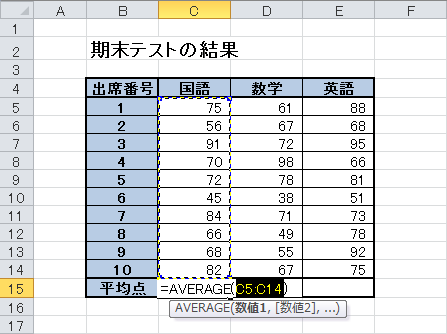
- オートフィルを使ってC15セルに入力した関数をD15~E15へコピーします。
 (オートフィル オプション)をクリックし、[書式なしコピー(フィル)]を選択します。
(オートフィル オプション)をクリックし、[書式なしコピー(フィル)]を選択します。
 (オートSUM)の
(オートSUM)の をクリックし、「平均」を選択します。
をクリックし、「平均」を選択します。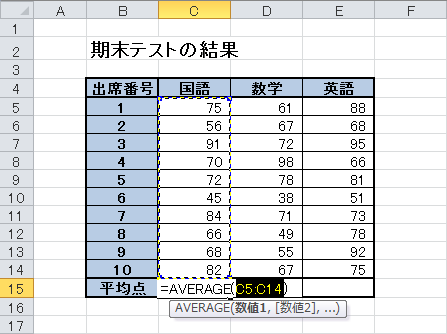
 (オートフィル オプション)をクリックし、[書式なしコピー(フィル)]を選択します。
(オートフィル オプション)をクリックし、[書式なしコピー(フィル)]を選択します。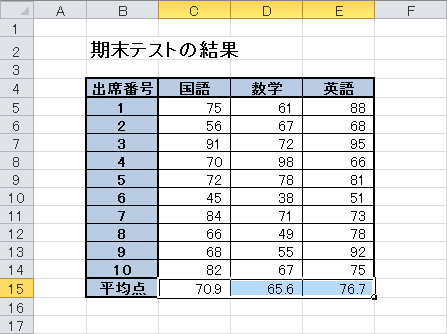

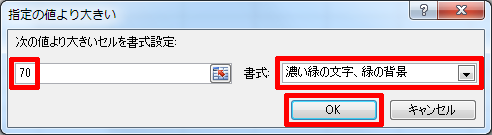

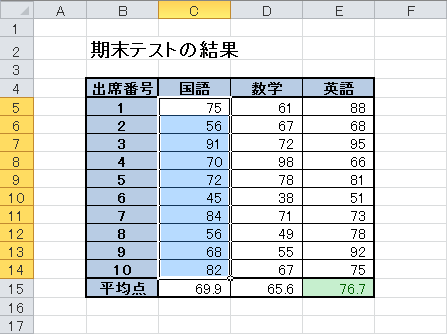
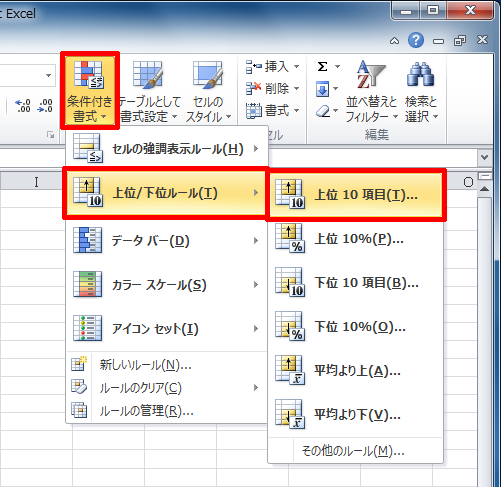
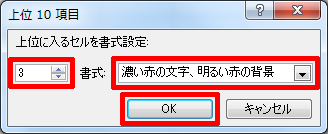
※C5~E14のセル範囲を選択した状態で条件付き書式を指定すると、3教科全体の中で上位3項目のセルが強調表示されてしまいます。各教科ごとに上位3項目を強調表示するには、各教科のセル範囲に対して個別に条件付き書式を指定する必要があります。