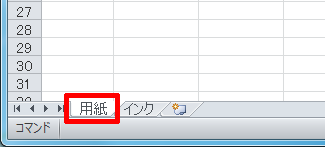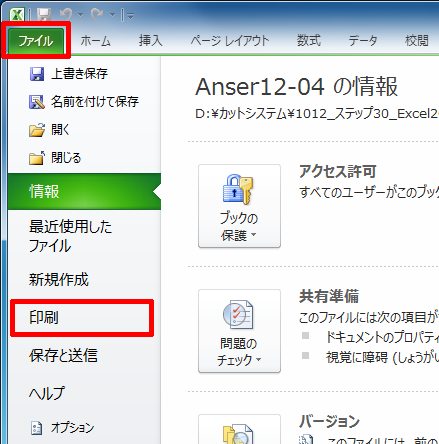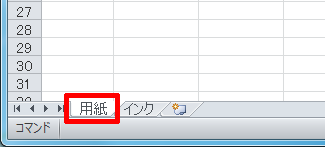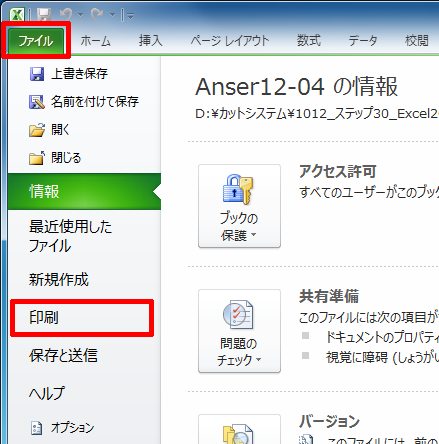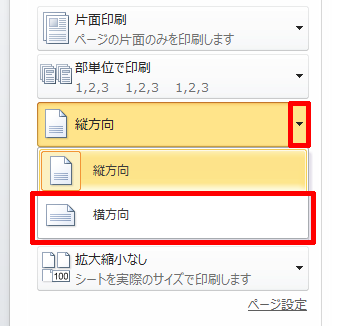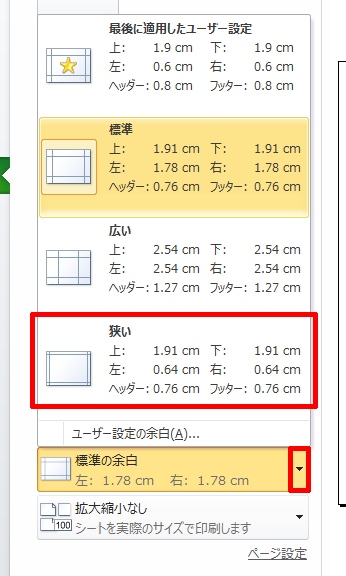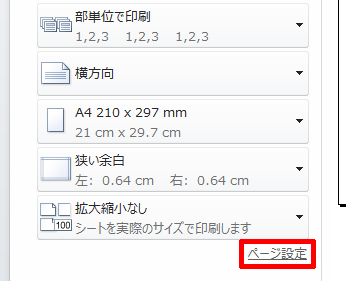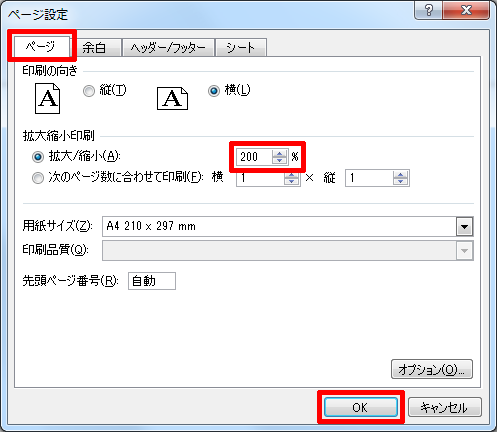Step 13 ≫ 演習問題の解答
▼演習(1)
- ステップ12の演習(4)で保存したファイルを開きます。
- 「用紙」のシート見出しをクリックし、「用紙」のワークシートを選択します。
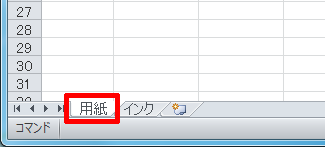
- [ファイル]タブを選択し、左側のメニューから「印刷」を選択します。
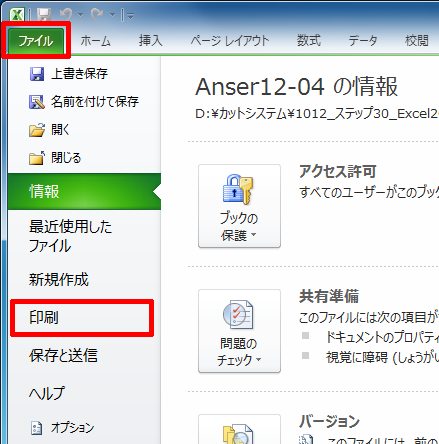
- 印刷プレビューが表示されるので、印刷イメージを確認します。
▼演習(2)
- 用紙サイズに「A4」が選択されていることを確認します。
- 用紙の向きに「横方向」を選択します。
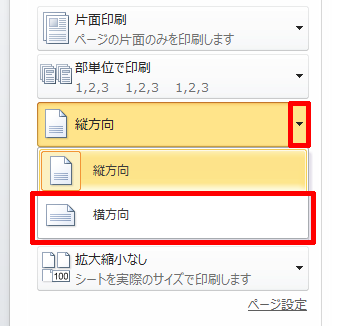
- 余白に「狭い」を選択します。
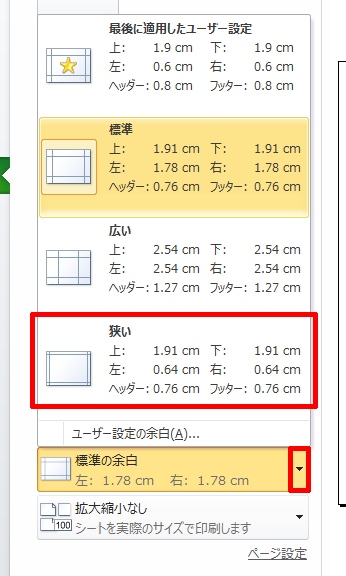
- 印刷プレビューで印刷イメージが変更されていることを確認します。
解答ファイルのダウンロード
▼演習(3)
- 設定項目の一番下にある「ページ設定」をクリックします。
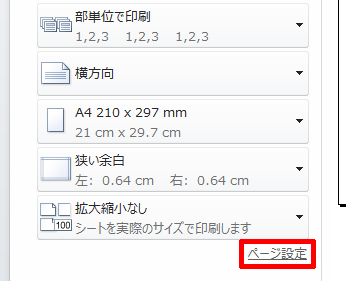
- 「ページ設定」ウィンドウが表示されるので、[ページ]タブを選択します。
- [拡大/縮小]に「200%」を指定します。
- [OK]ボタンをクリックします。
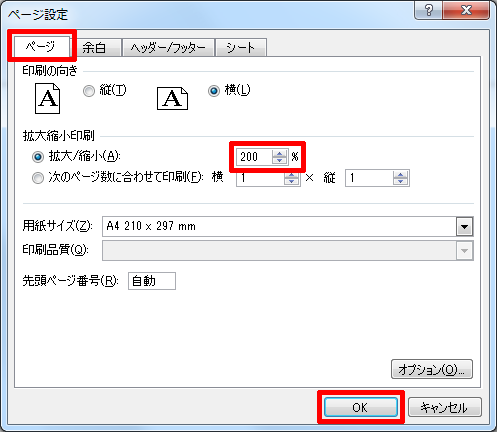
- 印刷プレビューで印刷イメージが変更されていることを確認します。
解答ファイルのダウンロード
▼演習(4)
- 印刷設定に間違いがないことを確認してから[印刷]ボタンをクリックし、印刷を開始します。
前ページへ戻る