
STEP2ファミリーマート・ローソンへ行く 答案のスキャン・送信
最寄りのファミリーマート・ローソンに行き、マルチコピー機の操作を行います。

※ファミリーマートの場合のみ、マルチコピー機のタッチパネルから「コピー/プリント/・・・」のボタンを押します。

マルチコピー機のタッチパネルから「すべてのコンテンツ」ボタンを押します。
<ファミリーマートの場合>

<ローソンの場合>

「Z会答案提出サービス ポストZ@コンビニ」ボタンを押します。
※以下、ローソンにおける画面になっていますが、ファミリーマートについてもボタンや操作方法は同じです。

「ご利用上の同意事項画面」(利用規約)が表示されます。全文の内容はこちらです。
よろしければ「同意する」ボタンを押します。

ログイン画面が表示されます。
会員番号とパスワード(「Z会MyPage」と同じ)を入力し、「次へ」ボタンを押します。

※ログインエラー画面が出た場合、内容を確認してもう一度やり直してください。
「もどる」ボタンを押すと、ログイン画面が表示されます。

※サービス時間外(午前1:00~6:00)だと、下記画面が表示され、利用できません。
恐れ入りますが、午前6時以降のサービス時間内にご来店ください。

注意事項の画面が表示されます。
「スキャン開始」ボタンを押してください。

原稿読み込み画面が表示されます。スキャンする答案(両面)を準備してください。
答案用紙のおもて面を原稿台に横向きに置いてください。「原稿読込」ボタンを押します。

おもて面のプレビュー画面を確認してください。「次原稿セット」ボタンを押してください。
うまくスキャンできない場合は「1枚目やりなおし」ボタンを押して、おもて面の原稿読込をやり直してください。

答案用紙のうら面を原稿台に横向きに置いてください。「原稿読み込み」ボタンを押します。

うら面のプレビュー画面を確認してください。
うまくスキャンできない場合は、「2枚目やりなおし」ボタンを押して、うら面の原稿読込をやり直してください。

画像を確認後、「つぎへ」ボタンを押してください。

領収書の印刷「しない」か「する」のどちらかのボタンを押し「スタート」ボタンを押します。

「送信を開始しますか?」という確認画面が表示されます。「はい」ボタンを押します。
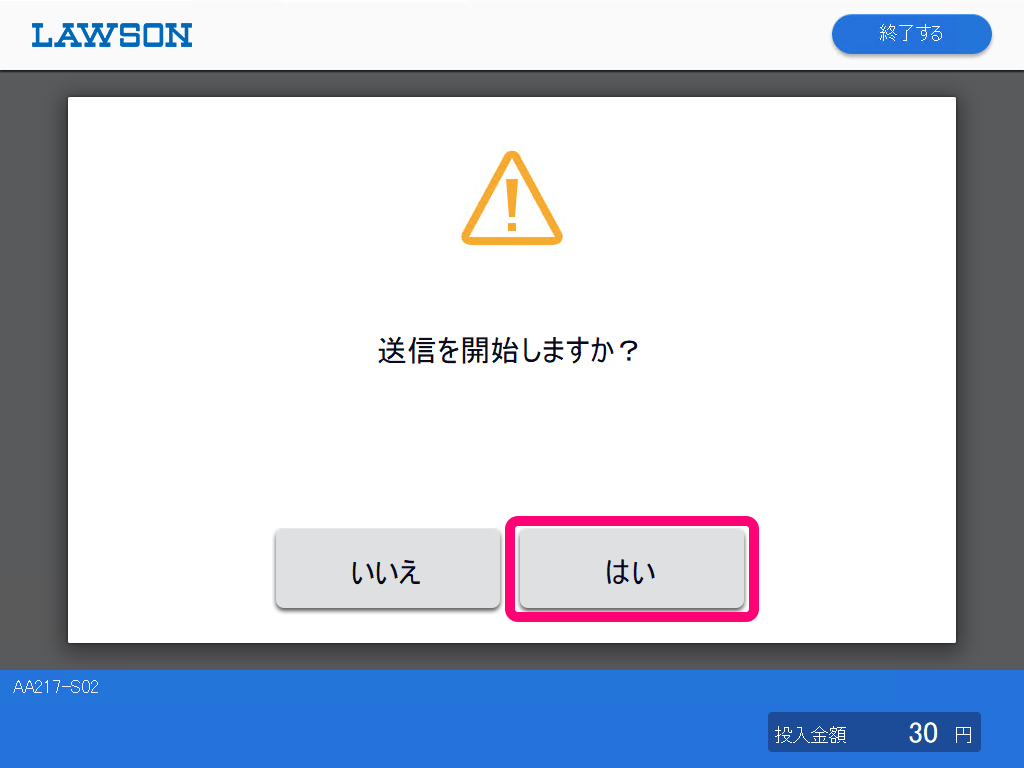
ファイルの送信中画面が表示されます。

サービス完了画面が表示されます。
「サービスを続ける」か「OK」のどちらかのボタンを押してください。
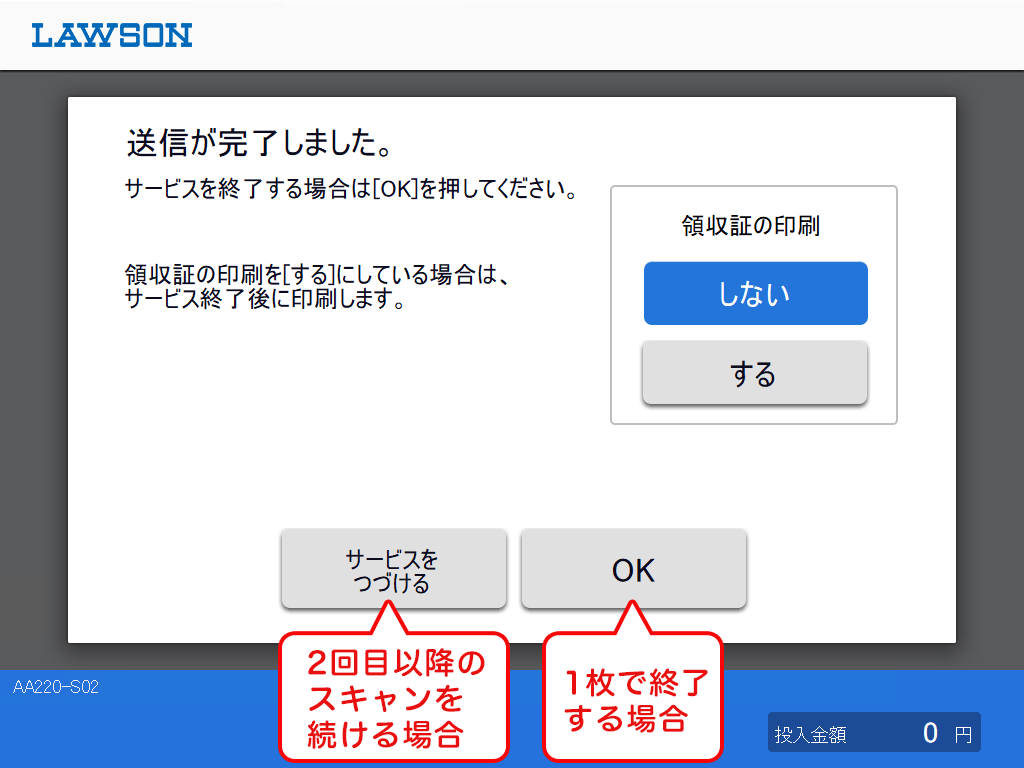
サービスが完了しました。

原稿台に残っている原稿を忘れずにお持ち帰りください。
答案の受付結果は「Z会MyPage」に表示されます。