You can also check the Edition tools summary at the bottom if you're in a hurry.
I - Load a video file: the treeview will be displayed, and to access the menu editor, click on Edit Menu in the DVD & Menu options that is at the top. You will be asked if you want to Create a new Theme or Use an existing theme

You can create a new Theme and that means creating and saving a menu template you can use over and over again.
See this guide on creating a new menu template.
To personalize a menu for the current project you are working on you want to Use an existing theme. You will want to select the structure and theme you want to use and then click on Advanced Edit.
The menu editor offers different template structures specially adapted for different types of projects.
II. Determine here the type of project you are going to convert: is it a single movie, or more than one video?
Old menu templates: If you install them separately, these are the templates you were accustomed to in the software's older versions. These templates are not fully editable. You can move items around but you cannot resize them. Download extra menu resources and old templates for CXDVD and CXHD here.
Open Style: if you want to control every detail, these templates are fully customizable and have no limitations structure wise
Series: Designed to display more than one video, so perfect for series episodes for instance
Movie: If you only have one video in your project (the menu will display only one movie, if you have other video files , they will be accessible through the Bonus section.)
No menu: no menu will be generated so when you insert your disk to play you can navigate through your videos using the remote control buttons > to jump to the next title skipping through chapters if there are some in your videos.
Select the Structure most fitting to your project, and then in Theme choose the template style you like best.
*Tip: If you want to see a preview of each theme keep the Menu Options window open off to the side of the preview window and use the arrow keys of your keyboard to navigate through the list. In the preview window you will see "in big" the theme selected. The loading process of the theme will be more or less fast depending on how fast your computer is.
If you do not find a ideal "Structure" for your project, we suggest selecting the "Open Style" and you’ll be able to replace any theme background images by your own (picture or video). If you always want to use this structure and theme every time check the "Set as default" box.
If you don't want to personal the menu but just us a different menu in the list, select it and then press the button Select Theme.
If you want more menu templates, background images, buttons or cool audio files to use in your menu get them here.
III. Once your selection is done and you've clicked on Advanced Edit the menu editor will open and your menu will appear in the preview: now the fun starts, and it’s pretty straightforward: by clicking on each item you will be able to edit and move them around.
By clicking on the background, you can also edit it or replace it by a video or picture of your own.
Let's take for example the Movie structure, Film template:

To move items around, click on the item and drag it to the desired position (leave your finger on the mouse and release when done).
*Tip: You can also use your keyboard. Select an item and then press 'ctrl' + 'arrow keys' to move items or 'ctrl' + 'shift' + 'arrow keys'. You can move multiple similar type items together. Select using mouse as a lasso ou select with mouse holding down the 'ctrl' key at the same time.
You also use the Grid for a more accurate positioning of all items:

To resize item, click on it and use the arrows at the corners to get the desired size.
To edit the text, double click on it: you'll be able to change font, color, size, position, opacity, etc:

Click on the video in the background to edit it: you can change the video, its duration and even the starting time so you can have the perfect video extract playing.

You can go as far as to select the overlay color for the navigation buttons and text:

There are two main parts to the Menu editor. The left part (treeview) shows the menu pages associated with the videos files you have loaded in ConvertXtoDVD. The menu pages are dependant on your video settings whether it has subtitles, more than one audio track, chapters . . . In the top menu if you select View | Treeview display mode, you can change the way items are displayed in the treeview.
Click on a page in the treeview for it to display in the preview window on the right so you can edit it, like the chapter page for instance:

The treeview will also indicate which pages will be affected by the changes made in the editing window, i.e. you can set to have the changes made to the current page or several pages in the menu (see "Apply mode" in the editing window).
In this example below see "Chapter menu, page 1" has a pencil icon - that means this is the current page being edited. The other chapter menu pages are in bold text and also have a "link" icon next to their names, that means these pages will be affected by the change as well as per the apply mode set up in this window.

You can use the Undo/Redo buttons at the top for more control on your editing.
For more thorough customization, we advise to use one of the Open Style templates.
Take a look at this Before / After comparison, first with the default settings and after the template was customized (with the Vintage theme):
Title menu, before , with default layout:

And this is after, with some editing:

Here's what was changed:

Edition Tools Summary:
To edit text, double click on the text, then in the standard editing window that opens, don't hesitate to click on Show advanced at the bottom, to play around with the many options available, don't forget you can also add/create more custom colors by clicking on the custom line:

To edit background , double click on it or use the button at the top:
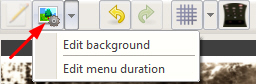
You can load another video/picture, remove the existing one altogether, edit the starting time of video and its duration, as well as its opacity. If the video has an audio, you will be asked if you want to keep it, or if you want to use another audio file, click on Show audio settings to load the file and/or edit its starting time, duration and volume:

To edit thumbnails, double click on the item. In the upper part you can: load another video/picture to replace existing thumbnail/ remove the thumbnail altogether, edit the starting time of video and its duration, as well as its opacity:

Click on Show layer transparency settings to be able to edit the frame around the thumbnail: load another frame (must be in .png format) to replace existing one/ remove it altogether, edit opacity
To edit buttons , double click on the item to be able to load another one. You can decide to have the same button applying to all pages in the menu, or load individual buttons on each page.

Preview your work:
At any moment you can check your customization in different ways:
- by playing the preview by clicking on the play icon under the preview window. You must use the stop icon if you want to edit menu pages, clicking on the preview window put the playing menu on pause.
- by using the remote control icon to reproduce the real behavior on the DVD player,

- by playing the different menu pages as a slideshow, by going to the top menu View | Display all menu pages as slideshow and you will see all menu pages displayed at the bottom of the menu editor:

You can press pause on remote and navigate as you want by clicking on the images or using the |< icons >| on the remote control. It can be a cpu intensive process to create and display the all the menu pages.
Other useful tools:
Intro and Outro / Menu duration/ Looping
By default, the menu will be played with an intro and an outro (a fade in / fade out of the menu items). This is the "time" it takes for the menu item to be fully displayed on screen.
During these intro/outro, the items cannot be selected with the remote control, which is why some people who want quick and direct access to the menu may want to remove them.
When you play the menu preview, you will notice two balloon hints marking the end of the intro and the beginning of the outro.

To remove the sections altogether, click on Menu Options and tick the box Remove intro and outro segments from menu:

To edit the duration of these sections, click on the Edit Background icon at the top of the preview and select Edit menu duration.

There you can also determine the overall menu duration and decide how long the menu should play for before it loops.
Error wizard
And finally, to make sure you've done a good job with your editing, you can click on Edit / Check menu(s) for errors and the program will tell you if it detects any issues in the menu and list them, like for instance items overlapping each other, text too long, etc:

In some cases, the editor can suggest ways to resolve the issue and will display a warning sign, if you click on it, it will automatically apply the action:

That's all folks! Now you're a real director with full control of your DVD menu!





