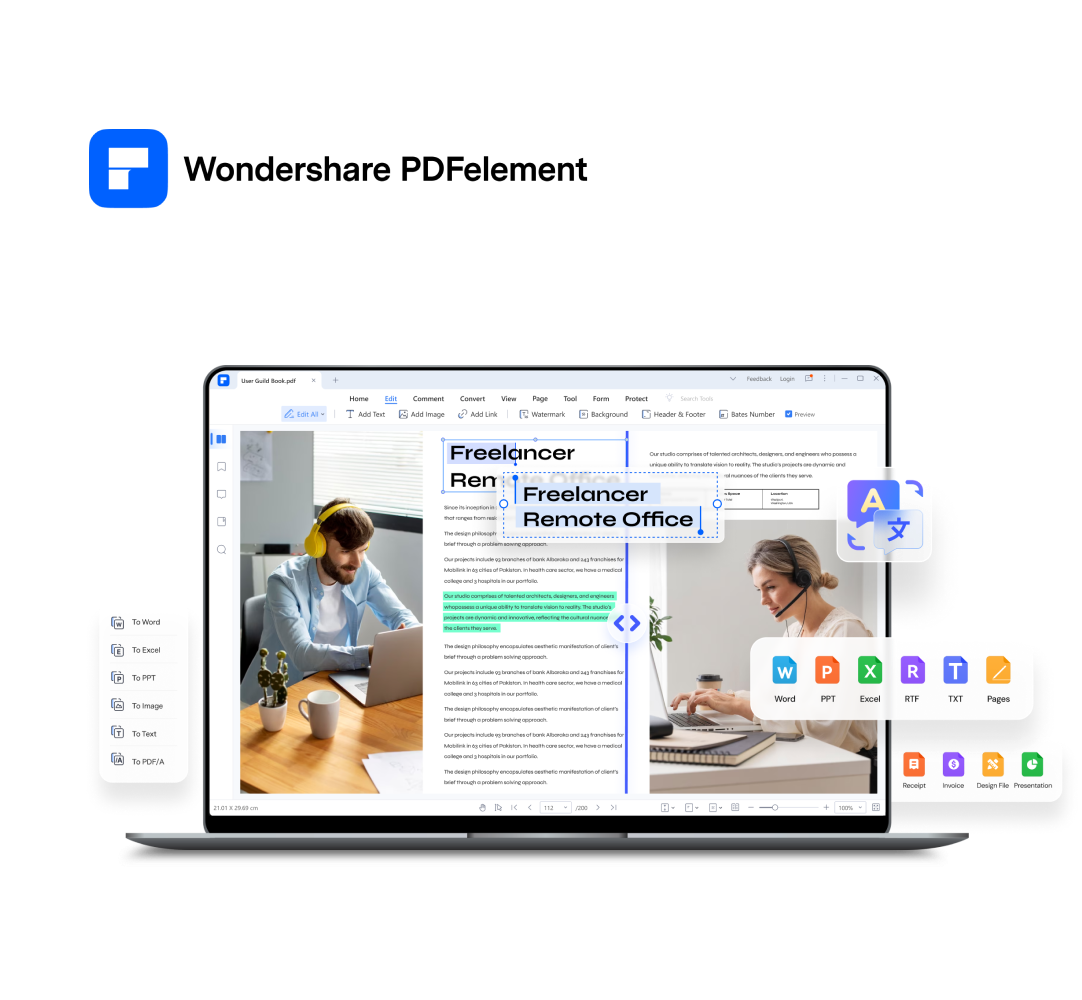PDFelement: Un editor de PDF potente y sencillo
¡Comienza a organizar tus archivos PDF de la manera más sencilla con PDFelement!
El correo electrónico es una de las formas más populares de comunicación, especialmente, a nivel corporativo, profesional o incluso tareas escolares. Puedes enviar un correo electrónico para presentarte para un puesto de trabajo, enviar comentarios sobre una tarea que se te haya asignado o solicitar un permiso de trabajo. De hecho, los correos electrónicos bien redactados y que siguen las reglas de etiqueta son esenciales para asegurar una comunicación efectiva.
Ahora bien, en algunos casos, puede que tengas que brindar información adicional por correo electrónico y, en consecuencia, adjuntes un documento, como un archivo PDF, para que el destinatario lo descargue como archivo adjunto. En este artículo, explicaremos los métodos más sencillos de adjuntar un archivo PDF a un correo, según el proveedor de correo electrónico que estés utilizando. ¡Manos a la obra!

Método 1: Adjuntar un archivo PDF en Outlook
Si quieres editar y adjuntar un archivo PDF a un correo electrónico enviado desde Outlook, puedes usar PDFelement para adjuntar el documento digital. Es una de las herramientas de edición de archivos PDF más populares, que también incluye la función de adjuntar PDF al correo electrónico.
100% Seguro | Sin software malicioso |
![]() Impulsado por IA
Impulsado por IA
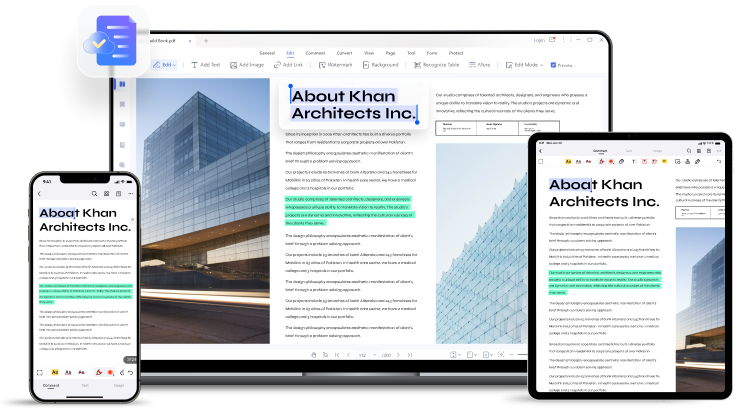
Sigue estos pasos para adjuntar tu archivo PDF:
Paso 1 Solo debes descargar la aplicación de PDFelement en tu dispositivo, por ejemplo, una laptop que tenga instalado MS Outlook.
Paso 2 Cuando el proceso de instalación haya finalizado, todo lo que tienes que hacer es ejecutar y abrir la aplicación para iniciar el proceso. En PDFelement, abre el documento que quieras adjuntar. Luego, haz clic en el botón “Enviar correo electrónico”. Aparecerá un correo electrónico que incluirá el archivo PDF como archivo adjunto.
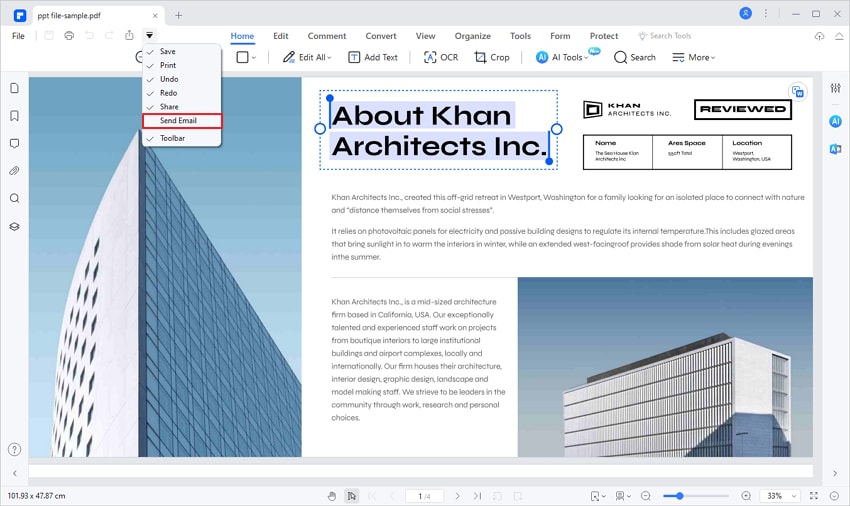
Paso 3 Redacta el mensaje, revisa que todo esté en orden, agrega los destinatarios y listo.
Una vez más, PDFelement es un buen editor de PDF, que incluye funciones de edición que puedes utilizar para modificar tus archivos. Por lo tanto, puedes utilizarlo para editar tu PDF antes de enviarlo y así asegurarte de que tu trabajo está bien elaborado y libre de errores.
Estas son algunas de las funciones que puedes utilizar para retocar tu PDF antes de enviarlo por correo electrónico:
- Editar
Con esta función, puedes añadir imágenes, gráficos y formas al PDF y así realzarás el mensaje que estás transmitiendo. También puedes cambiar el tamaño y el color de la fuente e insertar un enlace o una marca de agua en el documento.
- Convertir
Puedes utilizar esta función para convertir el documento a otro formato. Por ejemplo, puedes convertir de PDF a MS Word o MS Excel y viceversa.
- Organizar
Esta función te permite dividir, fusionar o eliminar páginas desde el documento digital. También puedes reducir el tamaño de las páginas del archivo si es que son muy grandes.
- OCR
La función OCR puede reconocer el texto de imágenes y documentos escaneados o hacer que tu PDF parezca escaneado para cualquiera que vaya a recibirlo.
- Comentario
Con esta función, puedes agregar comentarios, resaltar texto, subrayar o tachar partes específicas del texto del PDF.
- Proteger con contraseña
Por último, pero no menos importante, puedes cifrar el PDF que adjuntas a tu correo electrónico para impedir que el destinatario realice cambios adicionales a menos que le des la autorización de hacerlo.
100% Seguro | Sin software malicioso |
![]() Impulsado por IA
Impulsado por IA
Método 2: Adjuntar un archivo PDF en Gmail
Gmail es una de las plataformas más populares para enviar y recibir correos electrónicos. Es muy fácil de usar. Si no tienes una cuenta, primero debes registrarte y crear una dirección de correo electrónico para obtener tu cuenta gratuita de Google.
Luego de haber creado e iniciado sesión con tus credenciales, podrás redactar un correo electrónico y adjuntar un archivo PDF.
Aquí tienes una guía rápida sobre cómo adjuntar un PDF a un correo de Gmail:
Paso 1 Abre tu correo Gmail y haz clic en el botón “Redactar”, ubicado en el lado izquierdo de tu pantalla.
Paso 2 Ingresa la dirección de correo electrónico del destinatario y el asunto del mensaje. Gmail también te permite enviar mensajes sin asunto.

Paso 3 Haz clic en el icono de clip para adjuntar tu archivo PDF al mensaje. Aparecerá una ventana que mostrará los archivos de la memoria interna. Elige el archivo que quieras y selecciona “Abrir”.
Step 4 Revisa tu mensaje y asegúrate de que todo esté en orden. Haz clic en “Enviar” para enviar el mensaje al destinario deseado.
Recuerda que los correos electrónicos que envíes pueden quedarse atascados en la Bandeja de salida y no llegar al destinatario. Puedes revisar esta carpeta para asegurarte de no tener correos pendientes. También puedes revisar la carpeta Enviados para confirmar que el correo se haya enviado al destinatario.
Recomendación: El correo electrónico tiene un límite de tamaño de archivo de 25 GB. Asegúrate de que el tamaño de tu PDF sea inferior a este; caso contrario, puedes subirlo a Google Drive y enviarlo como archivo adjunto. No olvides compartir el enlace al documento con el destinatario.
Método 3: Adjuntar un archivo PDF a un correo electrónico desde dispositivos móviles
Tal vez no tengas tu laptop cerca y te urge enviar un correo electrónico con un archivo adjunto desde tu teléfono. ¡También es súper fácil!
Con el primer método, vimos cómo usar PDFelement en tu portátil o computadora de escritorio para adjuntar un archivo PDF al correo. También existe una aplicación para dispositivos móviles, ideal para usuarios de Android o iOS. Solo debes instalar la aplicación de PDFelement y proceder a redactar el correo.
100% Seguro | Sin software malicioso |
![]() Impulsado por IA
Impulsado por IA
100% Seguro | Sin software malicioso |
![]() Impulsado por IA
Impulsado por IA
Paso 1 Debes instalar la aplicación móvil de PDFelement. Puedes hacerlo desde Google Play Store si utilizas un dispositivo Android y App Store si utilizas un dispositivo iOS.
Paso 2 Luego de haber descargado e instalado la aplicación, abre el archivo PDF que quieras adjuntar.
Paso 3 Haz clic en el icono de los tres puntos y selecciona “Compartir” y “Compartir por correo electrónico”. Ingresa la dirección de correo electrónico del destinatario.
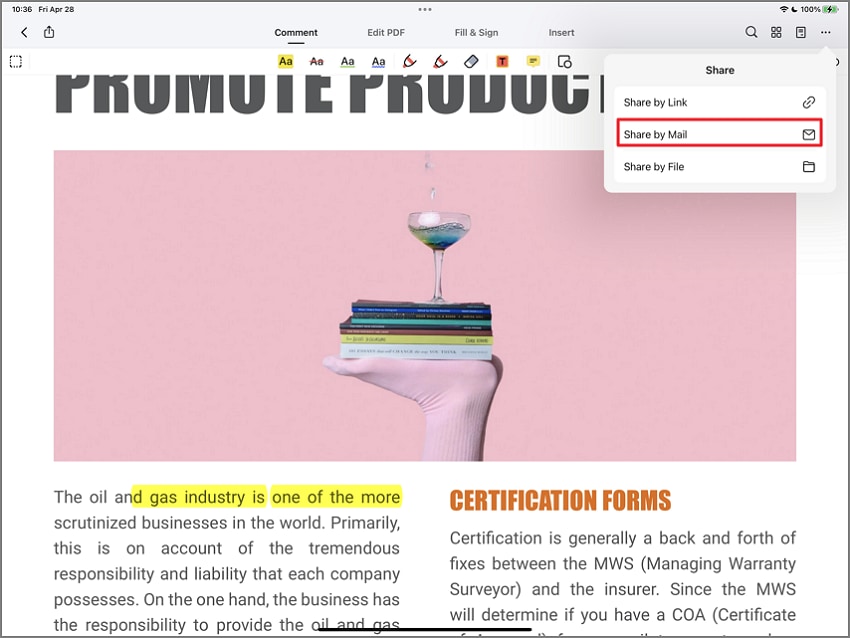 S
STambién puedes tomarte tu tiempo para editar el archivo PDF en la aplicación PDFelement para iOS o Android antes de enviarlo al destinatario. La aplicación móvil de PDFelement te permite cambiar la fuente y el tamaño de la fuente, añadir elementos visuales como gráficos e imágenes, insertar una firma o convertir el archivo a otro formato según lo solicite el destinatario.
Cuando consideres que todo está en orden y que tu correo electrónico está impecable, ¡envía tu documento!
Método 4: Adjuntar un archivo PDF en Yahoo Mail
También puedes usar tu cuenta Yahoo Mail para redactar un mensaje de correo y adjuntar un archivo PDF en él. Puedes utilizar cualquier navegador como Internet Explorer, Firefox o Chrome para acceder a Yahoo Mail:
Paso 1 Al igual que con Gmail, primero debes crear una cuenta gratuita en Yahoo Mail (si no tienes una cuenta). Luego de completar el proceso de registro, usa tus credenciales para acceder a tu cuenta y listo.
Paso 2 Para adjuntar un archivo, haz clic en “Redactar” y selecciona el icono que te permite adjuntar un archivo. Aparecerá una nueva ventana que te permitirá examinar la memoria interna y elegir el archivo que quieres adjuntar. Haz clic en “Abrir” para insertar el documento en tu correo.

Paso 3 Luego, ingresa la dirección de correo del destinatario, agrega un asunto y redacta el cuerpo de tu correo y, por último, presiona el botón “Enviar”.
Yahoo no es tan diferente de Gmail y es una excelente alternativa para transmitir un mensaje rápida y eficazmente a un público objetivo. Yahoo Mail también te permite insertar GIFS y emojis en tu correo electrónico y así hacer las cosas más interesantes.
Si no puedes abrir o adjuntar archivos PDF al correo electrónico, aquí te enumeramos algunos problemas comunes y sus soluciones.
- Caracteres especiales
Los caracteres especiales en el nombre del archivo, cómo el numeral #, pueden hacer que el archivo no se adjunte correctamente al correo. Asegúrate de eliminarlos e intenta adjuntar el archivo de nuevo.
- Navegador no compatible
Asegúrate de utilizar un navegador compatible con Yahoo Mail.
- Tamaño del archivo
Si el tamaño de tu archivo excede los 25 MB, es probable que tengas dificultades para adjuntarlo.
- Riesgos de seguridad
Los formatos de archivo como .exe, .bat, and .jar son utilizados para distribuir programas maliciosos. Por ello, es posible que Yahoo Mail no te permita adjuntar este tipo de archivos a tu correo electrónico.
Método 5: Adjuntar un archivo PDF en Zoho Mail
También puedes adjuntar un PDF a tu correo electrónico con Zoho Mail. Zoho Mail es un popular servicio de correo electrónico de pago por consumo destinado a las empresas que incluye Zoho Docs Online. Te permite gestionar tus documentos y archivos empresariales para facilitar su almacenamiento y recuperación.
Su plataforma te permite adjuntar fácilmente un PDF a un correo electrónico al hacer clic en el icono de correo situado junto al archivo PDF. Si quieres enviar varios archivos, haz clic en la opción “Enviar correo” que te permite seleccionar varios archivos al mismo tiempo.

Zoho Mail te permite administrar todos tus contactos, por lo que no hay necesidad de añadir manualmente la dirección de correo electrónico del destinatario. Todo lo que tienes que hacer es seleccionar el destinatario de tu libreta de direcciones y pulsar el botón “Enviar”.
El límite de tamaño de archivos PDF adjuntos en Zoho mail depende del plan que estés utilizando. El plan Zoho Mail Lite permite hasta 250 MB mientras que la opción Mail Premium permite hasta 1 GB. También puedes obtener un plan personalizado según las necesidades de tu negocio.
Conclusiones finales
Como ya aprendiste algunas cosas sobre cómo adjuntar un PDF a un correo electrónico, ahora puedes enviar tus archivos PDF al trabajo o a la escuela. Recuerda asegurarte de que el archivo esté en el formato correcto para que el destinatario no tenga problemas al abrirlo. También sería útil limitar el tamaño del archivo para que no sea demasiado grande al enviarlo como archivo adjunto. Además, puedes utilizar una herramienta de edición de PDF como PDFelement para adaptar el archivo PDF a tu gusto y protegerlo con una contraseña antes de enviarlo.
 100% Seguro | Sin anuncios |
100% Seguro | Sin anuncios |