


Cay S. Horstmann
Selecting the right tool for the job is an important task for all computer scientists. As you know, no one tool is appropriate for all circumstances. A Swiss army knife is a great general-purpose tool, but at times, a scalpel or a chainsaw does a better job.



In this lab, you will learn four (!) different ways of compiling and running a Java program. As you work through the lab exercises, think about the advantages and drawbacks of each method. By the end of the lab, you may have a personal favorite that you want to use for your routine programming tasks. Just as importantly, you will have been exposed to a variety of tools that are valuable in different circumstances.
To compile and run Java programs on your computer, you need to have a working installation of the Java Development Kit (JDK) from Sun Microsystems. The JDK includes command-line commands to compile and run Java programs.
You launch these commands directly from the Windows command shell that you encountered in the Windows lab.
| Exercise 1 |
| Open a command shell window. Describe what you did to open it. |

| Exercise 2 |
In the command shell window,
type the command javac -version What output did you get? |
If the output of the javac -version
command starts with a version
number such as
javac 1.5.0_04
then your computer already has the Java Development Kit installed.
It is ok if the version number is later than 1.5.0, but if it is earlier, then you need to install a newer version of the JDK.
 |
NOTE: The Java version numbering scheme is a bit of a mess, thanks to the geniuses in Sun's marketing department. Java 5 is internally numbered as 1.5. In fact, the various versions of Java are officially named Java 1.0, Java 1.1, Java2 SE 1.2, Java2 SE 1.3, Java2 SE 1.4, Java2 SE 5.0, Java SE 6. The SE denotes the “standard edition”. There is a micro edition (ME) for cell phones and other small devices, and an enterprise edition (EE) for servers. |
If you get an error message such as "command not found" or "not recognized as an internal or external command, operable program or batch file", check that you typed java correctly. If you did and you still get an error message, then you need to install the JDK.
If you work on a computer in a school lab, the JDK should be properly installed. If the test in Exercise 2 fails, see a lab monitor for assistance. But if you work with your own computer, it is entirely possible that the JDK is not properly installed. In that case, go to Appendix 1 of this tutorial, follow the instructions for installing the JDK, and return here when you are done.
In the following exercises, you will compile and run a Java program. You will need to create a working directory and place two Java files into it. If you have problems with these activities, you should review the Windows lab.
| Exercise 3 |
| In the command shell window,
change to your personal directory. (If necessary, create it.) What
commands did you issue? |
| Exercise 4 |
| Inside your personal
directory, create a subdirectory named compilerlab.
What command did you issue? |
To download each file, follow these steps:
cd c:\yourname\compilerlab
dir
| Exercise 5 |
| Go ahead and download the two files now. Then list the files of the working directory for this lab. What is your directory listing? |
Now we are ready to try the compiler. The compiler is invoked with the javac command. You tell the compiler which file or files you want to compile, such as
javac CashRegisterTester.java
javac CashRegisterTester.java CashRegister.java
javac *.java
The
last command means "compile all Java files in the current
directory".
| Exercise 6 |
Type the command javac CashRegisterTester.java Then type the command dir What files are contained in the current directory? |
The Java compiler doesn't execute the Java program—that is the job of the Java virtual machine. However, the Java virtual machine cannot execute .java files directly. The compiler's job is to translate Java source files into “class files” that the virtual machine can execute.
If you compile a Java source file and there are no compilation
errors, the
Java compiler produces one or more “class files”
with extension
.class. In our example, you should have obtained
two class files:
CashRegisterTester.class and CashRegister.class.
 |
NOTE: The Java compiler
is smart enough to compile all source files that are needed by the
source files that you specify. For example, the CashRegisterTester
class requires the CashRegister class. When you
compile CashRegisterTester.java, the compiler
automatically compiles CashRegister.java. (Be
sure, however, that you save
all your Java files before compiling. If your editor contains a change
that you didn't save to disk, the Java compiler can't know about it.) |
Now we are ready to execute the Java program. You start the Java virtual machine with the java command, followed by the class that contains the main method. In our case, you issue the command
java CashRegisterTester
 | CAUTION: The javac command takes file names as input. The java command takes a class name, without the .java or .class extension. |
| Exercise 7 |
| Execute the CashRegisterTester class. What is the output? |
You now know how to compile and execute a Java program with the JDK command line tools.
You can create and modify Java source files with a text
editor. There are
many text editors available. In this tutorial, we use TextPad, a powerful
and inexpensive text
editor for Windows. If your computer does not have TextPad installed,
see
Appendix 2 for instructions.
 |
NOTE: Textpad is a shareware
program. You are free to install the program and try it out. If you
like it and want to use it on your own computer, you need to pay a
small fee (about $30) to the author. |
 | NOTE: If you use Linux or Mac OS X, or if you don't want to pay the shareware fee for Textpad on your own computer, you can install an open-source text editor. A popular choice for computer scientists is Emacs. Emacs has the somewhat undeserved reputation for being hard to use. The installation is tricky, but the flexibility and power of Emacs is unmatched. See Appendix 3 for instructions. |
 | CAUTION: It is a very bad idea to use Notepad, WordPad, or Word for editing Java source files. These programs are not designed for editing program files. They can insert formatting instructions that confuse the Java compiler, change file extensions, or wreck your programs in other ways. It is possible to overcome these problems, but it plainly isn't worth the effort. Install a text editor instead. |
| Exercise 8 |
| Start TextPad and load the files CashRegister.java and CashRegisterTester.java. How did you carry out these tasks? |
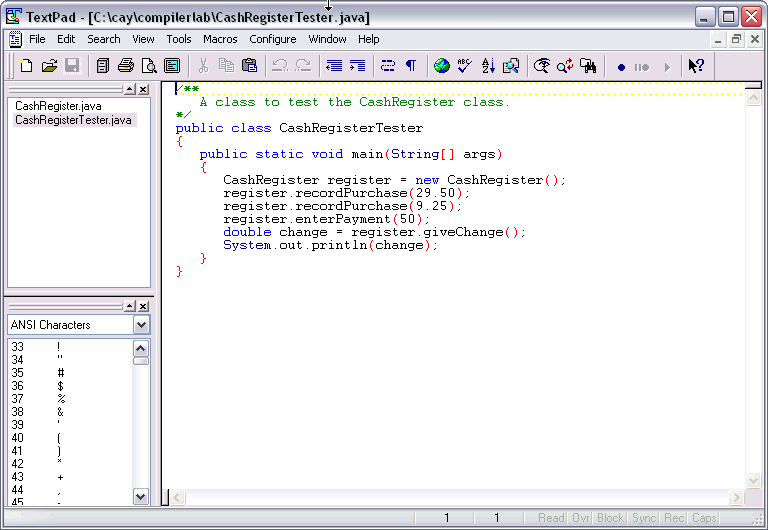
You can now edit the files. But before editing them, it is a good idea to adjust the tab settings in TextPad. You don't want TextPad to save your file with tabs. Since the number of spaces per tab is a user-settable value, there is a good chance that your grader, your instructor, or your printer (or all three) have different tab settings. The remedy is to make sure that your editor replaces tabs with spaces.
Select Configure -> Preferences from the TextPad menu. In the resulting dialog, click on the tree nodes Document Classes -> Java -> Tabulation. Then make sure the check boxes Convert new tabs to spaces and Convert existing tabs to spaces when saving files are both set. Also change the default tab spacing and indent size to 3. This matches the settings in your textbook.
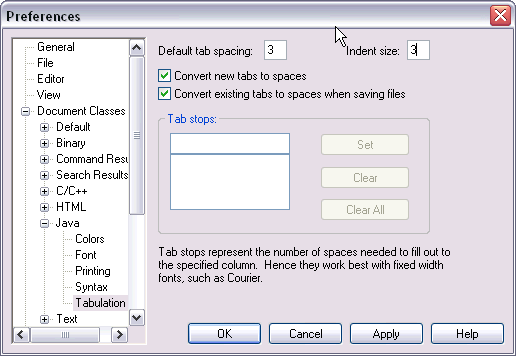
| Exercise 9 |
Edit the CashRegisterTester.java
file so that it prompts the user for the prices and the payment. Add
these instructions: Scanner in = new Scanner(System.in); Now modify the program to use these values. What is your program now? |
| Exercise 10 |
| Recompile your program, by running the javac program again. Exactly what error messages do you see? (They may be different from those in the image below.) |
Chances are that your program didn't compile correctly because you didn't include the statement import java.util.Scanner;. (If you did include the statement, pat yourself on the back, temporarily remove it, and repeat the preceding exercise.)
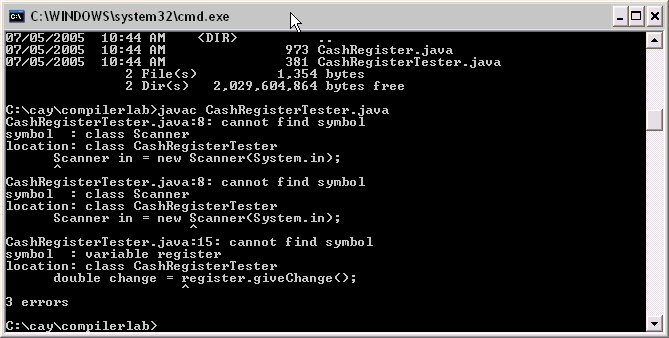
The compiler error messages show up in the shell window. To fix the errors, you would need to note the line numbers and match them with the corresponding lines in the program. This is a tedious business, but fortunately, your text editor can help.
| Exercise 11 |
| In TextPad, select the Tools
-> Compile Java menu option or hit the Ctrl+1 key
combination. Now TextPad runs the Java compiler on your behalf,
captures its output, and shows you the error messages in a window. Exactly what error messages do you see? (They may be different from those in the image below.) |
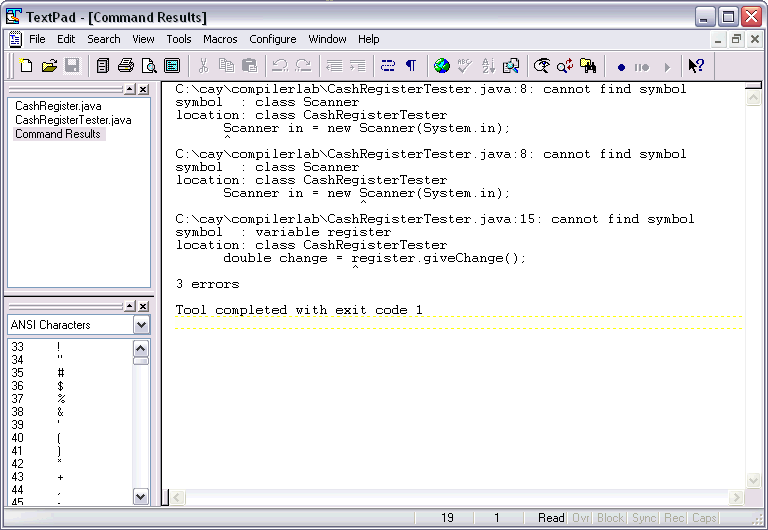
If you double-click on one of the error messages in the editor window, the editor will move the cursor to the line that contains the error.
 | NOTE: If you use Emacs, use the JDE -> Compile menu option or hit the Ctrl-C Ctrl-V Ctrl-C keystroke sequence to compile your program. |
| Exercise 12 |
Add the statement import java.util.Scanner; to the top of the file. Fix any other errors that you may have made. Recompile your program inside the text editor by hitting Ctrl+1. How can you tell that your program compiled correctly? |
Once your program compiles without errors, you can also run it from inside your editor. Select the Tools -> Run Java menu option or hit the Ctrl+2 key combination. The editor runs the java command on your behalf.
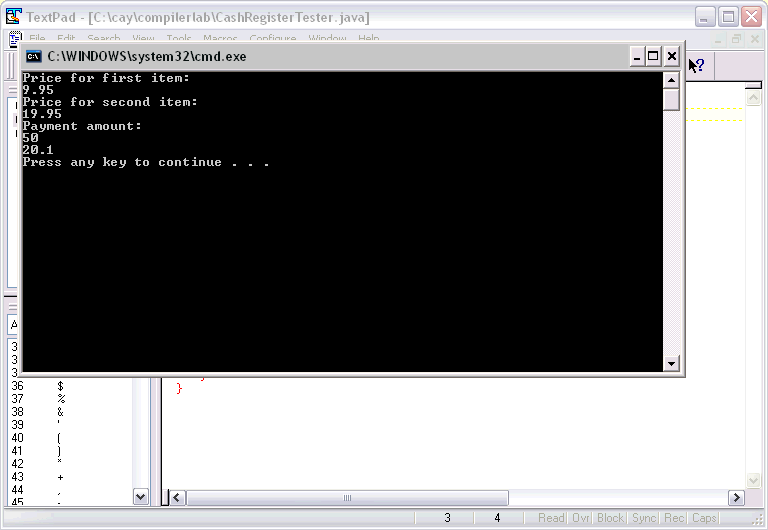
| Exercise 13 |
| Run the program from inside
the text editor, by hitting Ctrl+2. Supply inputs 5.99, 10.10, and 20. What is the result, and where is it displayed? |
You now know how to use the text editor for compiling and running simple Java programs.
 |
NOTE: When you work on
your homework, you should make a separate directory for each homework
assignment. You can make a directory with the mkdir
shell command that was described in the first lab. |
BlueJ is a wonderful environment for learning about Java and object-oriented programming. BlueJ makes it simple to explore objects without the tedium of public static void main.
To start BlueJ, first see whether there is a desktop icon or a start menu option to launch BlueJ. If not, you need to know the directory in which BlueJ is installed. Open a command shell and type a command such as
cd \bluej
bluej
On Linux/Unix, enter a command such as
cd /usr/local/bluej
./bluej
The details depend on your software installation.
When you launch BlueJ for the first time, you get the following window:
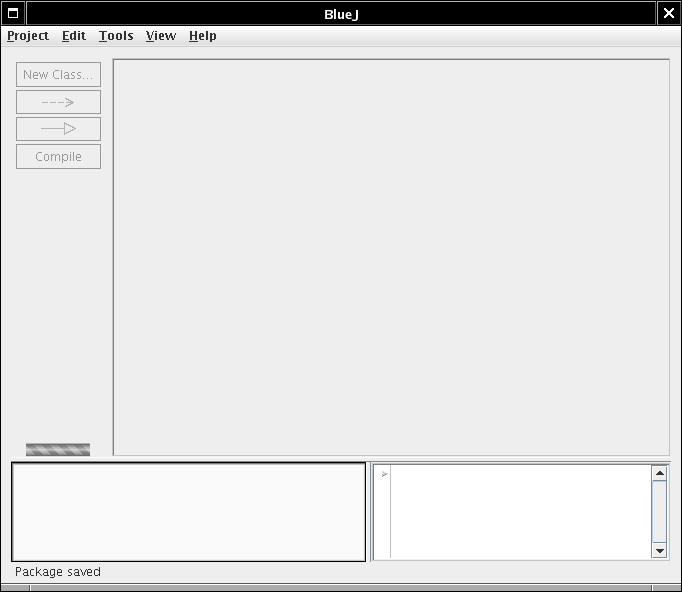
If you already have your program in a Java file (or a directory containing multiple Java files), then you need to make a project that contains the file. Follow these steps.
Select Project->Open
Non BlueJ
from the menu.

In the file dialog, select the directory
containing your Java files. Do
not select
the individual files. For
example, the following dialog selects the cashregister
directory.

Click on the Open
in BlueJ button.
Now you see the class or classes that BlueJ discovered in the selected directory.
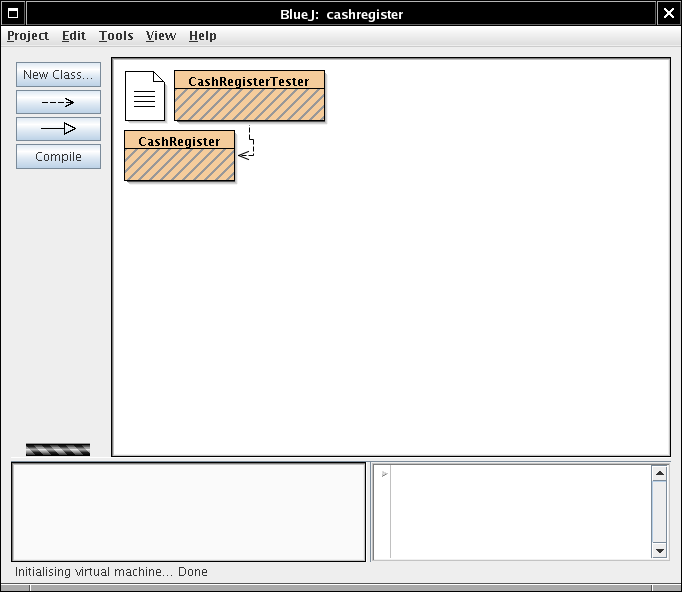
Click the "Compile" button to compile all classes.
| Exercise 14 |
| First, erase all .class files
in your compilerlab directory. Then start BlueJ
and use the Open Non BlueJ option to load the files
in the compilerlab directory. Click the Compile
button. When a class is compiled, the BlueJ display looks
different from the preceding figure. What is the difference? |
The biggest difference between BlueJ and traditional development environments is that BlueJ isn't concerned with running programs. Instead, you investigate objects.
Click on a class rectangle with the right mouse button. You see all of its constructors and static methods.
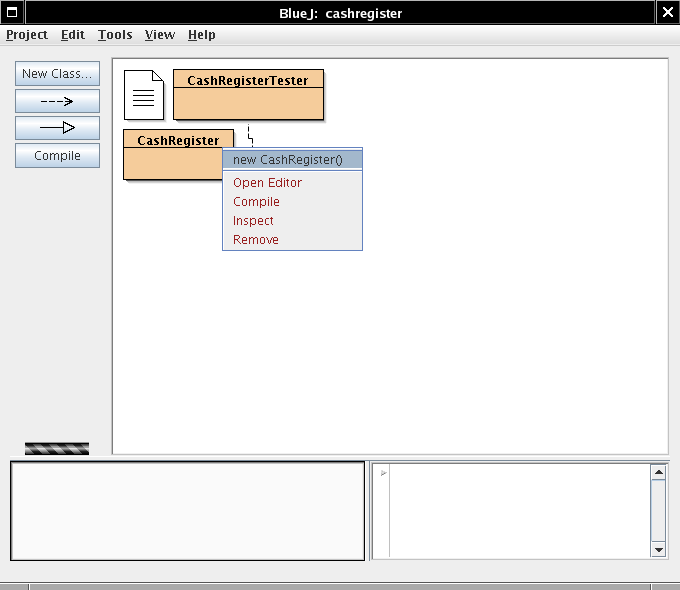
To instantiate an object, select an appropriate constructor. A default
name
is offered for the object, and you can change it if you like.
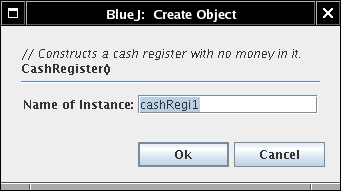
The object is created on the "object workbench"
below the class display.
To investigate the object, right-click on it and pick a
method.
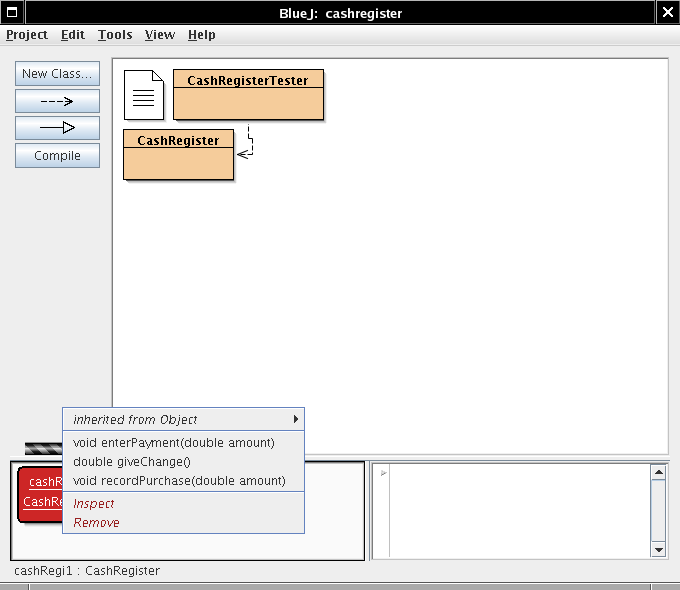
If the method has parameters, you will get a dialog such as this one:

 | CAUTION: If a parameter has type String, remember to enter the quotes ". . .". |
If the method returns a value, you get a dialog that displays it. For example, here is the result of calling the giveChange method:

| Exercise 15 |
| Try the steps that were shown on the preceding screens. What change do you get if you follow the steps exactly? |
| Exercise 16 |
| Which method calls do you need to carry out to get the change displayed in the preceding screen? |
| Exercise 17 |
Why is the result not exactly 0.05? |
| Exercise 18 |
| Now run a more complex example. A customer purchases items for $3.95, $9.95, and $0.50 and pays $20. How much change is due? Report the result that the giveChange method reports, even if it has a roundoff error. |
 |
NOTE: Lazy
people love to use BlueJ to test their classes.
Testing is easy in BlueJ since you don't have to write a separate
tester class.
|
With BlueJ, you can investigate library classes just as easily as your own classes. Suppose you want to know more about the Rectangle class. Select Tools->Use Library Class from the menu. Type the name of the class (including the package name).
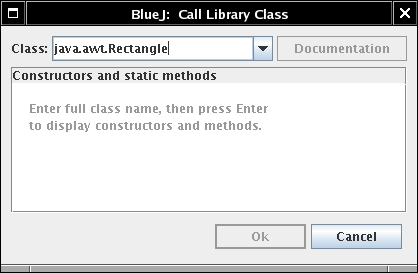
Then hit the ENTER key. You
will see a list of all
constructors and static methods of the class.
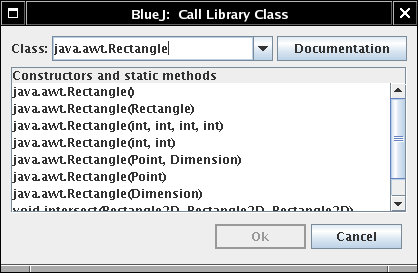
Select the constructor that you want and click Ok. Fill in any construction parameters. The object is created on the workbench. Right-click on it, and you can invoke any of its methods.
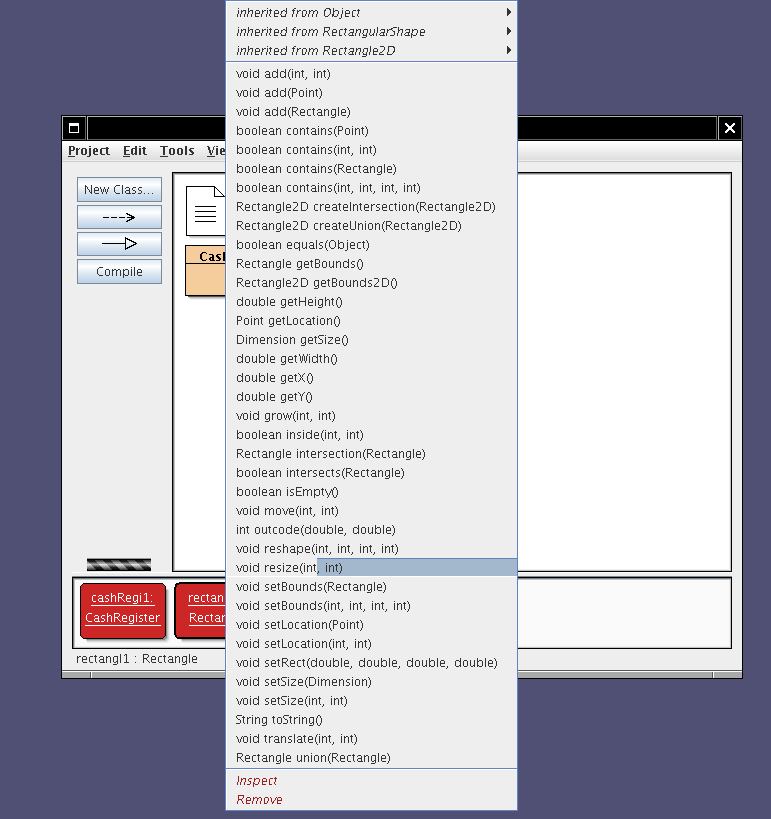
| Exercise 19 In BlueJ, construct a rectangle with x, y, width, and height set to 5, 10, 15, and 20. Then invoke the translate method with parameters 10 and 20. Afterwards, invoke the getX, getY, getWidth, and getHeight methods. What values do you get? |
| Exercise 20 |
| Construct a second rectangle
on the BlueJ workbench with x, y, width, and height set to 20, 20, 20,
and 20. Then invoke the intersection method to
compute the intersection between the two rectangles. Place the
intersection back on the workbench and invoke its toString
method. What result do you get? Hint: When you invoke the intersection method, you need to specify a Rectangle parameter. Simply click on the rectangle object in the workbench. |
If you find it tiresome to use the mouse for manipulating objects, you may enjoy the interaction pane of BlueJ. The interaction pane lets you execute Java expressions without having to write complete programs. Here is an example: computing the square root of 2:
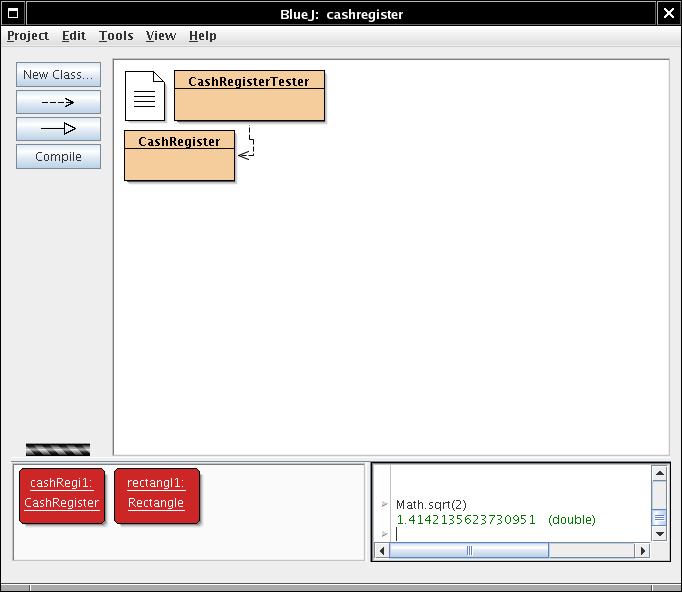
You can also reference any objects in the workbench.
| Exercise 21 |
| What happens when you execute
the expression rectangl1.getLocation() in the
interaction pane? How can you get a better display of the result? (Hint: toString.) |
If the result of a computation in the interaction pane is an object, it has a small red icon to the left. You can drag the icon onto the workbench and manipulate it.
Eclipse is an integrated development environment for Java programming. Eclipse contains many tools that are required for professional Java programming. Moreover, Eclipse has a plug-in architecture that enables you to add additional tools for specialized needs. Eclipse is complex and powerful—think of it as the Swiss Army Chainsaw for Java programming. Fortunately, it is easy to use Eclipse for simple tasks if you are willing to ignore 90% of the menu options and buttons.
When you start Eclipse, a startup screen appears, and the program spends some time loading various modules.
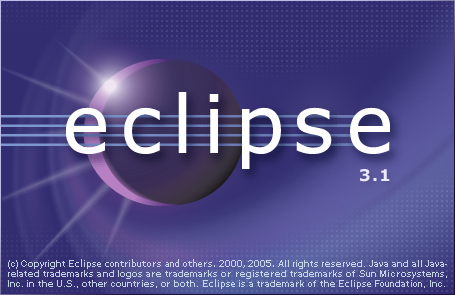
When Eclipse has finished
loading, you see a screen similar to the
following:
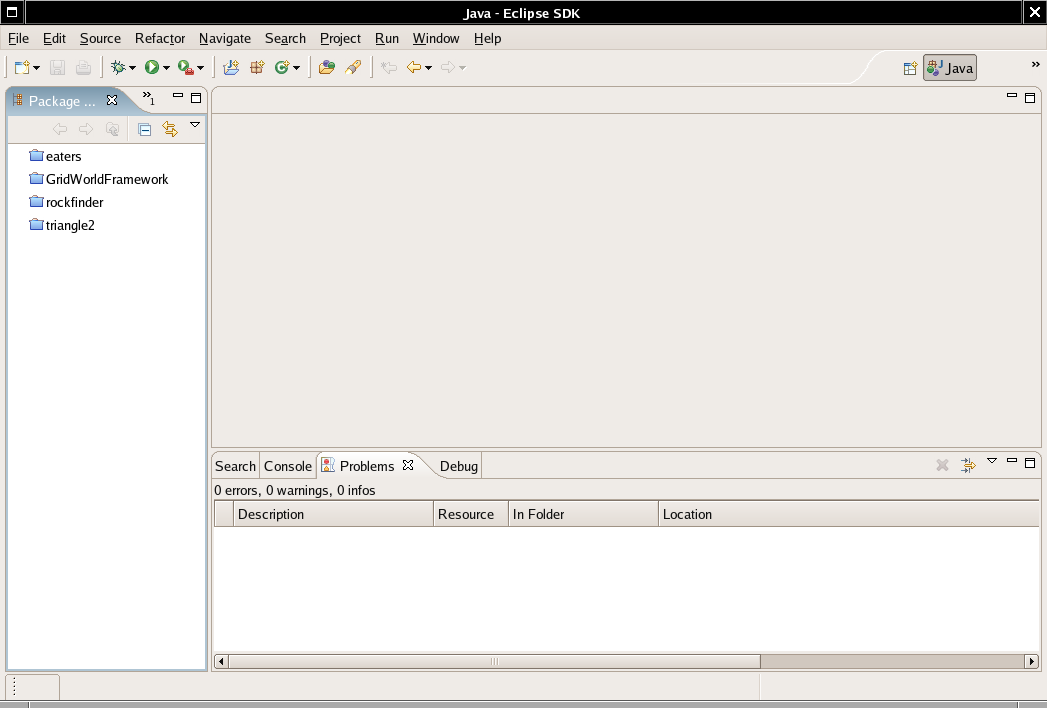
It is a good idea to set preferences for the Java editor that match the conventions of the textbook. Select Window->Preferences from the menu. Select Java->Appearance->Code Style -> Formatter from the tree in the left panel. Click on New. When prompted, enter your name for the name of the style. Click Ok and a dialog box appears.
Click the Indentation tab and make the following settings:
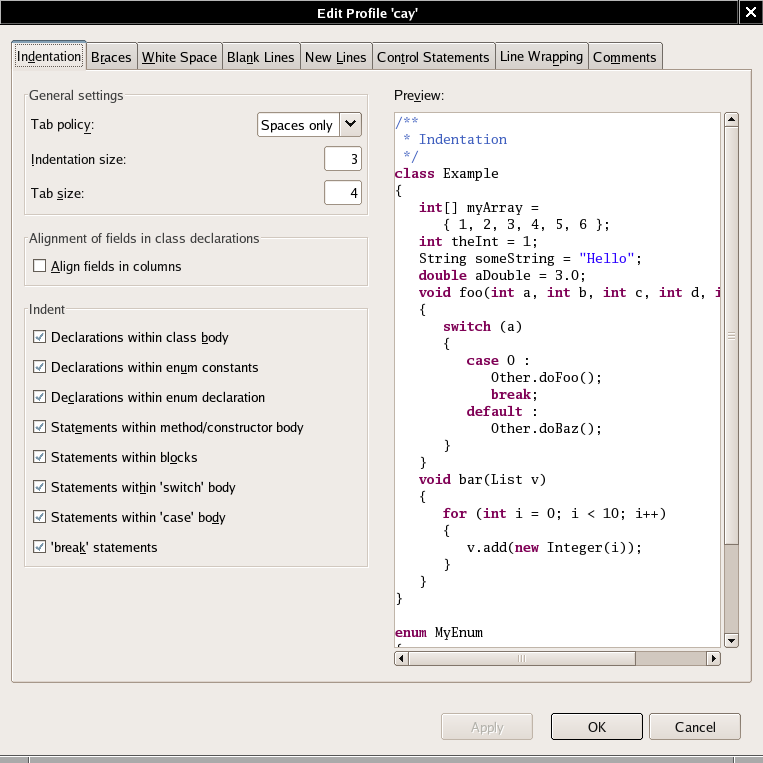
Click on the Braces
tab. Set all
brace positions to Next Line.
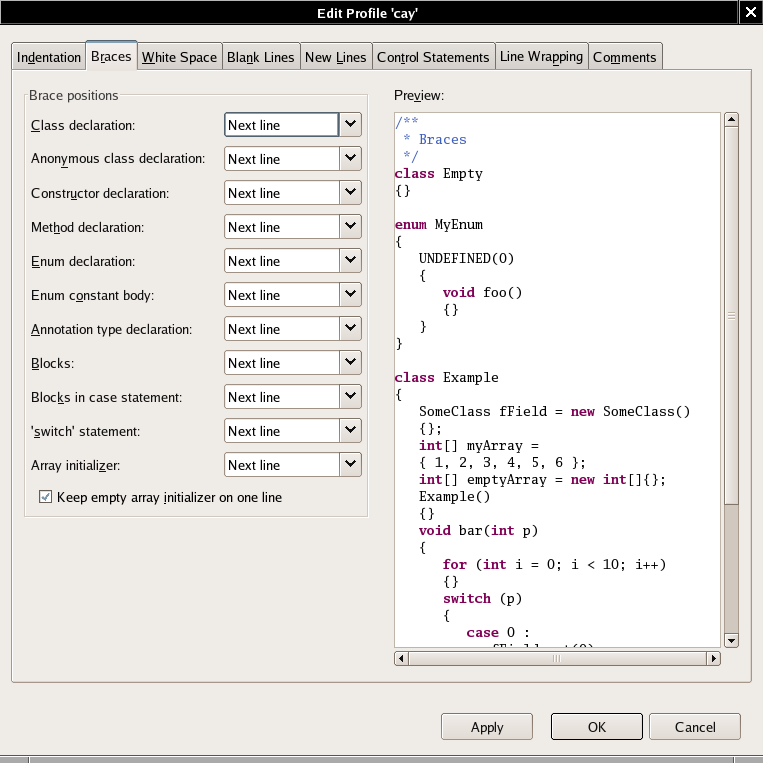
Click the OK
button to save your
settings.
| Exercise 22 |
| What happens on the right hand side of the Braces dialog when you change the various brace positions? |
If you already have your program in a Java file (or a directory containing multiple Java files), then you need to make a project that contains the file. Follow these steps.
Select File->New->Project
from the menu. You will get the following dialog.

Select the Java Project option and click on the Next> button. (Do not select the Simple option!)
In the following dialog, give a name to the project. A good choice for the name is the directory that contains the files.
Then uncheck
the Use default
box, and provide the full path
of the directory that contains the files, such as
/home/yourname/compilerlab
or
c:\yourname\compilerlab

Click
on the Finish
button.
The project appears in the left hand panel. Click on the triangle to expand it, and also expand the default package icon. Double-click on one of the file names. The file is displayed in an edit window:
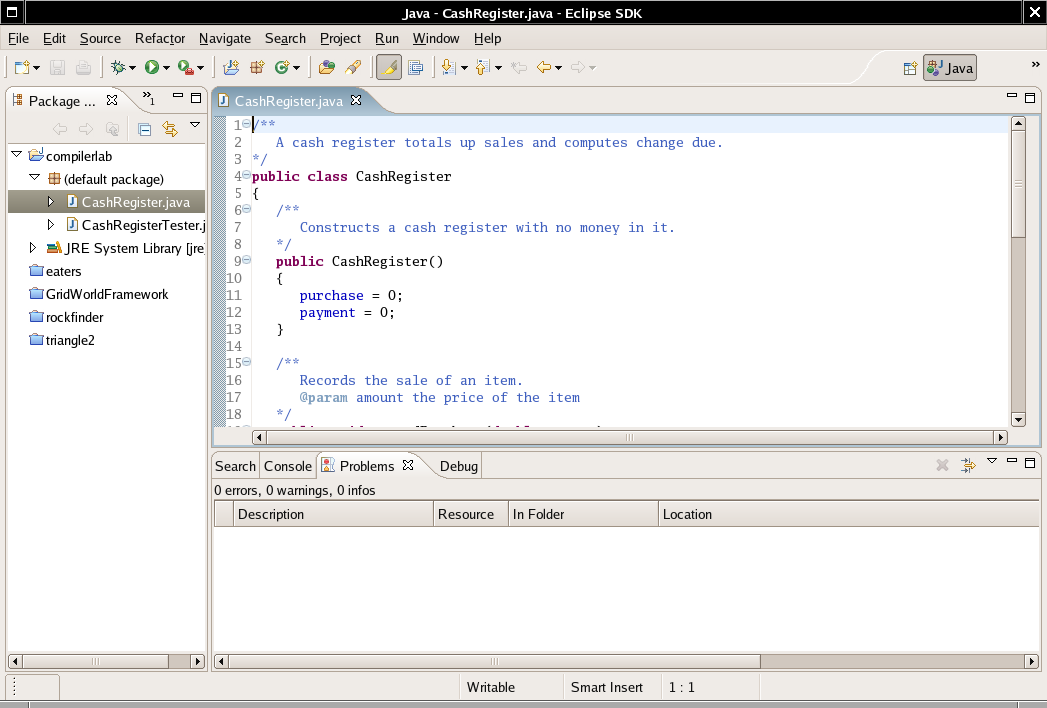
| Exercise 23 |
| Go ahead and make a project with the files in the compilerlab directory. After loading the project, what steps do you carry out to edit the CashRegisterTester.java file? |
To compile a program in Eclipse, you need to do absolutely nothing! Eclipse automatically compiles your code whenever you save a file (with the File -> Save command). It even checks for some errors as you type, similar to the spell checker of a word processor.
If you make a mistake, then an error is displayed both inside the editor pane and the Problems tab at the bottom of the screen.

| Exercise 24 |
| Introduce an error in the CashRegister program: spell classs with three s. Save the file. Then mouse over the (x) mark next to the code line with the bug. What happens? |
| Exercise 25 |
| Go ahead and introduce 10 different errors, 5 in each file! How can you quickly navigate to all of them? |
To run a program, go to the Package Explorer window on the left hand side of the screen. Right-click on the class that contains the main method (such as CashRegisterTest). Select the Run as...->Java Application menu option. The program runs. Console input and output happen in a window at the bottom of the screen.
To run the same program again, simply select the Run -> Run Last Launched menu option.

| Exercise 26 |
| Modify the CashRegisterTester program so that it prompts the user for the costs of three purchased items and the customer payment. Print out the change due. Then run your program with purchase values 19.95, 9.95 and 17.29. The customer payment is $60. What is the content of the entire console window (not just the last line) after your program has completed? |
If you write a program from scratch, then you can start your
work in
Eclipse. It is always best to place each of your programs into a
separate
directory. Eclipse will create the directory for you.
Select File->New->Project
from the menu. You will get the New
Project dialog.
Select the Java Project option and click on the Next> button. (Do not select the Simple option!)
In the following dialog, give a name to the project. A good
choice for the
name is the directory that contains the files. Then uncheck the Use default box, and
provide the full path
of the directory that contains the files, such as
/home/yourname/hw1/
or
c:\yourname\homework\hw1\
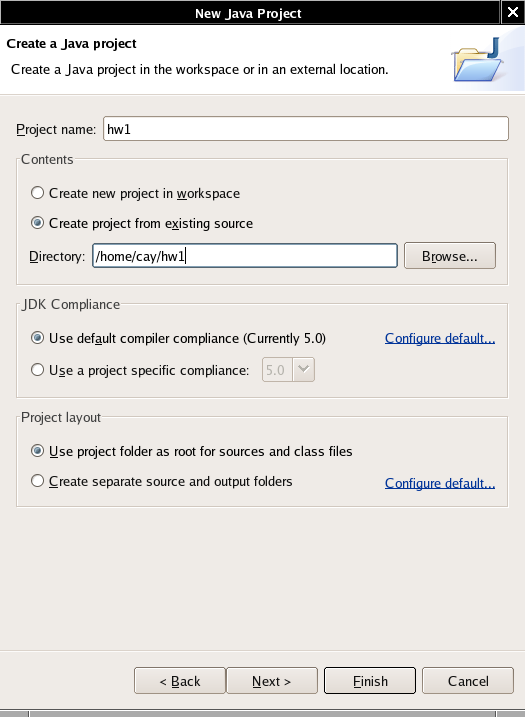
Click on the Finish button. Now locate the name of your new project in the left hand panel. Click on it with the right mouse button. Select New->Class from the menu.

TheNew Class
dialog appears.
Supply the name of the class. If you want a main method for this class, check the box public static void main(String[] args).
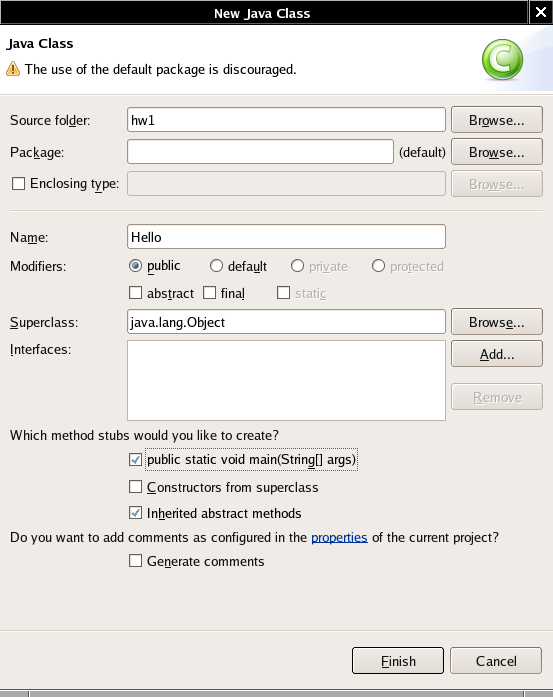
Click on the Finish button.
Finally, you get an editor window into which you can type your program.
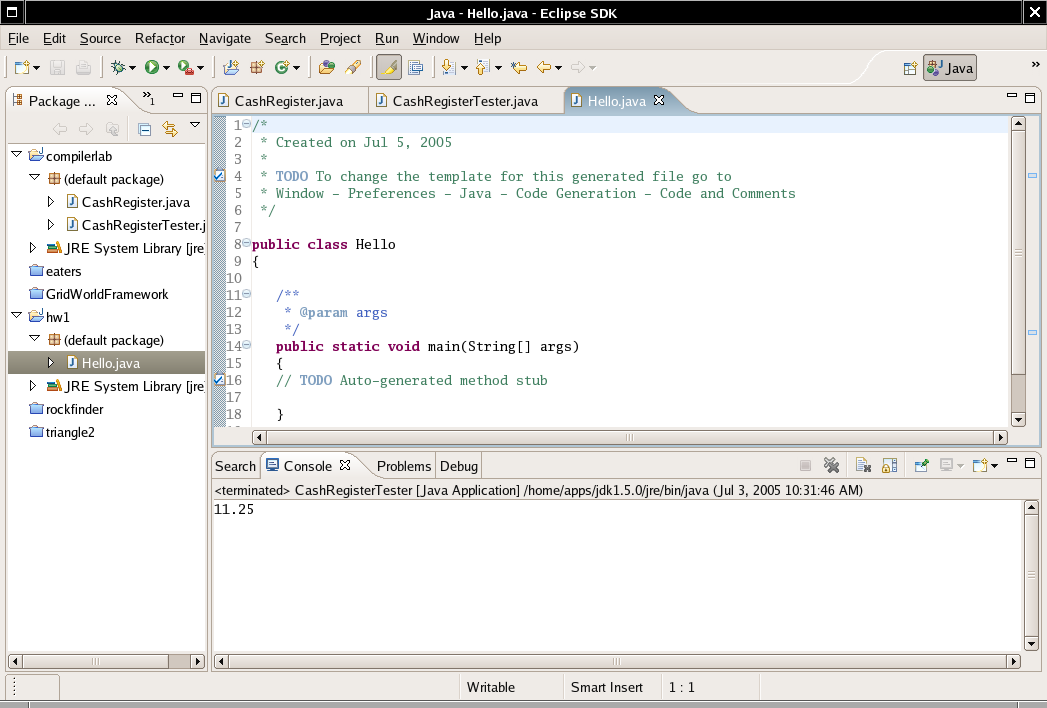
As you type in your program, occasionally select File->Save from the menu to save your work.
| Exercise 27 |
| Pretend that your first homework assignment is to write a Java program that prints a message "Hello, Eclipse!" Use the "new class" wizard to create a class in an appropriate directory, then fill in the details. What is the complete code of the program? Include the comments that Eclipse generates automatically. |
| Exercise 28 |
| What do you do to run your program? Where do you see the output? |
A fancy development environment such as Eclipse has many tools that make your programming tasks easier. In this section, we only introduce a couple of nifty Eclipse tricks. You will see more in an advanced Eclipse lab.
You will probably enjoy the "content assist" feature of
Eclipse. If you
type a partial input and then hit CTRL+SPACE,
a dialog shows
all possible completions. Just pick the one you want from the list.
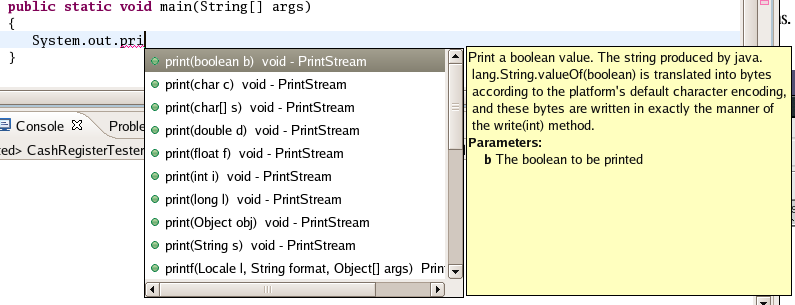
| Exercise 29 |
| Type in System.o (that is, the class name System, a period and the letter o). Then hit CTRL+SPACE. What happens? Why? |
| Exercise 30 |
| Type the following line into
your Hello program. JOptionPane.showMessageDialog(null, "Hello, Eclipse");
|
| Exercise 31 |
| Switch back to the CashRegister.java file. Select the menu option Source -> Generate Getters and Setters. Study the dialog and try out some options. Then describe the purpose of this command. |
You have now seen four ways of compiling your Java programs:
Each of them has different advantages and disadvantages. For example, the JDK is tedious to use. But testing that the JDK works properly is essential for troubleshooting. After all, if the JDK is missing or misconfigured, no other Java tool will work either.
Eclipse is very powerful and has lots of nifty features. It is a favorite choice of professional programmers, but it can be intimidating for the beginner. Many beginners start with a simpler tool and switch to Eclipse when their programs get more complex.
| Exercise 32 |
Give one advantage and one
disadvantage each for using
|
| Exercise 33 |
| Which tool will you use for
your next homework assignment? Why? There is no “right” answer to this question. Think about what you learned in this lab. Which tools did you like, and which did you hate? Which tool seemed easy to learn? Is it worth for you to learn an easy tool first even though you'll have to eventually learn the harder one anyway? Ponder these issues and form an opinion for yourself. |
c:\jdk1.5.0\bin\java -version
However, be sure to change the first part jdk1.5.0 to match the exact name of the download directory.
You should get a message that describes the version of the Java installation. If you get that message, close the shell window and go on to the next step. Otherwise, carefully check the name of the installation directory.
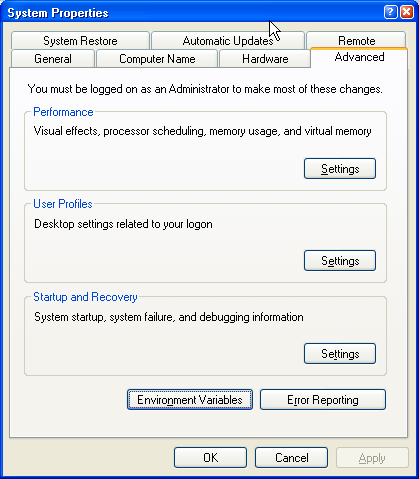
Now
click on the EnvironmentVariables button.

In the System
variables list, select the Path variable
and click the Edit button.
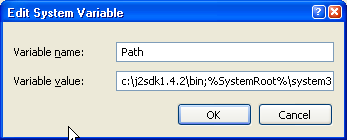
Carefully
click on the Variable value
field so that the entire path is no longer highlighted. If you
accidentally erase it, hit Cancel right away and
try again. Move the cursor to the beginning of the line. Add an entry
to the beginning of the field. The entry has the form
c:\JDK directory name\bin;
Be sure you enter the exact name of the JDK directory and follow it by \bin; (a backslash, the word bin and a semicolon). Click Ok three times.
java -version
You should now get a version message. Congratulations! You have reached the next level.
 | NOTE: If you use Linux,
download the Linux installer that ends in .bin
(and not the one that ends in .rpm).
Save it in a temporary directory. Open a command shell, change to the
temporary directory and type a command such as sh jdk-1_5_0_04-linux-i586.bin (Use the name of the file you just downloaded—it will be slightly different, depending on the JDK version). Accept the license agreement. The installer will unpack the JDK into a subdirectory whose name matches the JDK version, such as jdk1.5.0_04. Move that directory to a permanent location (such as /usr/local or, in a pinch, your home directory). Then edit or create a file .bash_profile in your home directory (note that the file name starts with a dot). At the end, add a statement such as export PATH=/usr/local/jdk1.5.0_04/bin:$PATH Of course, you need to replace /usr/local/jdk1.5.0_04 with the exact path into which you installed the JDK. Leave the rest (/bin:$PATH) unchanged, and carefully pay attention to the colon and the dollar sign. Save your file. Start a new command shell and type java -version |
 | NOTE: If you use Mac OS X, a version of Java is already installed on your machine. It may not be the latest one, though. Go to http://www.apple.com/macosx/features/java/ to find out if a later version is available. |
Follow the instructions at the TextPad site.
(setq load-path
(nconc
'(
"path/emacs-packages/misc"
"path/emacs-packages/cedet-version/common"
"path/emacs-packages/elib-1.0"
"path/emacs-packages/jde-version/lisp"
)
load-path))
(require 'cua)
(CUA-mode t)
(require 'cedet)
(require 'jde)
That wasn't so bad, was it? The CUA mode package supplies Windows-style selection (with shift + cursor keys) and cut/copy/paste commands. The JDEE mode package lets you compile and run Java programs. Emacs has lots of keyboard shortcuts, but you can learn them one at a time--they are marked on the menus. Just remember that C means Ctrl and M means Alt (or Meta in Emacs-speak).
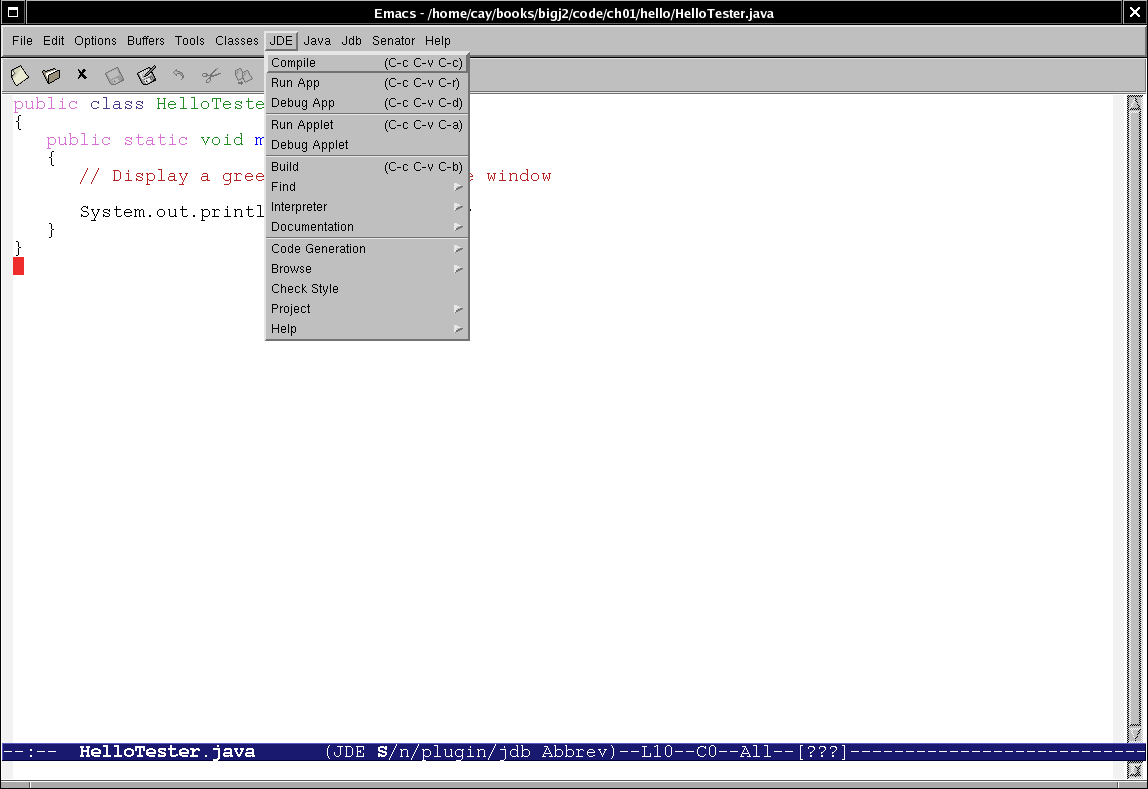
Go to http://www.bluej.org/download/download.html and download the correct file for your operating system. Then go to http://www.bluej.org/download/install.html and follow the installation instructions.