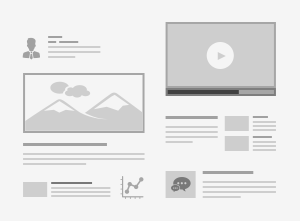Die Virtualisierungslösung Proxmox unterstützt neben VMs auch Container. Das System läuft auf einem dedizierten Rechner, die virtuellen Maschinen bedienen Sie via Browser von einem beliebigen PC.
Wer Geld im Überfluss und einen passenden Hobbyraum hat, kann den mit diversen PC-Arbeitsplätzen vollstellen und allerlei Linux-, Windows- und MacOS-Installationen auf den Rechnern betreiben. Je nach Lust und Laune schaltet er dann den PC mit dem gewünschten Betriebssystem ein und nutzt ihn. Das ist aber ein untypisches Szenario – wahrscheinlicher haben Sie nur Platz für einen oder zwei Rechner.
Virtuelle Maschinen (VMs) machen die gleichzeitige Nutzung mehrerer Systeme komfortabel: Programme wie Virtualbox und VMware Player lassen Sie komplette Installationen einer Linux-Distribution oder eines Windows-Systems auf virtueller Hardware einrichten, die Sie bei Bedarf starten und im Fenster bedienen. Brauchen Sie die VM nicht mehr, speichern Sie den aktuellen Zustand und schalten die virtuelle Maschine aus oder fahren sie regulär herunter.
Es gibt aber einige Nachteile: Wenn Sie etwa nach einem Update den Rechner, auf dem die Virtualisierungssoftware läuft, neu starten müssen, schalten Sie dabei auch alle VMs aus. Außerdem teilen sich die virtuellen Maschinen die Rechenleistung mit den sonstigen Anwendungen. Auf Notebooks kann die hohe Last auch für störende ständige Lüftergeräusche sorgen. Darum bietet es sich an, die VMs auf einen separaten Rechner auszulagern.
Hier kommt Proxmox [1] ins Spiel: Das eigenständige Virtualisierungssystem bietet ähnliche Funktionen wie VMware vSphere, und Sie können darauf virtuelle Maschinen mit KVM [2] und Container mit LXC [3] laufen lassen. Sie nutzen also mit einem Produkt zwei verschiedene Virtualisierungstechniken. Grob vereinfacht sind Container kompakter und brauchen weniger Ressourcen, dafür sind VMs flexibler und unterstützen auch grafische Oberflächen.
Ein mit Proxmox konfigurierter PC kann später ohne Monitor und sonstige Peripheriegeräte in einem anderen Raum stehen. Er braucht nur Strom und eine Netzwerkverbindung. Die VMs und Container steuern Sie dann bequem über den Webbrowser, und das von jedem beliebigen Rechner im lokalen Netz aus (Abbildung 1). Sie können sich auch von mehreren Rechnern aus am Proxmox-Server anmelden und damit dieselben VM-Oberflächen mehrfach betrachten und steuern.
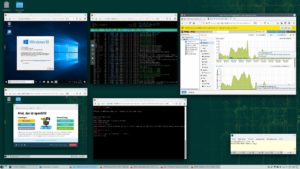
Abbildung 1: Bei den fünf großen Fenstern in diesem Bild handelt es sich um Browserfenster, in denen zwei Linux-VMs, eine Windows-VM, ein Linux-Container und die Proxmox-Oberfläche laufen.
Die im Juli 2021 erschienene Proxmox-Version 7 basiert auf Debian 11 “Bullseye”. Für den Test haben wir Proxmox auf einer alten Z420-Workstation von HP eingesetzt, die mit einem Hexacore-Xeon-Prozessor (sechs Kerne mit maximal 3,2 GHz, dank Hyperthreading von Linux als Zwölf-Kern-Maschine erkannt) und 32 GByte RAM für diese Aufgabe gut gerüstet ist. Workstations und Server dieser Klasse gibt es bei Gebrauchthändlern schon ab 300 Euro. Sie empfehlen sich aber nur, wenn sie später in einem Abstellraum oder im Keller stehen: Sie verursachen wegen der leistungsfähigen Lüfter einen hohen Lärmpegel.
Prinzipiell lässt sich auch jeder andere ausgemusterte PC verwenden, sofern sein Prozessor halbwegs aktuell ist und die nötigen Virtualisierungsfeatures mitbringt – der Proxmox-Installer warnt direkt beim Booten, falls das nicht der Fall sein sollte. Es gibt auch Berichte über den erfolgreichen Einsatz auf Notebooks, aber da tritt ebenfalls Lüfterlärm auf, sobald der Prozessor beansprucht wird.
Vorbereitung
Laden Sie das aktuelle Installer-Image für Proxmox VE (Virtual Environment) vom Server herunter. Sie finden es unter Downloads | Proxmox Virtual Environment | ISO Images. Beim Schreiben dieses Beitrags gab es dort vier Links: direkte Downloads und Bittorrent-Links für VE 7.0 und VE 6.4. Wir wählten für den Test den Proxmox VE 7.0 ISO Installer aus und luden damit das ISO-Image proxmox-ve_7.0-1.iso herunter.
Die 1 GByte große Abbilddatei können Sie auf einen DVD-Rohling schreiben, falls Sie noch einen Brenner besitzen und auch der Server über ein DVD-Laufwerk verfügt. Einfacher und umweltfreundlicher ist es, die Image-Datei mit Dd auf einen USB-Stick zu schreiben. Das Proxmox-Team empfiehlt dazu das Kommando aus Listing 1.
Listing 1
USB-Stick vorbereiten
$ sudo dd bs=1M conv=fdatasync \
if=./proxmox-ve_*.iso \
of=/dev/sdxy
Mit Lsblk ermitteln Sie vorher, welche Gerätedatei das System dem USB-Stick zugeordnet hat (Abbildung 2). Als Zielgerät fungiert immer der ganze Stick (im Beispiel: /dev/sdb), nicht eine Partition. Vorsicht: Das Dd-Kommando löscht ohne Rückfrage alle eventuell auf dem Stick vorhandenen Partitionen und Dateien. Ein Wiederherstellen der überschriebenen Daten gelingt in der Regel nicht.
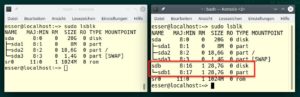
Abbildung 2: Nach dem Einstecken des USB-Sticks findet Lsblk zusätzliche Gerätedateien – hier /dev/sdb mit der Partition /dev/sdb1.
Server-Installation
Den ersten Teil der Einrichtung führen Sie am Server durch und brauchen dafür Monitor, Tastatur und Maus. Sobald Sie die grundlegenden Arbeiten erledigt haben, kann der Server aber in einen anderen Raum (in den Keller oder auf den Dachboden) wandern, sofern er dort eine Verbindung zum lokalen Netz findet. Für die restlichen Setup-Schritte und die tägliche Verwendung nutzen Sie dann das Web-Interface von Proxmox.
Alles beginnt mit dem Booten des Proxmox-Installers, in der Regel vom USB-Stick. Das erfordert eventuell im BIOS beziehungsweise im UEFI-Setup Ihres Rechners Änderungen an der Boot-Reihenfolge. Externe USB-Speicher sollten dort vor der eingebauten Platte stehen, damit nicht automatisch ein bereits installiertes System startet. Auf einigen Rechnern können Sie auch per Hotkey ein Bootmenü aufrufen, über das Sie (einmalig) den Start vom USB-Stick festlegen.
Im Bootmenü des Installationssystems wählen Sie den Eintrag Install Proxmox VE aus. Der Bootvorgang ist schnell erledigt, und der Installer prüft als Erstes, ob die für Virtualisierung nötigen Erweiterungen des Prozessors aktiviert sind – falls nicht, erscheint eine Warnung. Sie sollten dann die Installation zunächst abbrechen und im BIOS oder UEFI-Setup die Virtualisierungsfunktionen (Intel VT, VT-x, AMD-V oder generisch Virtualization Technology genannt) aktivieren.
Nach dem Booten startet eine minimale grafische Oberfläche, auf der Sie zunächst per Klick auf I agree der Lizenz (EULA) zustimmen. Die Software selbst steht nach Angaben des Herstellers unter der freien Lizenz GNU AGPL v3, und den Quellcode können Sie in einem öffentlichen Code Repository inspizieren [4].