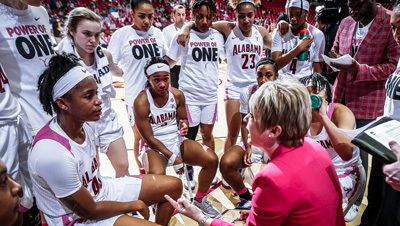Duyệt tìm trên danh sách tuyển chọn từ Web của chúng tôi. Tải xuống các nền ảo yêu thích và thêm vào các cuộc họp của bạn!
Nền ảo Zoom
Không tìm thấy tài nguyên nào.
Vui lòng thử thay đổi tiêu chí lọc hoặc cụm từ tìm kiếm của bạn.
Cách thay đổi Hình nền trong Zoom
Bạn có thể dễ dàng thay đổi nền ảo của mình sang một hình ảnh hoặc thậm chí là video. Thực hiện theo các bước dưới đây để bắt đầu. Mẹo hay: Cập nhật lên phiên bản Zoom mới nhất để tiếp cận toàn bộ tùy chọn và bộ lọc.
Tải xuống một hình ảnh hoặc video tùy ý.
Các định dạng tương thích bao gồm GIF, JPG/JPEG hoặc PNG. Chúng tôi khuyên bạn nên sử dụng hình ảnh có tỷ lệ khung hình 16:9 và độ phân giải tối thiểu là 1280x720 pixel.
Nên chọn video ở định dạng tệp MP4 hoặc MOV với độ phân giải tối thiểu là 480x360 pixel (360p) và tối đa là 1920x1020 (1080p).
Trên ứng dụng cho máy tính, điều hướng đến Tùy chọn trong menu cài đặt. Ở menu bên trái, chọn Hình nền và bộ lọc.
Sau đó, bạn sẽ thấy các Nền ảo, nơi bạn có thể chọn từ các tùy chọn đã tải lên trước đó hoặc bạn có thể tải lên ảnh của mình bằng cách nhấp vào biểu tượng dấu cộng (+) ở bên phải của Bộ lọc video.
Bạn có thể chọn hình ảnh hoặc video để làm hình nền. Bạn sẽ thấy một thư viện hình ảnh và video bạn đã tải lên trong mục Nền ảo.
Để thêm hoặc thay đổi nền ảo của mình trong cuộc họp, nhấp vào mũi tên hướng lên (^) bên cạnh Bắt đầu/Dừng video. Nhấp vào Chọn nền ảo và chọn một nền ảo bất kỳ!
3 mẹo hàng đầu giúp bạn chọn Nền ảo đẹp nhất của Zoom: