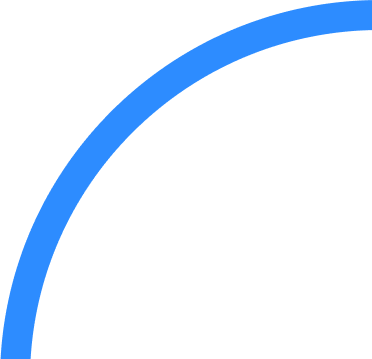Hướng dẫn toàn diện dành cho người chủ trì sự kiện và người thuyết trình trực tuyến
Sự kiện trực tuyến là lựa chọn thay thế bền vững, mang tính hòa nhập và hiệu quả về chi phí so với các sự kiện trực tiếp truyền thống. Hướng dẫn của chúng tôi bao gồm các đề xuất và các phương pháp hay nhất giúp bạn chủ trì và quản lý trải nghiệm trực tuyến thành công với Zoom Events.

-
01Mở đầu
-
02Các phương pháp hay nhất cho sự kiện trực tuyến của bạn
-
03Hãy bắt đầu (người chủ trì)
-
04Đếm ngược trước sự kiện (người chủ trì/người thuyết trình)
-
05Thuyết trình trong một sự kiện (người chủ trì/người thuyết trình)
-
06Giám sát các phiên hội thảo trực tuyến của bạn
-
07Tận dụng tối đa các bản ghi của bạn trong dài hạn
-
08Zoom luôn sẵn sàng trợ giúp bạn
Cách biến sự kiện trực tuyến của bạn thành một trải nghiệm đáng nhớ
Đại dịch đã thúc đẩy các nền tảng sự kiện trực tuyến trở thành xu hướng chủ đạo với nhu cầu về cuộc họp trực tuyến, hội thảo trực tuyến và sự kiện giao lưu gặp gỡ tăng cao chưa từng có. Tuy nhiên, các sự kiện trực tuyến đã tồn tại rất lâu trước khi có cơn địa chấn chuyển sang sử dụng dịch vụ sự kiện trực tuyến. Không chỉ là một giải pháp thay thế cho các sự kiện trực tiếp, trải nghiệm trực tuyến là các sự kiện bền vững, mang tính hòa nhập, giúp giảm chi phí đi lại và thu hút đối tượng đa dạng hơn, trên diện rộng hơn. Những lợi ích này, kết hợp với dữ liệu và phân tích nâng cao, giúp bạn dễ dàng hiểu tại sao sự kiện trực tuyến là một phần không thể thiếu trong bất kỳ chiến lược tiếp thị sự kiện hiện đại nào.
Việc chủ trì một sự kiện trực tuyến gồm nhiều phần việc tương tự như sự kiện trực tiếp truyền thống, nhưng cũng đòi hỏi phải sử dụng các công nghệ tiên tiến để tạo ra trải nghiệm đáng nhớ cho mọi người dự thính. Cho dù bạn là người sử dụng lần đầu hay là chuyên gia sự kiện dày dạn kinh nghiệm, Hướng dẫn về Zoom Events dành cho người chủ trì sự kiện và người thuyết trình trực tuyến của chúng tôi sẽ giúp bạn chuẩn bị tốt hơn để tổ chức thành công một sự kiện trực tuyến.
Bạn sẽ tìm hiểu các mẹo và đề xuất về:
- Các phương pháp hay nhất cho sự kiện trực tuyến
- Việc thiết lập trước sự kiện
- Các mẹo khi thuyết trình
- Giám sát và quản lý sự kiện
- Tương tác với các tài nguyên hỗ trợ của Zoom
*GHI CHÚ: Trong hướng dẫn này, người thuyết trình trực tuyến được định nghĩa là người nói trước camera hoặc điều phối giữa những diễn giả trong một sự kiện. Người chủ trì là người điều hành hoặc người quản lý sự kiện bằng nền tảng Zoom Events. Trong một số trường hợp, những vai trò này có thể chồng chéo hoặc có chung nhiệm vụ, tùy theo tổ chức của bạn.
Chào mừng bạn đến với Zoom Events
Chào mừng bạn đến với Zoom Events! Nền tảng sự kiện trực tuyến của chúng tôi cho phép bạn chủ trì các sự kiện ở mọi quy mô, bao gồm các sự kiện một phiên, nhiều phiên, nhiều ngày và nhiều phòng. Nền tảng này kết hợp công nghệ Zoom Meetings và Zoom Webinars đáng tin cậy mà bạn biết và yêu thích, đồng thời được thiết kế với các trung tâm sự kiện chuyên dụng, các tùy chọn đăng ký và bán vé mạnh mẽ cũng như các tùy chọn kết nối cho người dự thính cho tất cả các sự kiện của bạn (công khai hoặc riêng tư, miễn phí hoặc trả phí). Zoom Events rất dễ sử dụng để bạn có thể tập trung vào việc tạo nên trải nghiệm đáng nhớ, có tác động lớn lao mà không gặp phiền phức vì công nghệ phức tạp.
Các phương pháp hay nhất cho sự kiện trực tuyến của bạn

Việc chủ trì một sự kiện trực tuyến và thuyết trình trước khán giả từ xa có thể khiến bạn cảm thấy hơi căng thẳng nếu đây là lần đầu tiên của bạn. Nhưng không nhất thiết phải như vậy. Dưới đây là một số phương pháp hay nhất cần ghi nhớ khi bạn lên kế hoạch cho một sự kiện quan trọng.
- Âm thanh, ánh sáng và màn thể hiện ấn tượng (người thuyết trình)Việc bạn diễn thuyết với khán giả từ xa không có nghĩa rằng khán giả sẽ gặp khó khăn khi nghe hoặc nhìn thấy bạn. Ánh sáng kém và âm thanh trục trặc có thể khiến những người dự thính nhanh chóng rời bỏ một sự kiện trực tuyến. Bố trí sao cho ánh đèn hướng về phía bạn để loại bỏ bóng và đảm bảo người xem có thể nhìn thấy bạn.
Thông tin ít người biết đếnNgười quản lý tư vấn của Zoom Events rất thích làm việc với hệ thống chiếu sáng Lume Edge, Brightline, El Gato hoặc Litra.
Để có trải nghiệm âm thanh rõ ràng, chúng tôi khuyên bạn nên sử dụng micrô chất lượng thay vì dựa vào âm thanh tích hợp trên máy tính của bạn. Mặc dù Zoom Meetings và Zoom Webinars có thể giảm thiểu tạp âm nền khi nói, tốt nhất bạn nên cách âm môi trường xung quanh ở mức tối đa có thể trước khi thuyết trình.
Cuối cùng, hãy nhìn vào camera. Khi ngồi trước máy tính, việc giao tiếp bằng mắt thật không dễ dàng gì, nhưng nếu bạn hướng mắt vào camera, thay vì nhìn vào những khuôn mặt trên màn hình, thì phần thuyết trình của bạn sẽ ngay lập tức được nâng tầm hiệu quả.
Mẹo chuyên nghiệpDán tờ ghi chú vào màn hình của bạn tại vị trí chính xác mà bạn nên tập trung khi nói chuyện để giữ cho ánh mắt của bạn hướng về đúng nơi.
- Viết kịch bản (người thuyết trình)Viết kịch bản, bất kể bạn quen thuộc với chủ đề đến mức nào, luôn là một ý tưởng tốt. Việc này giúp người chủ trì nắm được độ dài của phần thuyết trình do bạn thực hiện và đặc biệt hữu ích khi người chủ trì đang phải quản lý các công cụ hỗ trợ trực quan, chuẩn bị cho diễn giả tiếp theo hoặc khi cần điều chỉnh đột xuất. Ít nhất thì việc có một dàn ý có gạch đầu dòng các ý chính sẽ giúp chúng ta bớt hồi hộp và có một phiên thuyết trình suôn sẻ hơn.
- Luyện tập để thành thục (người thuyết trình và người chủ trì)Như câu ngạn ngữ đã nói, có công mài sắt có ngày nên kim. Chúng tôi khuyên bạn nên tập trước ít nhất 24 giờ. Tốt nhất, bạn nên tập dượt sự kiện của mình trên cùng các thiết bị mà bạn định sử dụng trong sự kiện. Và đừng đợi đến ngày diễn ra sự kiện của bạn rồi mới tìm hiểu các tính năng công nghệ hoặc tính năng phần mềm mới. Zoom Events có nhiều công cụ nâng cao trải nghiệm của người dùng và người dự thính nhưng cần một số thiết lập trước. Cố gắng diễn tập sự kiện của bạn càng nhiều càng tốt trong các buổi tập dượt để thu thập thông tin chi tiết về những việc cần làm có thể phát sinh vào phút chót.
- Xây dựng một bản nghị trình (người chủ trì)Đôi khi được xem là bảng gợi ý hoặc chuỗi gợi ý, bản nghị trình bao gồm một chuỗi các hành động trong một sự kiện và là tài liệu chính để các bên liên quan thực hiện theo. Không chỉ là một chương trình nghị sự, bản nghị trình là một công cụ quan trọng, giúp bạn luôn có tổ chức và giảm bớt sự lo lắng có thể xảy ra khi chủ trì một sự kiện. Các chi tiết trong bản nghị trình sẽ thay đổi tùy theo mức độ phức tạp của sự kiện, nhưng tối thiểu, bạn nên bao gồm các yếu tố sau:
- Danh sách liên hệ (người thuyết trình, diễn giả, nhóm âm thanh/hình ảnh, nhà thầu, đội ngũ phục vụ)
- Luồng sự kiện (thứ tự người nói, địa điểm (phòng hội nghị ảo, văn phòng từ xa hoặc không gian họp tại chỗ))
- Các yếu tố kỹ thuật (tín hiệu kỹ thuật cho âm nhạc, trình chiếu, video)
- Dấu hiệu thời gian (người nói, phiên, ngắt nghỉ, mở/đóng)
Chúng tôi khuyên bạn nên tạo một mẫu có thể dễ dàng chỉnh sửa cho các sự kiện trong tương lai.
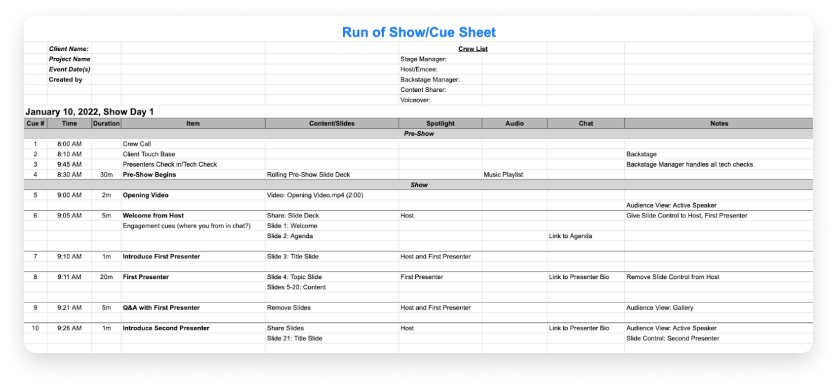
- Chuẩn bị trước cho việc tương tác với khán giả (người chủ trì và người thuyết trình)Nếu bạn dự định có một phiên Hỏi đáp hoặc muốn trò chuyện với khán giả, hãy nghĩ về cách bạn sẽ tương tác với họ. Đối với các sự kiện có nhiều người tham dự, sẽ rất hữu ích nếu có người khác ngoài diễn giả quản lý các câu hỏi thông qua chức năng trò chuyện hoặc hỏi đáp. Chúng tôi cũng khuyên bạn nên yêu cầu một vài đồng nghiệp tham dự sự kiện với các câu hỏi được chuẩn bị trước để bắt đầu cuộc trò chuyện. Nếu bạn đang phát biểu tại một sự kiện kết hợp, đừng quên khán giả trực tuyến. Những người dự thính từ xa sẽ cảm thấy thu hút hơn nếu bạn nhớ trả lời câu hỏi của họ và nói chuyện trực tiếp với họ. Để tránh mọi người tranh luận quá đà với nhau, hãy khuyến khích người dự thính sử dụng tính năng Phản ứng trên Zoom Webinars, qua đó người dùng trực tuyến có thể phản hồi với nội dung bằng các biểu tượng cảm xúc thích hợp.
Mẹo chuyên nghiệp
Đối với các sự kiện kết hợp, hãy cân nhắc đặt một màn hình ở gần diễn giả để hiển thị những người dự thính từ xa cho khán giả trực tiếp nhìn thấy và tương tác.
Hãy bắt đầu (người chủ trì)

Cho dù bạn đang chủ trì một hội nghị, hội thảo trực tuyến, gian hàng triển lãm hay cuộc họp, có một số yếu tố kỹ thuật bạn sẽ cần phải xem xét hoặc thiết lập trước khi bắt đầu.
-
- Yêu cầu tối thiểu về hệ thống: Người dùng Zoom mobile client và máy tính để bàn sẽ cần sử dụng Windows 5.7.6 trở lên hoặc MacOS 5.7.6 trở lên để có trải nghiệm tối ưu. Trước sự kiện, hãy cập nhật tất cả các ứng dụng phần mềm và hệ điều hành lên phiên bản mới nhất để hợp lý hóa việc sử dụng bất kỳ nội dung bổ sung nào (video, trang trình chiếu, v.v.). Nếu bạn đang chủ trì một sự kiện lớn, hãy kiểm tra kỹ tốc độ/kết nối internet và tính sẵn sàng của băng thông để đảm bảo người dự thính sẽ không gặp phải tình trạng âm thanh/video bị trễ hoặc giật.
- Mạng internet/phần cứng dự phòng: Bất cứ khi nào có thể, hãy cắm trực tiếp máy tính và các thiết bị của bạn vào bộ định tuyến internet để có kết nối internet ổn định và nhanh nhất. Không phải lúc nào Wi-Fi cũng đáng tin cậy, vì vậy hãy chuẩn bị một kế hoạch dự phòng để phòng trường hợp bạn bị mất kết nối internet và/hoặc nguồn điện (điểm phát sóng điện thoại di động là một giải pháp thay thế nhanh tuyệt vời).
- Tùy chọn nguồn cấp dữ liệu: Tùy thuộc vào quy mô và độ phức tạp của sự kiện, bạn có thể cần phải sử dụng các công cụ bổ sung để nâng cao trải nghiệm. Webcam là cách phổ biến nhất để chia sẻ nguồn cấp dữ liệu video, nhưng camera DSLR bên ngoài cùng với thẻ ghi hình HDMI cũng mang lại trải nghiệm phát trực tiếp chuyên nghiệp.
- Phần mềm trộn hình ảo và phát trực tuyến có thể tích hợp với Zoom để nâng cấp giá trị sản xuất của bạn. Bạn đừng quá lo lắng vì các ứng dụng trộn hình ảo được thiết kế để phù hợp với tất cả các cấp độ kỹ năng – từ người mới đến các chuyên gia âm thanh/hình ảnh giàu kinh nghiệm – và có thể được sử dụng để quản lý toàn bộ nguồn cấp dữ liệu hoặc bổ sung cho quy trình công việc của bạn. Các ứng dụng này tương thích với các sự kiện được ghi hình bằng một và nhiều camera và nâng cao nội dung phát trực tiếp nhờ các quy trình âm thanh hình ảnh mạnh mẽ, hình ảnh sống động và hoạt ảnh tùy chỉnh.
Thông tin ít người biết đếnNếu bạn muốn sử dụng phần mềm trộn hình ảo và phát trực tuyến, người quản lý tư vấn về Zoom Events của chúng tôi xin được đề xuất VM Mix và OBS Studio để bạn nâng cao chất lượng nguồn cấp dữ liệu trực tiếp. Và, nếu bạn cần một ứng dụng camera ảo, hãy thử tích hợp SnapCam-Zoom.
- Ứng dụng camera ảo: Nếu bạn muốn thêm chút thú vị vào nguồn cấp dữ liệu phát trực tiếp của mình, ứng dụng camera ảo có thể mang đến các bộ lọc thực tế ảo tăng cường, ống kính và công cụ hỗ trợ hình ảnh nâng cao. Sau khi bạn tải xuống ứng dụng camera, hãy kết nối ứng dụng đó với micrô và camera của máy tính để bàn (hoặc bên ngoài). Mở Zoom desktop client và chọn biểu tượng bánh răng > tùy chọn video. Tại đó, bạn có thể chuyển đổi giữa ứng dụng camera mới và đầu vào camera hiện tại.
- Ánh sáng: Xin nhấn mạnh rằng, ánh sáng đầy đủ là yếu tố quan trọng để tạo nên một sự kiện thành công. Nếu bạn dự định chủ trì sự kiện từ một không gian hội nghị, hãy chú ý đến ánh sáng từ trên cao có thể gây ra bóng đen, đặc biệt là nếu diễn giả sẽ đi lại xung quanh phòng. Khi đặt chỗ cho không gian của bạn, hãy xem độ sáng của căn phòng vào cả ban ngày và buổi tối và xác định xem bạn có thể điều chỉnh cường độ chiếu sáng hay không. Nếu tổ chức sự kiện từ máy tính cá nhân, hãy cố gắng đặt thiết bị gần nguồn sáng tự nhiên và sử dụng ánh sáng bên ngoài, chẳng hạn như đèn vòng có ánh sáng dịu nhẹ và đèn bảng đối diện với người thuyết trình. Nếu thuyết trình từ văn phòng tại nhà và/hoặc thiết bị cá nhân, chúng tôi cũng khuyên người thuyết trình nên quay mặt về phía cửa sổ bất cứ khi nào có thể thay vì quay lưng về phía cửa sổ.
- Chọn khung hình quay video: Để có trải nghiệm video tốt nhất, hãy chọn khung hình quay video của bạn với kiểu cận cảnh diễn giả từ vai đến đỉnh đầu. Điều chỉnh camera ngang tầm mắt hoặc cao hơn một chút để người nói không cúi xuống máy tính xách tay hoặc nhìn trừng mắt lên trên. Để điều chỉnh được như vậy, bạn có thể phải đặt webcam sang một màn hình khác, đứng lên hoặc sử dụng camera và chân máy bên ngoài. Khi bạn chuẩn bị, hãy nhớ quy tắc một phần ba và đặt chủ thể vào hai phần ba khung hình, đồng thời để một số khoảng hở ở trên. Mặc dù không phải là tiêu điểm, nhưng hậu cảnh cũng đóng vai trò quan trọng trong việc chọn khung hình quay video của bạn và cần phải ngăn nắp gọn gàng. Người tham gia muốn nhìn thấy người nói nhiều hơn và ít khung cảnh xung quanh hơn.
- Nền ảo: Nền ảo của Zoom là một tính năng thú vị để thể hiện cá tính của bạn, kỷ niệm một ngày lễ hoặc kết hợp quảng bá thương hiệu công ty của bạn. Chọn một ảnh từ thư viện của chúng tôi hoặc tạo ảnh của riêng bạn. Cũng giống như các ứng dụng camera ảo khác, Zoom Meetings và Zoom Webinars cũng cung cấp các bộ lọc, nhãn dán và hình đại diện để đặt trên nội dung trình bày của bạn. Để thay đổi hình nền, hãy tải xuống hình ảnh (GIF, JPG/JPEG, PNG với tỷ lệ 16:9 và kích thước 1280×720 pixel trở lên) hoặc video (MP4 hoặc MOV với kích thước 480×360 pixel và độ phân giải không quá 1920×1020) mà bạn muốn và truy cập từ menu cài đặt của Zoom desktop client trong mục Preferences [Tùy chọn] > Background & Filters [Hình nền và bộ lọc] > Virtual Backgrounds [Nền ảo]. Từ đó, bạn sẽ thấy tùy chọn tải lên ảnh của bạn hoặc chọn từ các ảnh đã tải trước đó của chúng tôi.
- Quảng bá thương hiệu trong hội thảo trực tuyến: Việc sự kiện của bạn diễn ra trực tuyến không có nghĩa là thương hiệu của bạn trở nên kém nổi bật. Quảng bá thương hiệu trong phiên Zoom Webinars cho phép bạn tùy chỉnh các trang đăng ký của mình bằng bảng màu, tiêu đề, biểu ngữ, biểu trưng, hình ảnh, thẻ tên và tiểu sử của người thuyết trình theo ý thích của bạn. Khi được kết hợp với nền ảo tùy chỉnh, thương hiệu của bạn sẽ hiển thị đầy đủ trong suốt sự kiện.
- Zoom Rooms: Nếu chủ trì một sự kiện kết hợp, bạn có thể dễ dàng tích hợp Zoom Rooms với Zoom Events để tạo ra một không gian thuyết trình kết hợp thực sự. Là một trải nghiệm phòng hội nghị hiện đại, Zoom Rooms kết hợp những người tham gia từ xa và trực tiếp bằng cách cho phép họ chia sẻ nội dung và tương tác với nhau bất kể vị trí. Các diễn giả trong sự kiện có thể thuyết trình từ một phòng hội nghị lớn, trên bục diễn thuyết hoặc tại nhà, đồng thời triển khai phần cứng và thiết bị được Zoom chứng nhận để mang lại trải nghiệm sự kiện chuyên nghiệp.
Đếm ngược trước sự kiện (người chủ trì/người thuyết trình)

Hậu trường họp mặt: Giảm thiểu căng thẳng cho người thuyết trình của bạn với Hậu trường Zoom Webinars, một căn phòng nghỉ ngơi ảo cho người thuyết trình họp mặt khi không thuyết trình. Hậu trường này mở trước, trong và sau một sự kiện và là nơi lý tưởng để xem lại các kết nối âm thanh và video, nội dung bản trình bày, giao tiếp với các người tham gia chính khác, trả lời câu hỏi của người dự thính mà không cần bật camera, hoặc để tập chia sẻ màn hình.
Tuy nhiên, đừng đợi đến ngày diễn ra sự kiện rồi mới truy cập vào Hậu trường lần đầu tiên. Chúng tôi thực sự khuyên bạn nên tập dượt sự kiện của mình trong phiên thực tế mà bạn định thuyết trình để tự làm quen với các cài đặt có sẵn. Hậu trường cho phép bạn thực hành trong khu vực thực hành, trong chính phiên họp và/hoặc trong Phòng chờ. Người chủ trì và người đồng chủ trì cũng như người chủ trì thay thế, diễn giả và nhà tài trợ có thể vào Phòng chờ sự kiện Zoom để xem các phiên tập dượt này bất kỳ lúc nào sau khi sự kiện của bạn được công bố.
Thiết lập hoạt động quảng bá thương hiệu trong phiên: Ngoài các biểu trưng, màu sắc và các yếu tố quảng bá thương hiệu trực quan đã nói ở trên, Quảng bá thương hiệu trong phiên Zoom Webinars còn giúp bạn thêm các yếu tố sáng tạo vào màn xuất hiện của diễn giả. Trước sự kiện, hãy dành thời gian khám phá các tùy chọn có sẵn để quyết định cách bạn muốn những người tham gia chính hoặc người thuyết trình xuất hiện trước những người dự thính. Để bật chức năng Quảng bá thương hiệu trong phiên, hãy đăng nhập vào Zoom Web portal và điều hướng đến Account Management [Quản lý tài khoản] > Account Settings [Cài đặt tài khoản] và tìm thẻ Meetings [Cuộc họp]. Ở đó, bạn sẽ thấy thẻ In Meeting (Advanced) [Trong cuộc họp (Nâng cao)], nơi bạn có thể bật/tắt Webinar Session Branding [Quảng bá thương hiệu trong phiên hội thảo trực tuyến]. Khi tính năng này được bật, bạn có thể:
- Tùy chỉnh ảnh nền đằng sau các ô video và nội dung được chia sẻ
- Cung cấp cho diễn giả các nền ảo độc đáo
- Áp dụng thẻ tên kỹ thuật số với màu sắc thương hiệu của bạn
Một số điều cần lưu ý với Quảng bá thương hiệu trong phiên:
- Nhắc nhở những người dự thính và người tham gia chính cập nhật lên phiên bản Zoom mới nhất để nhận nền ảo hoặc thẻ tên (người tham gia chính) được chỉ định hoặc xem ảnh nền đặt trước.
- Đảm bảo nền ảo và thẻ tên của bạn phối hợp hài hòa với ảnh nền để những người dự thính cảm thấy hấp dẫn về mặt thị giác ở cả chế độ xem thư viện và chế độ xem diễn giả.
- Bạn có thể sắp xếp các ô video theo thứ tự chế độ xem thư viện tùy chỉnh.
Thuyết trình trong một sự kiện (người chủ trì/người thuyết trình)

Zoom Webinars và Zoom Meetings được thiết kế để mang lại trải nghiệm tương tác hấp dẫn với nhiều tính năng giúp sự kiện trực tuyến trở nên đáng nhớ. Chúng tôi khuyên bạn nên sử dụng các công cụ sau để hợp lý hóa trải nghiệm cho cả người dự thính và người chủ trì.
Chức năng quản lý dành cho người thuyết trình
- Làm nổi bật: Công cụ Làm nổi bật rất hữu ích để làm nổi bật một người tham gia cụ thể (chẳng hạn như một diễn giả chính) và hiển thị video của những diễn giả đang hoạt động chính mà bạn chọn để người dự thính nhìn thấy. Bạn cũng có thể tự làm nổi bật mình với tư cách là diễn giả và chuyển đổi trong suốt sự kiện. Bạn có thể tìm thấy tính năng này trong cả Zoom Meetings và Zoom Webinars bằng cách di chuột lên video của người mà bạn muốn làm nổi bật và nhấp vào ba dấu chấm lửng để tìm tính năng làm nổi bật.
- Tắt tiếng: Với tư cách là người chủ trì, bạn có thể giảm thiểu tạp âm nền bằng tùy chọn tắt tiếng/bỏ tắt tiếng tất cả người tham gia. Khi có sự đồng ý của họ, người chủ trì có thể tắt tiếng mọi người ngay lập tức thay vì dừng lại để yêu cầu mọi người tự tắt tiếng hoặc chọn từng người dự thính riêng lẻ để tắt tiếng. Từ thanh công cụ Zoom, truy cập thẻ Participants [Người tham gia] > More [Tùy chọn khác] để tắt tiếng/bỏ tắt tiếng mọi người. Sau khi bạn đăng nhập vào sự kiện, hãy di chuột lên tên của một người tham gia cụ thể để tắt tiếng/bỏ tắt tiếng hoặc yêu cầu họ tự bỏ tắt tiếng. Đừng quên nhắc mọi người tắt tiếng khi chưa đến lượt nói của mình.
- Từ hậu trường đến sân khấu chính: Chúng tôi thực sự khuyên bạn nên bật Hậu trường Zoom Webinars và tập sử dụng tính năng này với tất cả các người tham gia chính của bạn trước. Ghi chú: bạn phải có tư cách Quản trị viên thì mới chỉnh sửa được cài đặt tài khoản từ Zoom Web Portal. Tìm thẻ Meetings [Cuộc họp] và truy cập phần In-Meetings (Advanced) [Trong cuộc họp (Nâng cao)] để bật Webinar Backstage [Hậu trường hội thảo trực tuyến] cho mọi người. Sau khi bật Hậu trường, những người tham gia chính sẽ tự động tham gia vào khu vực hậu trường, ngay cả khi hội thảo trực tuyến không mở cho người dự thính. Người chủ trì có thể di chuyển người tham gia qua lại giữa các phiên trực tiếp hoặc để những người tham gia chính trò chuyện sau khi hội thảo trực tuyến kết thúc để tổng hợp báo cáo. Những người tham gia chính ở Hậu trường có thể xem phiên trực tiếp để có thể nghe thấy tín hiệu tham gia hoặc nếu đang đợi hội thảo trực tuyến bắt đầu, họ sẽ thấy hình ảnh OFF AIR [CHƯA PHÁT SÓNG] rõ ràng để biết rằng chưa có người dự thính nào đang xem hội thảo trực tuyến. Với người điều hành, trợ lý sản xuất hoặc nhân sự hậu trường khác, tính năng Hậu trường cho phép họ không xuất hiện trên màn hình nhưng vẫn tương tác và trò chuyện với người tham gia chính, truy cập phần Bình chọn/Hỏi đáp và di chuyển quanh sự kiện trực tiếp. Để cấp quyền truy cập cho người tham gia, hãy truy cập thẻ Participants [Người tham gia] > Panelists [Người tham gia chính].
Quản lý nội dung
- Phát lại video: Nếu bạn dự định chiếu video trong sự kiện của mình, hãy sử dụng trình phát video tích hợp cho nội dung được chia sẻ thay vì chia sẻ màn hình của bạn. Tính năng này mang lại trải nghiệm xem chuyên nghiệp và ổn định hơn mà không ảnh hưởng đến chất lượng độ phân giải của video của bạn. Quá trình chia sẻ video qua tính năng phát lại của Zoom sẽ mã hóa video trực tiếp từ tệp và giảm thiểu tác động đến việc sử dụng CPU, độ phân giải màn hình, bộ xử lý đồ họa và hệ điều hành – đây là những yếu tố có thể làm giảm chất lượng video của bạn. Sau khi bạn đã đăng nhập vào Zoom Meetings, hãy nhấp vào nút Share Screen [Chia sẻ màn hình] trên thanh công cụ cuộc họp. Từ đó, bạn sẽ chuyển sang thẻ Advanced [Nâng cao] và chọn Video. Chỉ cần tìm video bạn muốn chia sẻ và nhấp vào “open” [“mở”] để bắt đầu xem.
- Chia sẻ trang trình chiếu: Công cụ điều khiển trang trình chiếu cho phép người thuyết trình thoải mái chuyển đổi giữa các trang trình chiếu mà không phụ thuộc vào người chủ trì để điều khiển nội dung của họ. Chỉ với một vài cú nhấp chuột, người chủ trì có thể bật hoặc tắt quyền truy cập của một người dùng, một nhóm cụ thể hoặc toàn bộ người dự thính. Để đặt tính năng này cho tất cả người dùng, hãy sử dụng Zoom Web Portal để đăng nhập vào Account Management [Quản lý tài khoản] > Settings [Cài đặt]. Từ đó, điều hướng đến thẻ Meetings [Cuộc họp], rồi đến In Meeting [Trong cuộc họp] > Slide Control [Điều khiển trang trình chiếu] để bật hoặc tắt chức năng điều khiển trang trình chiếu. Đối với một nhóm cụ thể, hãy đăng nhập vào User Management [Quản lý người dùng] > Group Management [Quản lý nhóm] thay vì vào Account settings [Cài đặt tài khoản] và làm theo các hướng dẫn tương tự.
- Âm thanh: Cũng giống như cách bạn chia sẻ màn hình của mình cho các trang trình chiếu, bạn cũng có thể chia sẻ âm thanh chất lượng cao tại sự kiện với tùy chọn Share Sound [Chia sẻ âm thanh] và chọn giữa âm thanh đơn và âm thanh nổi (độ trung thực cao). Tính năng nâng cao này mang lại những lợi ích tương tự như công cụ phát lại video nhờ việc đem đến trải nghiệm chuyên nghiệp và sống động. Chỉ cần chia sẻ màn hình của bạn từ Zoom Meeting và chọn “Share Sound” [“Chia sẻ âm thanh”] ở góc dưới bên trái. Từ đó bạn có thể chuyển đổi giữa các tùy chọn âm thanh khác nhau.
Quản lý tương tác
- Bỏ phiếu: Bạn muốn lắng nghe suy nghĩ của khán giả? Bạn cần thu thập phản hồi ngay tức thì trong sự kiện của mình? Tạo một cuộc bình chọn trong Zoom Meetings hoặc Zoom Webinars (có thể là trước hoặc ngay khi sự kiện đang diễn ra) để mọi người đưa ra bình chọn trong phần thuyết trình của bạn (các cuộc bình chọn trực tiếp phải được tạo qua Zoom Web Portal). Tải xuống kết quả cuộc bình chọn và xem xét sau đó hoặc thảo luận với người tham gia theo thời gian thực. Nếu bạn dự định sử dụng một cuộc bình chọn nhiều lần, hãy lưu cuộc bình chọn đó vào Poll Library [Thư viện cuộc bình chọn] để dễ dàng truy cập. GHI CHÚ: chỉ có người chủ trì cuộc họp ban đầu mới có thể chỉnh sửa hoặc thêm các cuộc bình chọn khi cuộc họp đang diễn ra. Nếu bạn đã chuyển vai trò đồng chủ trì cho người dùng khác thì người đó chỉ có thể khởi chạy cuộc bình chọn đã được tạo trước đó. Để khởi chạy cuộc bình chọn trong sự kiện, bạn sẽ cần bật chức năng Polls/Quizzes [Bình chọn/Câu hỏi đố] trước tiên. Tương tự như tính năng Chia sẻ trang trình chiếu và các tính năng khác, tính năng bỏ phiếu có thể được bật cho các nhóm cụ thể, tất cả người dùng hoặc cho riêng bạn sử dụng. Đối với toàn bộ nhóm, hãy đăng nhập vào Zoom Web Portal, truy cập Account Settings [Cài đặt tài khoản] của bạn từ menu Account Management [Quản lý tài khoản] và nhấp vào thẻ Meetings [Cuộc họp]. Ở đó bạn sẽ thấy tính năng Meetings Polls/Quizzes [Bình chọn/Câu hỏi đố cho cuộc họp] để bật. Khi cuộc bình chọn đã được tạo và chức năng được bật, hãy tìm nút Polls [Bình chọn] trong bảng điều khiển cuộc họp hoặc hội thảo trực tuyến (tùy thuộc vào loại sự kiện). Nếu bạn đã tạo trước một cuộc bình chọn, hãy chọn cuộc bình chọn bạn muốn khởi chạy và những người tham gia sẽ được nhắc trả lời các câu hỏi. Với Zoom Webinars, tất cả các người tham gia chính, người đồng chủ trì và người chủ trì đều có thể xem kết quả cuộc bình chọn, trong khi với Zoom Meetings, chỉ người đồng chủ trì và người chủ trì mới có thể xem các cuộc bình chọn.

- Ứng dụng: Truy cập các ứng dụng yêu thích của bạn trực tiếp trong Zoom Meetings để có một số công cụ làm quen thú vị hoặc các công cụ cộng tác nâng cao. Sử dụng thẻ Discover [Khám phá] trong cuộc họp của bạn để duyệt các ứng dụng, sau đó thêm (các) ứng dụng bạn muốn sử dụng. Hoặc truy cập Zoom App Marketplace từ Zoom desktop client của bạn để tìm kiếm các ứng dụng có sẵn.
- Hỏi đáp: Giống với tính năng bỏ phiếu, tính năng hỏi đáp dành cho Zoom Webinars cho phép người dự thính đặt câu hỏi và người chủ trì hoặc người tham gia chính trả lời. Những người dự thính cũng có thể ủng hộ hoặc trả lời câu hỏi của nhau. Sau khi bạn đã bật tính năng Q&A [Hỏi đáp] từ phần In Meeting (Advanced) [Trong cuộc họp (Nâng cao)] trong cài đặt tài khoản của mình, bạn có thể dễ dàng bắt đầu đặt câu hỏi.
Giám sát các phiên hội thảo trực tuyến của bạn

Bảng điều khiển Zoom
Bạn có thể dễ dàng dồn toàn bộ sự tập trung vào nội dung hình ảnh của sự kiện hoặc diện mạo của bạn trước máy quay, nhưng nếu hội thảo trực tuyến của bạn gặp sự cố kỹ thuật, thì rất khó để khôi phục. Nếu bạn đang sử dụng Zoom với giấy phép Kinh doanh hoặc Doanh nghiệp lớn, Bảng điều khiển Zoom là trung tâm kiểm soát nhiệm vụ để bạn giám sát tình trạng của sự kiện theo thời gian thực và truy cập dữ liệu cũng như thông tin chi tiết hữu ích để lập kế hoạch sự kiện trong tương lai.

Bảng điều khiển Cuộc họp và Hội thảo trực tuyến cho phép người chủ trì theo dõi trải nghiệm video/âm thanh, loại giấy phép của người tham gia và chi tiết chuyên sâu về chất lượng kết nối của họ. Cụ thể, bảng điều khiển sẽ theo dõi:
- Tốc độ bit
- Độ trễ
- Độ trễ Jitter
- Độ suy hao trung bình của gói tin
Chọn ID cuộc họp của sự kiện bạn đang giám sát từ các thẻ Live [Cuộc họp trực tiếp] hoặc Past meetings [Cuộc họp trước đây] trong bảng điều khiển của bạn, ở đó bạn sẽ thấy các phân tích chi tiết liên quan đến tình trạng tổng thể của kết nối của những người tham gia.
Tận dụng tối đa các bản ghi của bạn trong dài hạn

Nếu bạn dự định gửi hội thảo trực tuyến hoặc cuộc họp của mình cho những người dự thính hoặc các thành viên trong nhóm, hoặc bạn chỉ muốn tự mình xem lại, chúng tôi khuyên bạn nên ghi lại sự kiện đó vào đám mây hoặc ghi cục bộ vào máy tính của bạn. Các bản ghi trên đám mây có thể được quản lý trong Zoom Web Portal trong khi các bản ghi cục bộ có thể được truy cập thông qua thư mục Documents [Tài liệu] trên máy tính của bạn. Nếu bạn cần thay đổi vị trí mặc định cho các bản ghi cục bộ, hãy tìm Recordings [Bản ghi] trong cài đặt Zoom client.
Mẹo chuyên nghiệp
Sau khi tải xuống sự kiện dưới dạng bản ghi cục bộ, bạn không thể tải sự kiện đó lên Zoom cloud. Đảm bảo chọn tùy chọn ghi lại trên đám mây nếu bạn muốn bản ghi được lưu trực tiếp trên đám mây.
Để chỉnh sửa các bản ghi trên đám mây, hãy đăng nhập vào Zoom Web Portal và tìm bản ghi mà bạn đang tìm kiếm. Trong phần cài đặt này, bạn có thể chỉnh sửa tên của bản ghi, cắt phần đầu hoặc phần cuối của bản ghi trên đám mây, tải tệp xuống, sao chép đường liên kết có thể chia sẻ để gửi cho người khác, truy cập số liệu phân tích về hoạt động xem hoặc xóa hoàn toàn bản ghi.
Để chia sẻ một bản ghi cục bộ với người khác, bạn cần tải bản ghi đó lên ứng dụng lưu trữ trên đám mây hoặc nền tảng quản lý nội dung của bên thứ ba. Từ Zoom desktop client, bạn sẽ tìm thấy bản ghi của mình trong thẻ Meetings [Cuộc họp] > Recorded [Đã ghi]. Từ đó, bạn có thể tải tệp MP4 lên ứng dụng của bên thứ ba.
Khi chia sẻ bản ghi trên đám mây, bạn có một số tùy chọn cho người xem truy cập. Trong trang của bản ghi, nhấp vào Share [Chia sẻ] và bạn có thể chọn chia sẻ bản ghi công khai hay giữ riêng tư.
Bạn cũng có thể:
- Thêm ngày hết hạn cho đường liên kết của bạn
- Cung cấp cho người xem tùy chọn tải xuống video sau khi xem
- Cho phép họ xem phiên âm tự động
- Yêu cầu địa chỉ email và tên để xem
- Yêu cầu mật mã trước khi người xem có thể xem hoặc tải xuống bản ghi
Zoom luôn sẵn sàng trợ giúp bạn

Hỗ trợ về Zoom Meetings
Bạn muốn tìm hiểu thông tin chi tiết về tất cả các tính năng của Zoom Meetings? Hãy xem cơ sở dữ liệu hoàn chỉnh của chúng tôi gồm các bài viết hỗ trợ về Zoom Meetings, các câu hỏi thường gặp, ghi chú phát hành, video hướng dẫn và hướng dẫn khắc phục sự cố.
Hỗ trợ về Zoom Webinars
Nếu bạn cần hướng dẫn chi tiết về cách sử dụng Zoom Webinars và danh sách đầy đủ các tính năng, hãy tham khảo các bài viết hỗ trợ về Zoom Webinars của chúng tôi để biết hướng dẫn từng bước về cách thiết lập sự kiện, mời người dự thính và người tham gia chính, cũng như cách bắt đầu hội thảo trực tuyến.
Dịch vụ sự kiện Zoom
Bạn vẫn cần trợ giúp thêm với sự kiện trực tuyến của mình? Dịch vụ Zoom Events cung cấp dịch vụ tư vấn sự kiện, hướng dẫn kỹ thuật, hỗ trợ trong sự kiện và sản xuất kỹ thuật nâng cao cho sự kiện của bạn từ đầu đến cuối.
Tùy thuộc vào mức độ phức tạp của sự kiện của bạn, nhóm chuyên gia Zoom Events của chúng tôi có thể gặp bạn trước sự kiện để thảo luận về các phương pháp hay nhất, lên ý tưởng, đề xuất cho việc đăng ký và bán vé, hoặc tiến thêm một bước nữa và phát triển một nghị trình với các chi tiết hỗ trợ kỹ thuật cụ thể. Trong thời gian diễn ra sự kiện, chúng tôi có thể giám sát bảng điều khiển sự kiện của bạn, giám sát quá trình sản xuất âm thanh/hình ảnh cũng như nội dung, và thậm chí là cung cấp thiết bị trộn âm thanh và video nâng cao. Chúng tôi luôn sẵn sàng trợ giúp để đảm bảo rằng bạn cảm thấy tự tin và sẵn sàng bắt đầu một sự kiện trực tuyến.
Tìm hiểu thêm về các gói hỗ trợ Dịch vụ Zoom Events của chúng tôi để biến sự kiện của bạn thành một trải nghiệm thành công và có tầm ảnh hưởng.
Nâng cao chiến lược tiếp thị của bạn với Zoom Events
Sự kiện trực tuyến sẽ tiếp tục được đón nhận rộng rãi. Với cơ hội mở rộng phạm vi tiếp cận của thương hiệu, giảm chi phí hoạt động và thu hút thêm đối tượng khách hàng bằng trải nghiệm mang tính hòa nhập và bền vững, đây chính là thời điểm không thể tốt hơn để bạn để tổ chức sự kiện trực tuyến và nâng cao chiến lược tiếp thị của mình.