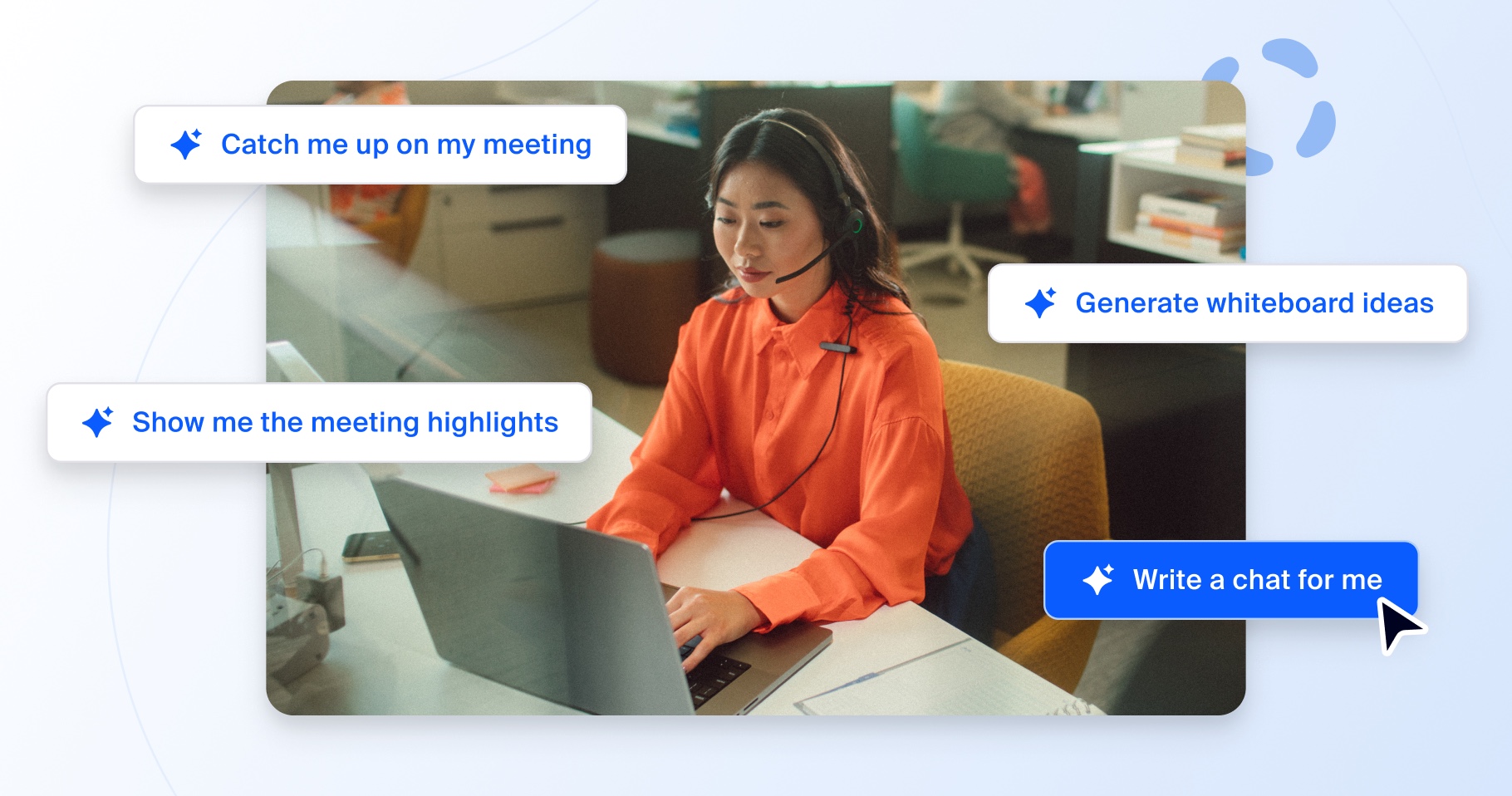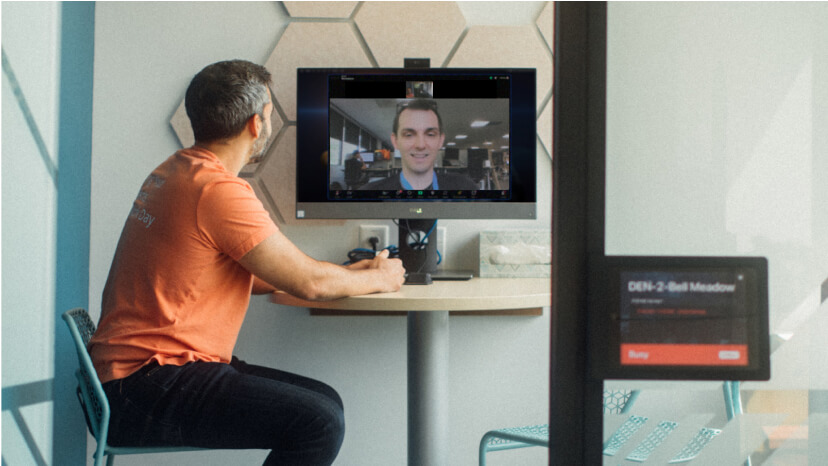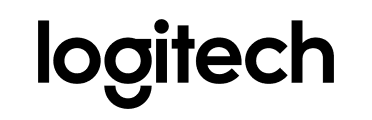En av de största utmaningarna med att samarbeta i dagens mångfacetterade arbetsmiljö är att hålla reda på all information som skickas runt mellan olika team och projekt. Med flera olika samarbetsverktyg och isolerade kommunikationskanaler är det svårt att hålla alla uppdaterade.
Den goda nyheten är att samarbetet med dina kollegor, partner och kunder nu blir mycket enklare med Zoom Workplace! Nu kan hela din arbetsdag drivas med en enda app som innehåller Zoom AI Companion, vår AI-assistent, och gör att du inte behöver byta kontext lika ofta och kan lägga mindre tid på att leta efter information och reda ut missförstånd.
AI Companion genomsyrar hela Zoom Workplace och hjälper dig att skriva meddelanden i chatt eller e-post, organisera dina idéer på en whiteboard och sammanfatta möten, telefonsamtal och chattmeddelanden. Inte nog med att du sparar tid med funktioner som prioritering av röstbrevlådan i Zoom Phone, det blir dessutom enklare att få alla att arbeta mot samma mål när AI Companion identifierar nästa steg i möten och ger dig möjligheten att effektivisera sättet du arbetar på samt maximera produktiviteten på hela plattformen.
Den verkliga styrkan hos Zoom Workplace ligger i hjälpen du får vad det gäller att organisera din arbetsdag kring att samarbeta effektivt, så att du kan hålla kontakten med de personer och projekt som du arbetar nära med på ett effektivt sätt. Här är fem saker som du kan göra för att få ut så mycket som möjligt av den nya upplevelsen.