
AI に対する Zoom のフェデレーテッド アプローチは、AI Companion のもっとも人気のある機能に高品質の結果を提供
Zoom の CTO である Xuedong Huang が、AI に対する Zoom のフェデレーテッド アプローチと、AI が質の高いミーティング要約、概要、ネクスト ステップを生成する仕組みについて説明します。
更新日 December 20, 2023
公開日 December 20, 2023

ますます多くの組織が、AI を「あったらいいな」ではなく、従業員にとって必要不可欠なテクノロジーと捉えるようになっています。IT リーダーは、このデジタル トランスフォーメーションの波の最前線に立ち、従業員のコラボレーションとコミュニケーションを効果的に支援する適切なテクノロジーを導入する使命を担っています。
利用できる AI ソリューションが極めて多いため、さまざまな要因(コスト、品質、連携、セキュリティとプライバシーなど)に基づいてさまざまなツールを評価し、テストするチームは、手に負えないと感じているかもしれません。信頼できる効果的なソリューションを探し出すには時間がかかります。とはいえ、ぐずぐずしていると、それはそれで落とし穴にはまりかねません。仕事熱心な従業員に承認済みの AI ツールを提供できなければ、従業員は業務に未承認のアプリを使い始めるかもしれません。そしてリーダーは、会社のデータがどのように取り扱われているのか、またはデータがサードパーティの AI モデルのトレーニングに使われているのかどうか、把握できなくなってしまいます。また、AI がもたらすメリット、生産性の向上も見込めません。
リーダーはまた、どのように既存のワークフローに AI を組み込み、ユーザーをオンボーディングし、従業員が AI を使用できるように AI の価値を伝えるかにも、頭を悩ませています。
そこで登場したのが、Zoom プラットフォーム上のスマート AI アシスタント、Zoom AI Companion です。信頼性の高いプラットフォームに組み込まれた Zoom AI Companion は、従業員にとってすでに使い慣れたコラボレーション体験の一部で、クリックするだけで、ミーティングやチャット スレッドを要約したり、チーム チャットやメールでメッセージの文章を作成したり、ホワイトボードでブレインストーミングしてアイデアを整理したりすることで、チームの生産性を上げることができます。また、対象となる Zoom プラン* の有料ユーザーは追加料金なしで利用できるため、新しいツールのために予算をやりくりする必要はありません。
AI Companion を積極的に検討している方も、効果的に実装するためのガイダンスを探している方も、必要な情報をまとめた以下をご覧ください(AI Companion がチームにどのような効果をもたらすか、入門書が必要な場合は、こちらから開始してください)。
企業のデータを安全に保ち、潜在的なリスクを軽減するためには、あらゆるアプリケーションの厳格な評価が不可欠です。責任ある AI への Zoom のコミットメントは、セキュリティとプライバシーをプロダクトの中心に据えるという Zoom の強いケア精神の文化に基づいています。組織ですでに Zoom を使用しているのであれば、Zoom がプラットフォーム全体でどのようにセキュリティ、プライバシー、コンプライアンスを優先しているか、よくご存知でしょう。
ここで、重要なことをお伝えします。Zoom が、お客様のオーディオ、ビデオ、チャット、画面共有、添付、その他のコミュニケーション関連のカスタマー コンテンツ(投票結果、ホワイトボード、リアクションなど)を使用して Zoom またはサードパーティの人工知能モデルをトレーニングすることはありません。
Zoom のセキュリティとプライバシーに関する取り組みについて詳しくご存知でない方は、 AI Companion のセキュリティとプライバシーに関するホワイトペーパーをご覧ください。Zoom プロダクトの機能と責任ある AI へのアプローチを詳細に説明し、Zoom の AI ソリューションを評価する際に寄せられることの多い質問に多数お答えしています。
ホワイトペーパーをダウンロードして、以下の情報をご確認ください。
管理者は、管理ポータルのアカウント設定ページから、アカウント全体で機能を有効 / 無効にできます。お客様は、これらの一部機能 / 全機能へのアクセス権を付与するユーザー(個人、全社員、または特定グループのみ)を選択できます。
これは、二者択一の選択ではありません。たとえば、従業員に AI Companion のミーティング要約機能を使用してもらいたいものの、メールやチームチャットの文章作成機能などについては、もう少しテストを遂行するまで使用を保留にしたい場合もあるでしょう。アクセスの / オフは、アカウント設定で簡単に切り替えることができます。
[AI Companion] タブをクリックすると、利用可能な各機能のオン / オフをアカウント レベルで切り替える機能が表示されます。
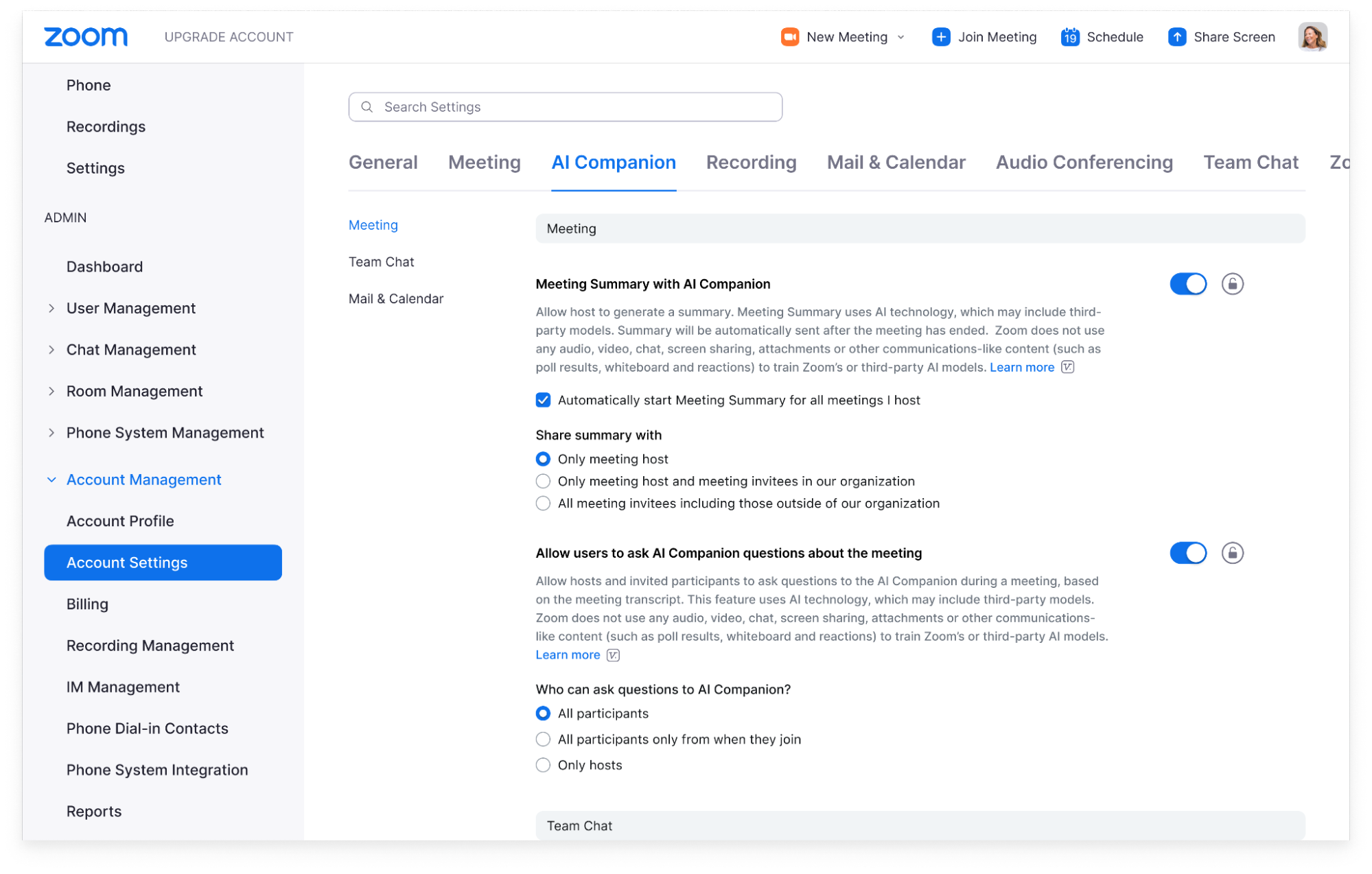
AI Companion ではさらにきめ細かい制御が可能です。お客様とその従業員は、ほとんどの機能へのアクセスをアカウント レベル、グループレベル、ユーザーレベルで制御できます。
ここでは、例としてミーティング要約を使用します(ほかの AI Companion 機能でも同様です)。
ホストは、アカウント レベルとグループレベルでロックアイコンをクリックして設定に制限をかけ、ユーザーがこれらの設定を変更できないようにすることができます。たとえば、すべてのミーティング要約をミーティング ホストにのみ送信するよう設定できます。
ある機能をオンにするとさらに選択肢が表示され、AI Companion が作成したアウトプットの共有方法とそのアウトプットへのアクセス方法も制御できるようになります。たとえば、ミーティング要約をオンにすると、その要約をホストのみに公開するか、ホストと社内の出席者のみに公開するか、社外からの参加者を含むミーティングの招待者全員と共有するかを決定できます。
従業員は、自分が主催するミーティングにおいて、ユーザーレベルで AI Companion の使い方を選択可能です。AI Companion を有効にして、主催するすべてのミーティングで自動的にミーティング要約が始まるようにすることも、手動で要約を開始するよう設定することも可能です。ホストはまた、自分が主催するミーティングについて、出席者が AI Companion に質問できるようにするかどうかも決定できます。ホストは、ミーティング中にこうした機能のオン / オフを切り替えることができます。
ミーティング中、AI Companion 機能がオンになるとその旨が出席者全員にメッセージで通知されます。AI Companion がミーティング全体でアクティブな場合、ミーティング ウィンドウの右上に、光る AI Companion アイコンが表示されます。
AI Companion を組織全体に展開する前に、一部の従業員グループによる試験運用をぜひご検討ください。そうすることで、まずは小規模なユーザー基盤から機能を試し、フィードバックや学習結果を収集できます。Zoom の AI Companion はきめ細かに制御できるので、手軽に実施できます。その際は、以下の手順に従ってください。
必要であれば、テスト担当グループに別の管理者を割り当てることができます。この管理者には、管理者アカウントの全アクセス権はありませんが、テスト担当グループのメンバーの追加・管理は可能です。試験運用の管理をアカウント管理者以外に委任したい場合に最適な方法です。
どのようなテクノロジーを導入する場合でも、従業員とのコミュニケーションは極めて重要です。結局のところ、従業員が何を利用できるのか知らなかったり、どのように役立つのかわかっていなかったり、快適に使用できなかったりしたら、おそらく新しいものを受け入れようとはしないでしょう。
以下に、AI Companion をチームに紹介する際のメール テンプレートをご紹介します。
___
[従業員]各位
この度、Zoom の生成 AI アシスタントである AI Companion が、ついに Zoom で利用できるようになりました。
AI Companion には、生産性とコラボレーションの向上に寄与する、日常業務全般に役立つよう設計された機能が多数そろっています。その機能を一部ご紹介します。
[注:上記のリストは、有効にする AI Companion 機能、またはライセンスを取得している Zoom プロダクトに合わせて編集してください]
新しいツールなので、使い方など不明な点があるかと思います。以下も合わせてお読みください。
AI Companion を使用するかどうか選択できますか?
主催するミーティングでどの AI Companion 機能を使用するかは、お客様ご自身で制御できます。これらの機能はいつでもオン / オフを切り替え可能です。ミーティングで使用するかどうかも状況に応じて選択できます。また、ミーティングの進行中に AI Companion をオン / オフに切り替えることも可能です。ミーティングで AI Companion が有効になっている間は、ウィンドウの左上に光るアイコンが表示されます。AI Companion 機能を使用しているミーティングに参加すると、免責事項とともにその旨が通知されます。
ミーティングでの会話は、AI モデルのトレーニングに使用されますか?
Zoom が、お客様のオーディオ、ビデオ、チャット、画面共有、添付、その他のコミュニケーション関連のカスタマー コンテンツ(投票結果、ホワイトボード、リアクションなど)を使用して Zoom またはサードパーティの人工知能モデルをトレーニングすることはありません。
どうすれば使用を開始できますか?
Zoom の使用中に、Meetings ツールバー、Team Chat、Mail、Zoom Whiteboard で AI Companion アイコンを見つけていただくだけで使用できます。
ご不明な点がありましたら、お気軽にご連絡ください。
___
AI Companion を紹介したら、以下のヒントに従って導入を後押しし、従業員が効果的に使い方を習得できるように支援しましょう。
従業員はさまざまな方法で学習し、エンゲージメントを高めています。Zoom は、従業員と共有できるさまざまな AI Companion リソースを用意しています。
AI Companion を使い始めるにあたって重要なリンクをいくつかご紹介します。
編集部注: このブログ投稿は、2024 年 7 月 22 日に掲載した内容を編集したもので、Zoom AI Companion の最新情報を掲載しています。