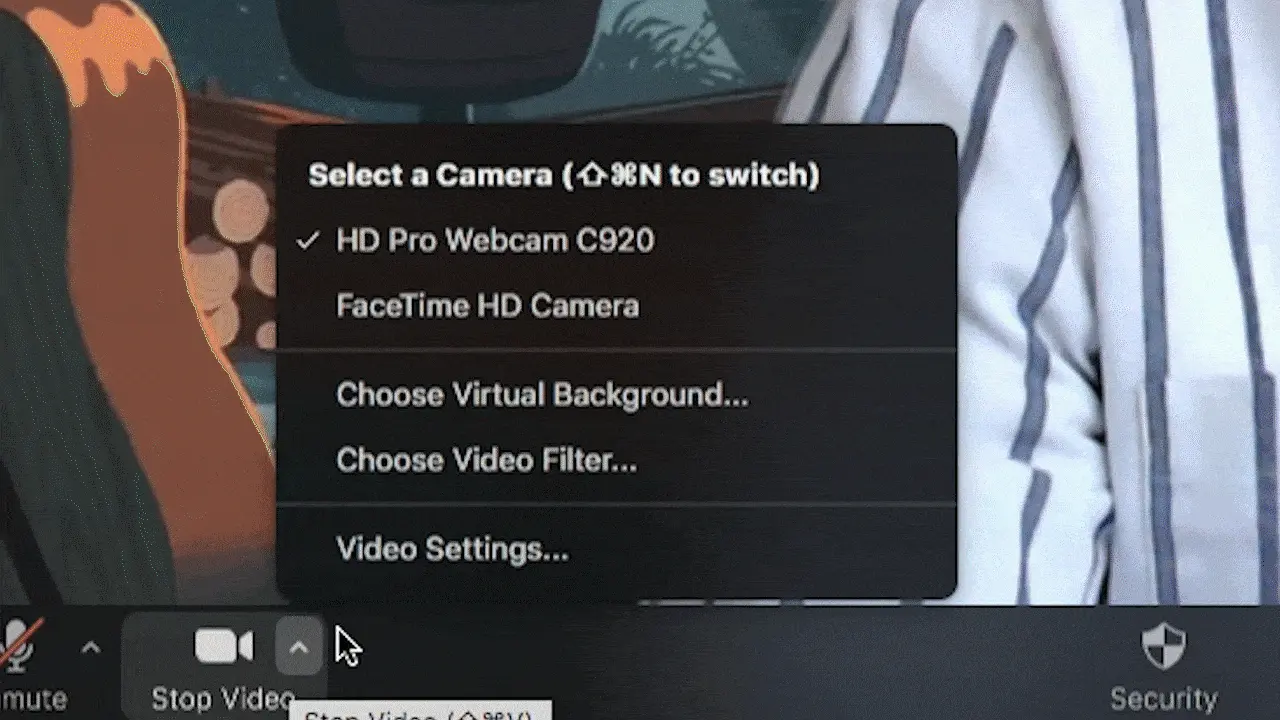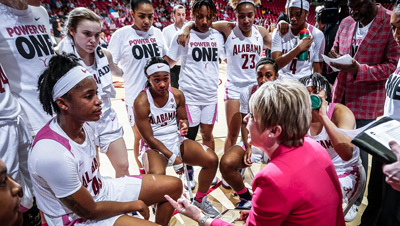Guarda la nostra lista di sfondi provenienti da tutto il web. Scarica i tuoi sfondi virtuali preferiti e aggiungili alle tue riunioni!
Sfondi virtuali Zoom
Non sono state trovate risorse.
Prova a modificare i criteri del filtro o il termine di ricerca.
Come cambiare lo sfondo virtuale di Zoom
Cambiare il tuo sfondo virtuale con un'immagine o un video è facilissimo. Segui queste istruzioni per cominciare. Consiglio: aggiorna Zoom all'ultima versione per vedere tutte le opzioni e i filtri.
Scarica un'immagine o un video a tua scelta.
Formati compatibili: GIF, JPG/JPEG e PNG. Consigliamo un'immagine con proporzioni 16:9 e una risoluzione minima di 1280x720 pixel.
I video devono essere file MP4 o MOV con una risoluzione minima di 480x360 pixel (360p) e massima di 1920x1020 (1080p).
Dall’app desktop, vai su Preferenze nel menu delle impostazioni. Dal menu sulla sinistra seleziona Sfondo e Filtri.
A questo punto vedrai Sfondi virtuali, da cui potrai scegliere tra le opzioni già presenti oppure caricare il tuo sfondo cliccando sull'icona più (+) a destra dei Filtri video.
Puoi scegliere sia un'immagine sia un video da usare come sfondo. Vedrai la galleria di immagini e video che hai caricato in Sfondi virtuali.
Per aggiungere o cambiare lo sfondo virtuale durante una riunione, clicca sulla freccia verso l'alto (^) accanto a Avvia/Arresta il video. Clicca su Scegli sfondo virtuale e seleziona lo sfondo che preferisci.
I tre consigli più importanti per ottenere i migliori risultati dagli Sfondi virtuali di Zoom: