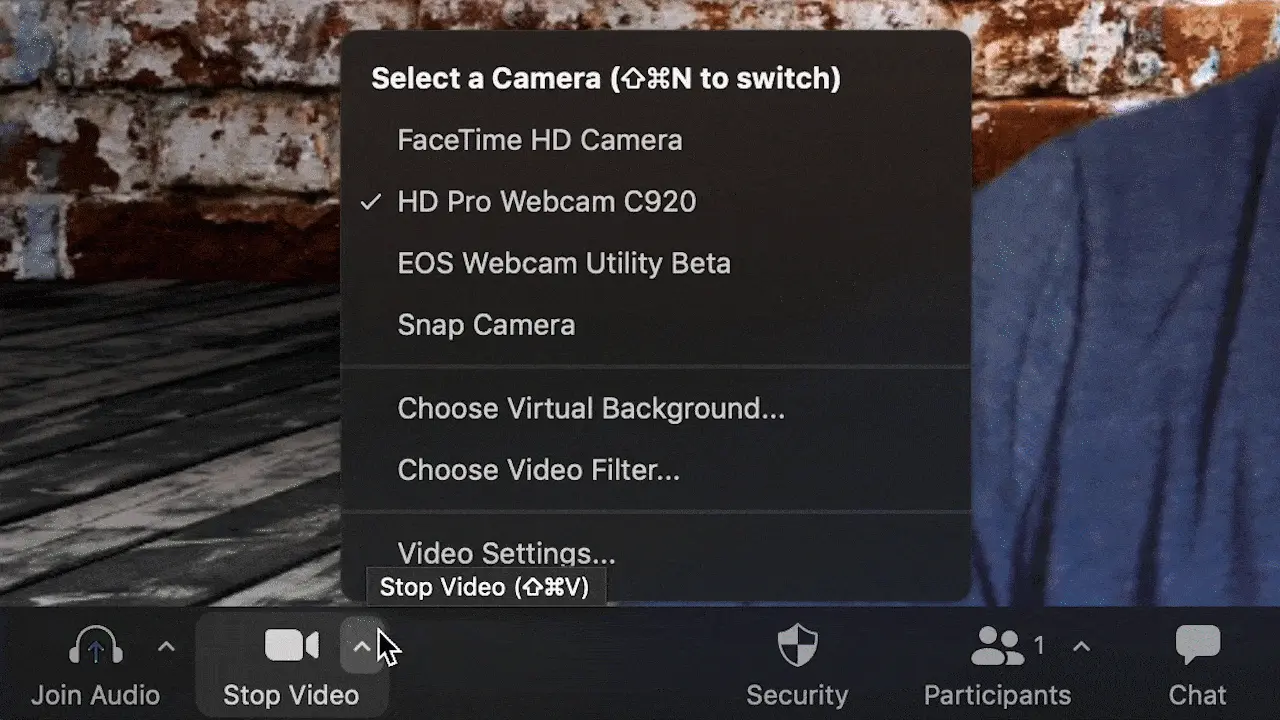Durchstöbern Sie unsere Auswahl aus dem Web. Laden Sie Ihre bevorzugten virtuellen Hintergründe herunter und fügen Sie sie zu Ihren Meetings hinzu.
Zoom – virtuelle Hintergründe
Keine Inhalte gefunden.
Ändern Sie Ihre Filterkriterien oder Ihren Suchbegriff.
So ändern Sie Ihren Hintergrund in Zoom
Es ist ganz einfach, ein Bild, oder sogar ein Video, als virtuellen Hintergrund zu verwenden. Befolgen Sie die nachfolgenden Schritte, um loszulegen. Pro-Tipp: Aktualisieren Sie Zoom auf die neueste Version, um alle Optionen und Filter anzusehen.
Laden Sie ein Bild oder Video Ihrer Wahl herunter.
Folgende Formate sind kompatibel: GIF, JPG/JPEG oder PNG. Wir empfehlen Bilder im Format 16:9 und mit einer Mindestauflösung von 1280 x 720 Pixel.
Bei Videos sollte es sich um MP4- oder MOV-Dateien mit einer Mindestauflösung von 480 x 360 Pixel (360p) und einer Maximalauflösung von 1920 x 1020 Pixel (1080p) handeln.
Rufen Sie in der Desktopanwendung das Einstellungsmenü auf und öffnen Sie Voreinstellungen. Wählen Sie im Menü links Hintergrund und Filter aus.
Sie sehen dann Virtuelle Hintergründe, wo Sie aus bereits geladenen Optionen auswählen oder Ihre eigenen hochladen können. Klicken Sie dazu auf das Plus-Symbol (+) rechts von Videofilter.
Sie können entweder ein Bild oder ein Video als Hintergrund auswählen. Unter Virtuelle Hintergründe sehen Sie eine Bibliothek, die all die von Ihnen hochgeladenen Bilder und Videos enthält.
Um Ihren virtuellen Hintergrund während eines Meetings hinzuzufügen oder zu ändern, klicken Sie auf den Aufwärtspfeil (^) neben Video starten/beenden. Klicken Sie auf Virtuellen Hintergrund auswählen und wählen Sie einen Ihrer Hintergründe aus.
3 Tipps für beste Ergebnisse mit virtuellen Hintergründen bei Zoom: