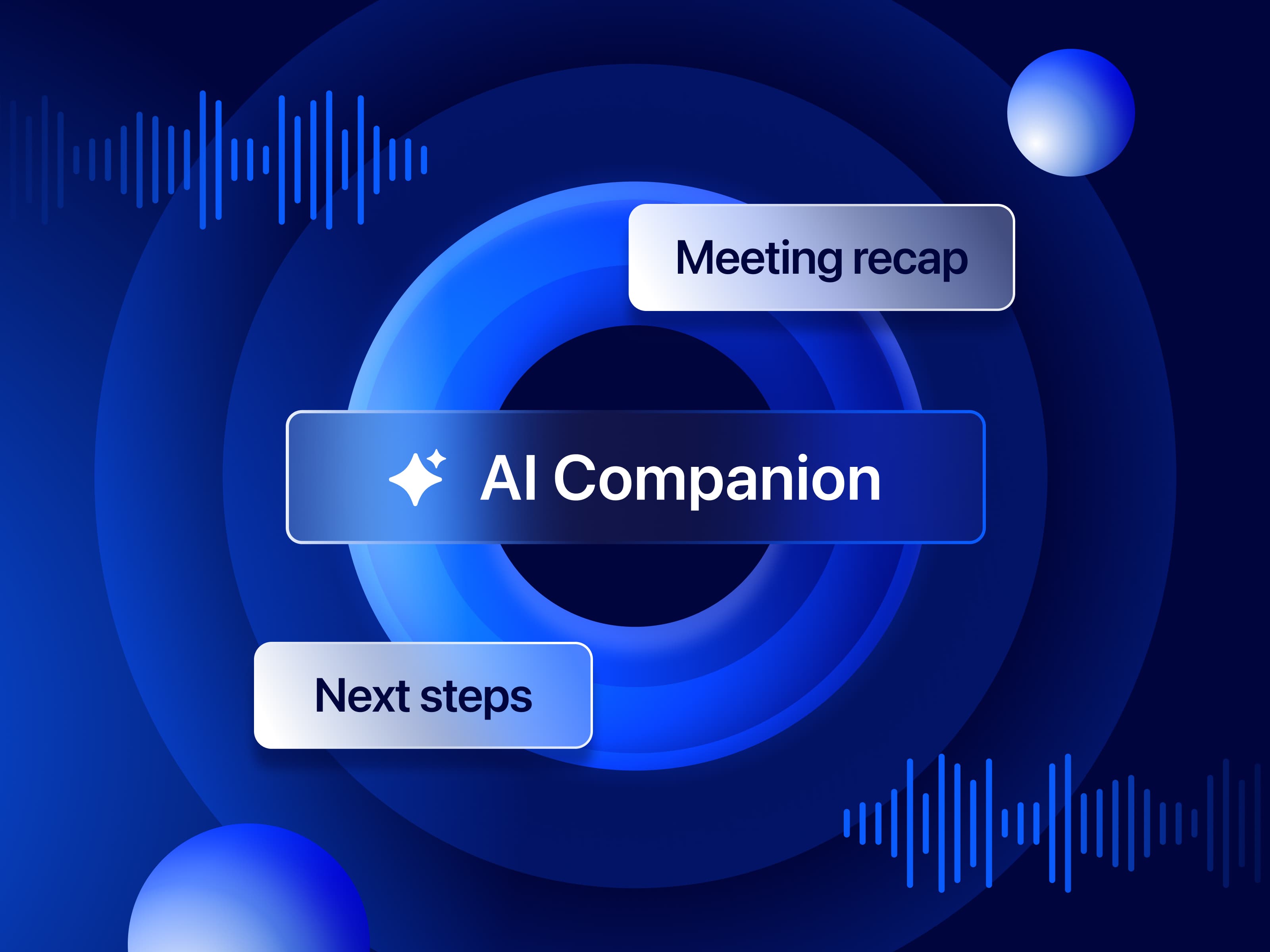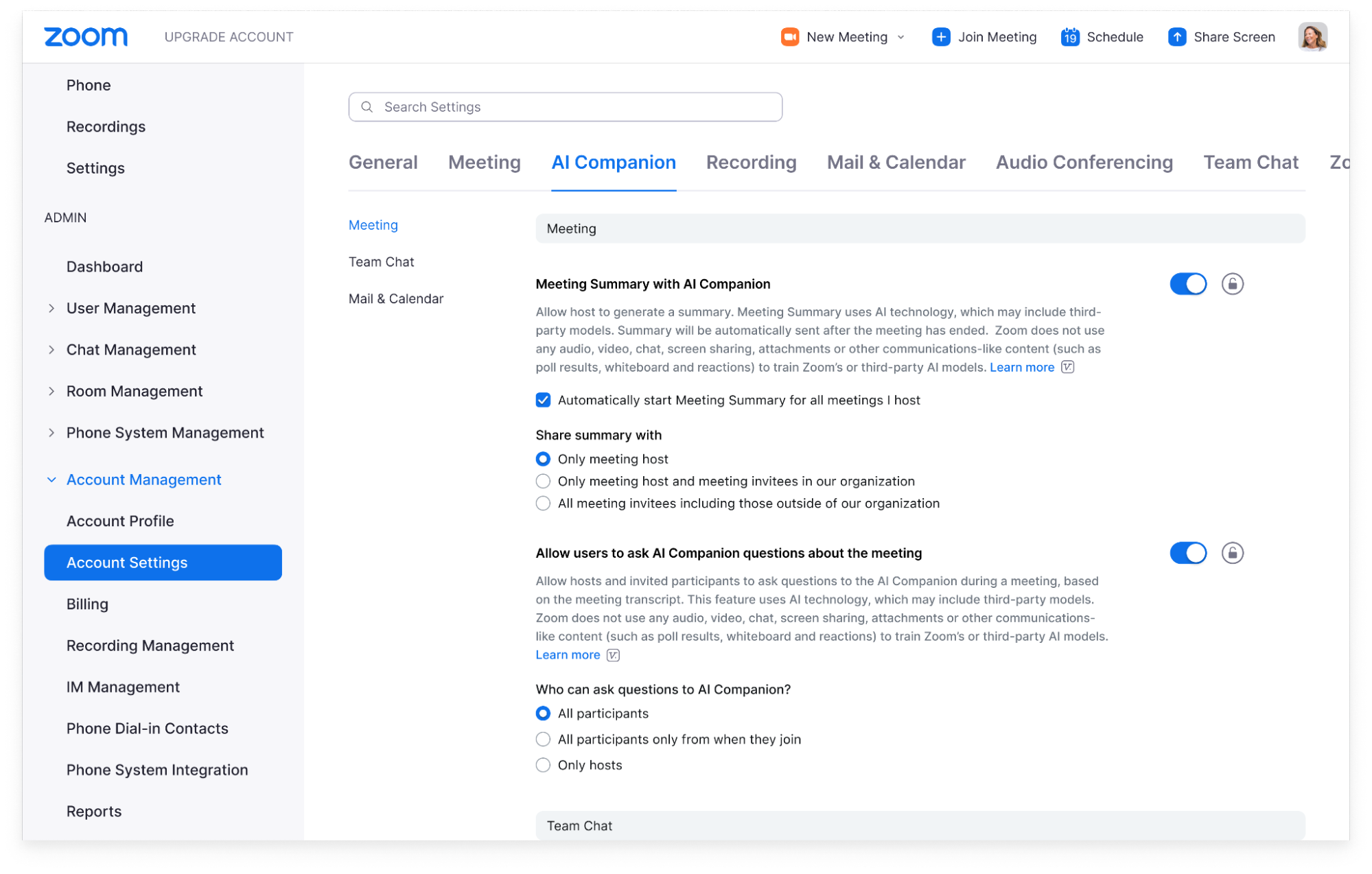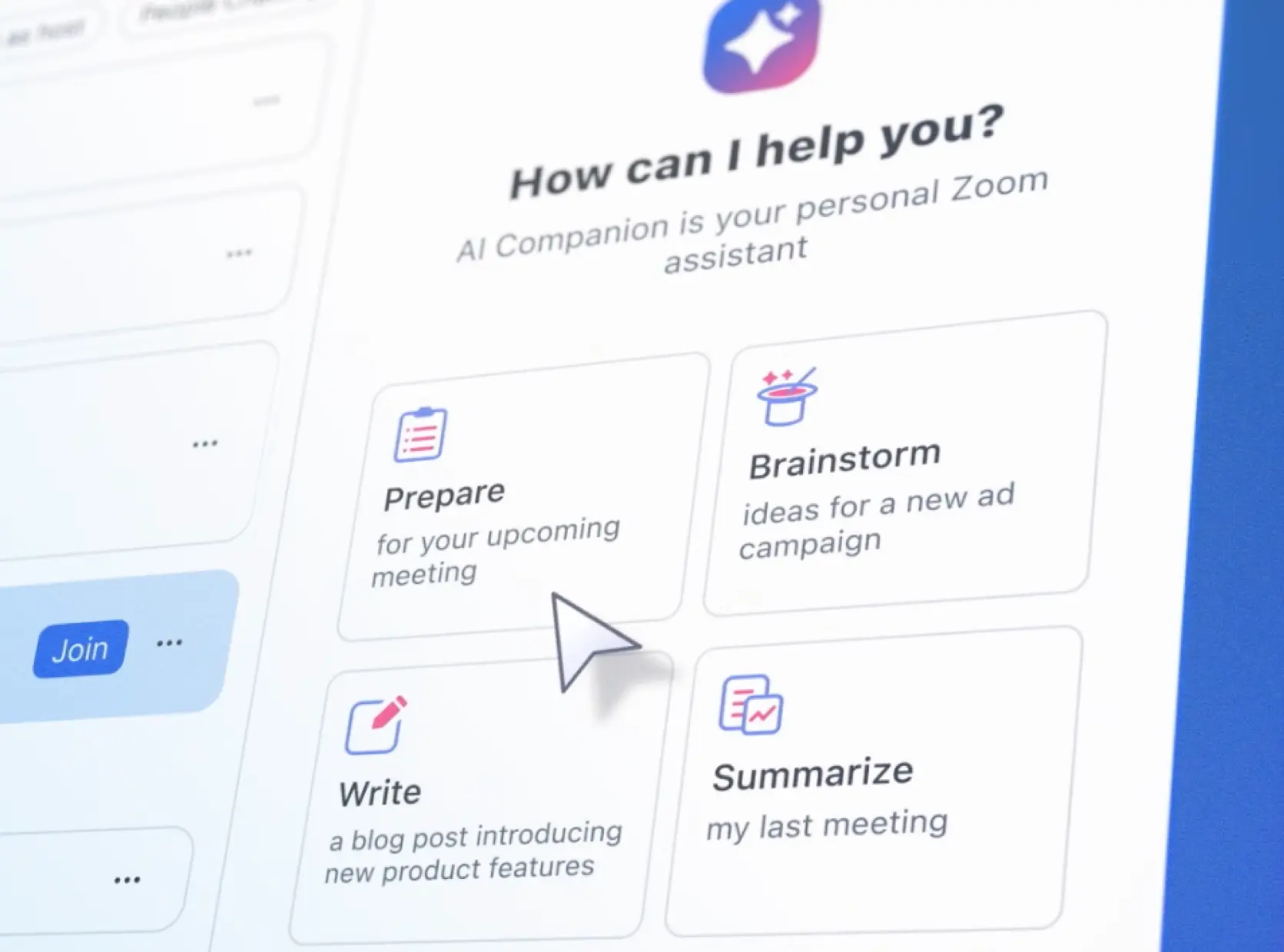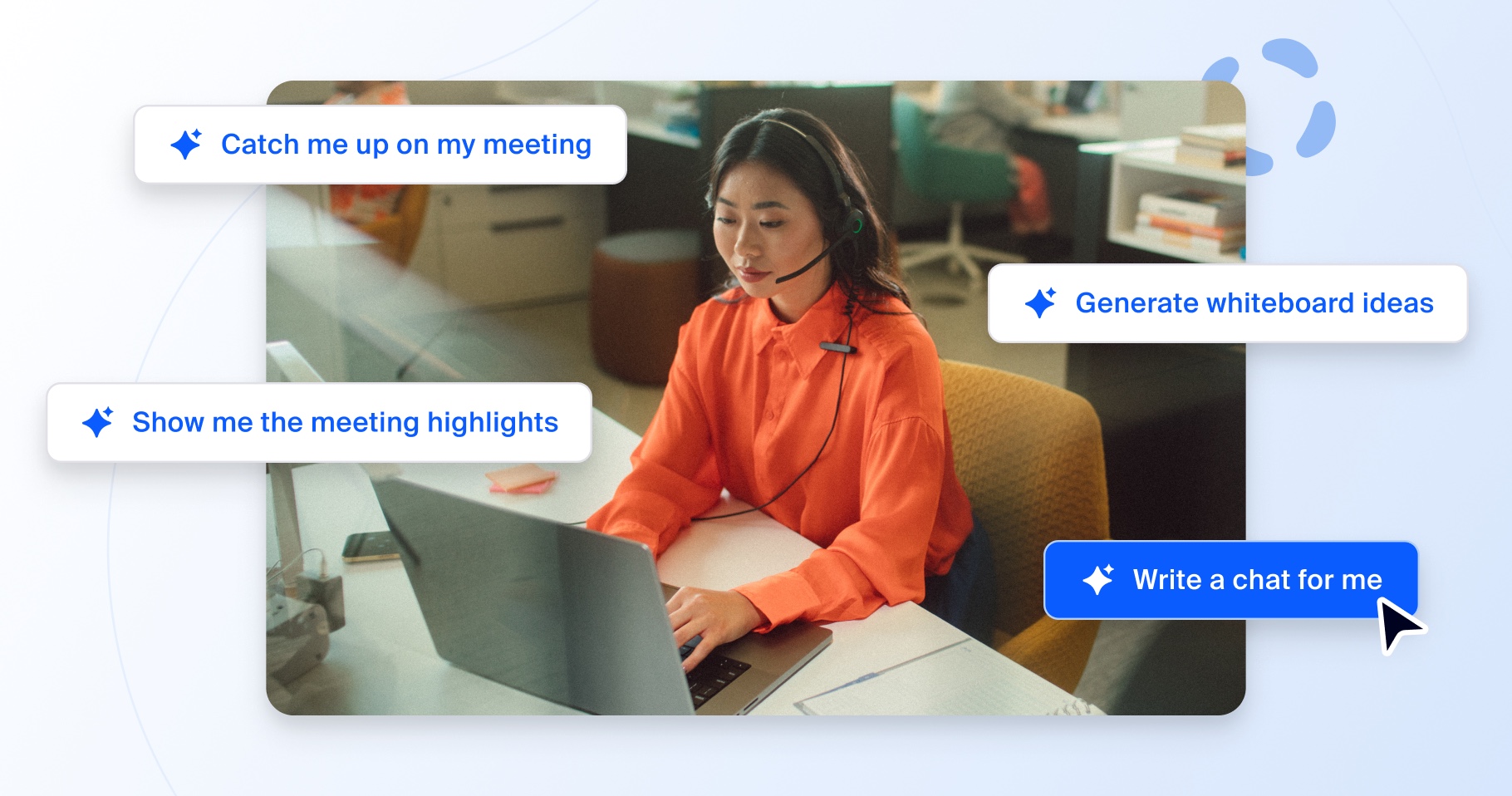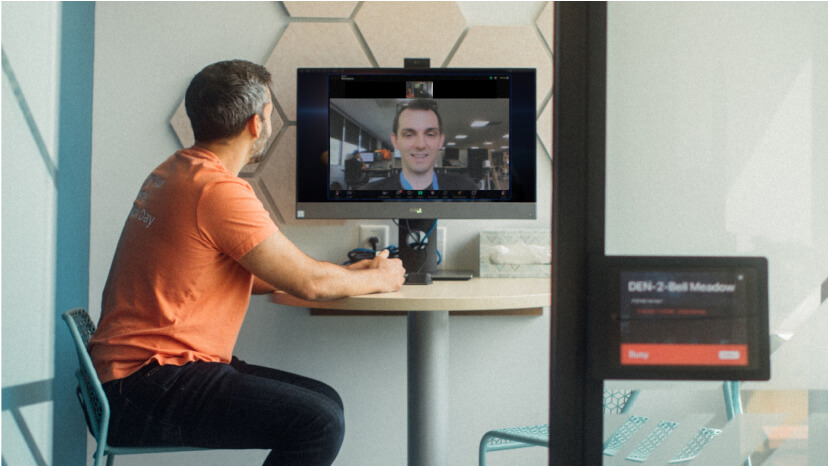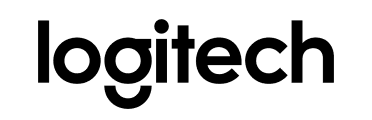Bei der Einführung neuer Technologien ist die Kommunikation mit den Mitarbeitern von entscheidender Bedeutung. Schließlich gilt es: Wenn die Mitarbeiter nicht darüber informiert sind, welche Lösungen verfügbar sind, wenn ihnen nicht klar ist, wie nützlich diese Lösungen sein können, und wenn sie mit deren Nutzung nicht vertraut sind – dann werden sie die Lösungen vermutlich nicht annehmen.
Nachfolgend finden Sie eine E-Mail-Vorlage zur Einführung von AI Companion in Ihrem Team:
___
Sehr geehrte [Mitarbeiterinnen und Mitarbeiter],
wir freuen uns, Ihnen mitteilen zu dürfen, dass AI Companion, Zooms Assistent für generative KI, jetzt für Sie auf Zoom verfügbar ist.
AI Companion verfügt über zahlreiche Funktionen, die Sie bei Ihrer Arbeit unterstützen und dabei helfen, die Produktivität und Zusammenarbeit zu verbessern. Funktionen:
- Fassen Sie Zoom-Meetings zusammen und erhalten Sie einen Überblick über das Geschehen und die Aktionspunkte, auch ohne das Meeting aufzuzeichnen. Die Funktion kann auch lange Team-Chat-Threads zusammenfassen und Ihnen mit einer Zusammenfassung des Gesprächs Zeit sparen.
- Beantworten Sie Fragen über ein Meeting in Echtzeit – zum Beispiel, „Wurde mein Name erwähnt?“ oder „Wie geht es weiter?“
- Verfassen Sie Team-Chat-Nachrichten und E-Mails in Zoom Mail-E-Mails mit dem richtigen Ton und der richtigen Länge. Sie müssen lediglich eine Eingabeaufforderung bereitstellen.
- Erleichtern Sie die Überprüfung von Aufzeichnungen, indem Sie sie in intelligente Themenkapitel unterteilen, wichtige Informationen hervorheben und Aktionselemente kennzeichnen.
- Generieren Sie Ideen auf einem Zoom Whiteboard auf der Grundlage Ihrer Eingabeaufforderung, um Brainstorming-Sitzungen in Gang zu setzen.
[HINWEIS: BEARBEITEN SIE DIE OBIGE LISTE AUF DER GRUNDLAGE DER AI COMPANION-FUNKTIONEN, DIE SIE AKTIVIEREN MÖCHTEN, ODER DER ZOOM-PRODUKTE, FÜR DIE SIE LIZENZIERT SIND].
Sicherlich haben Sie einige Fragen zur Verwendung dieses neuen Tools. Lesen Sie weiter, um mehr zu erfahren:
Kann ich selbst entscheiden, ob ich AI Companion verwenden möchte?
Sie haben die Kontrolle darüber, welche AI Companion-Funktionen Sie in den von Ihnen gehosteten Meetings verwenden möchten. Sie können diese Funktionen jederzeit ein- oder ausschalten und von Fall zu Fall entscheiden, ob Sie sie in Ihren Meetings verwenden möchten oder nicht. Sie können außerdem wählen, wann AI Companion während eines Meetings ein- oder ausgeschaltet werden soll. Wenn AI Companion während eines Meetings aktiv ist, wird in der oberen linken Ecke des Fensters ein leuchtendes Sternchen-Symbol angezeigt. Wenn Sie an einem Meeting teilnehmen, bei dem AI Companion-Funktionen verwendet werden, werden Sie hierüber mit einem Haftungsausschluss benachrichtigt.
Werden meine Meetinggespräche zum Trainieren von KI-Modellen verwendet?
Zoom verwendet keine Audio-, Video-, Chat-, Bildschirmfreigabe-, Anhänge oder andere Kommunikationsinhalte von Kunden (wie Umfrageergebnisse, Whiteboards und Reaktionen), um die Modelle der künstlichen Intelligenz von Zoom oder Drittanbietern zu trainieren.
Wie starte ich?
Suchen Sie einfach nach dem Sternchen-Symbol des AI Companion, während Sie Zoom verwenden. Sie finden das Symbol in der Symbolleiste für Meetings, im Team-Chat, in Mail oder auf dem Zoom Whiteboard.
- Weitere Einzelheiten finden Sie im Zoom-Leitfaden. Darin erfahren Sie, wie Sie AI Companion in Ihrem Arbeitsalltag optimal nutzen können.
- Wenn Sie bestimmte AI Companion-Funktionen deaktivieren möchten, gehen Sie zu Ihren Zoom- Profileinstellungen und klicken Sie auf die Registerkarte „AI Companion“.
- Antworten auf die häufigsten Fragen zu den ersten Schritten finden Sie auf der Support-Seite von Zoom: Nutzung von Zoom AI Companion.
Wenden Sie sich an uns, wenn Sie Fragen oder Bedenken haben.
___
Tipps zur Förderung der Benutzerakzeptanz
Nachdem Sie AI Companion eingeführt haben, können Sie mit den folgenden Tipps die Benutzerakzeptanz erhöhen und eine effektivere Nutzung fördern:
- Bieten Sie Schulungen und virtuelle Sprechstunden über Zoom an, um Ihren Mitarbeitern bei der Einrichtung von AI Companion zu helfen und ihre Fragen zu beantworten.
- Richten Sie einen Zoom-Team-Chat-Kanal für AI Companion ein, damit Ihre Mitarbeiter Fragen stellen oder ihre eigenen Tipps und Best Practices mit anderen teilen können.
- Bilden Sie ein Team von Power-Usern oder KI-Experten, die Ihren Mitarbeitern helfen, neue Funktionen testen oder selbst Schulungen abhalten, je nach Grad ihres Engagements.
Ressourcen für Mitarbeiter
Mitarbeiter lernen und engagieren sich auf unterschiedliche Weise. Es stehen eine Reihe von AI Companion-Ressourcen zur Verfügung, die Sie mit ihnen teilen können.