ワークスペースの管理
設定方法や管理方法について詳しく知りたい時は、ココをチェック!
Slack のチャンネルマネージャーを理解する
チャンネルが作成されると、チャンネルの作成者が自動的にチャンネルマネージャーとして割り当てられます。チャンネルマネージャーは、自分が割り当てられたチャンネルの管理設定と権限を調整できます。
注 :ワークスペースのオーナーと OrG オーナーは、ワークスペースまたは Enterprise Grid OrG レベルでのチャンネル管理権限の一部を調整することもできます。
チャンネルマネージャーが実行できること
チャンネルマネージャーは、割り当てられたチャンネルに対して以下の管理アクションを実行できます。
* パブリックチャンネルをプライベートチャンネルに変換するには、チャンネルマネージャーは、プライベートチャンネルを作成する権限を持っていなければなりません。
**「オーガナイゼーションの設定」でチャンネルのアーカイブが許可されている場合にのみ利用できます。
チャンネルの権限を設定する
チャンネルマネージャーは、割り当てられたチャンネルにおいて、メンバーによるチャンネルのアーカイブの禁止、投稿権限の調整、チャンネル canvas を編集できる人の決定を行えます。
- デスクトップから、権限を設定するチャンネルを開きます。
- 会話のヘッダーのチャンネル名をクリックします。
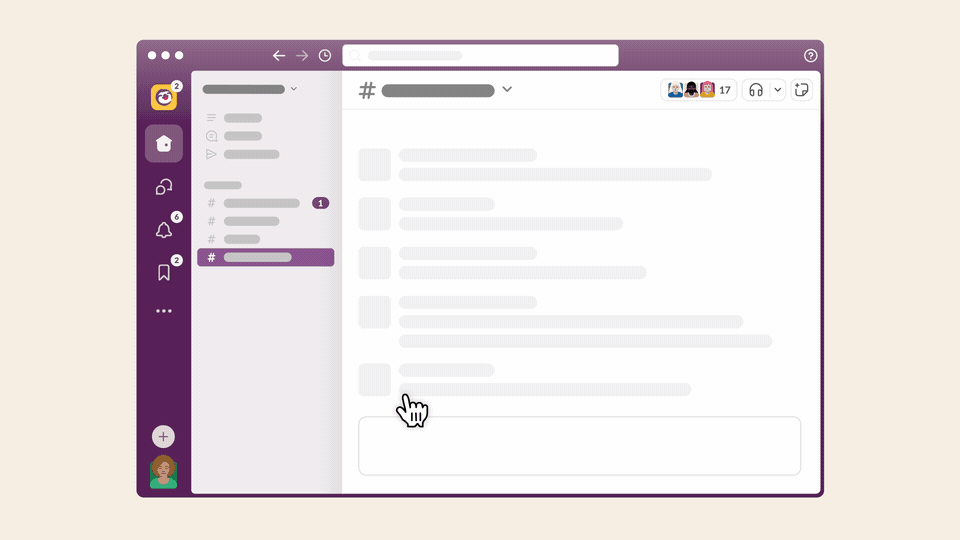
-
「設定」タブを選択します。
- 調整する権限の横にある「編集」をクリックします。
- プロンプトに従って権限を設定した後、変更内容を保存します。
チャンネルマネージャーを割り当てる
オーナー、管理者、チャンネルマネージャーは、自分がメンバーであるチャンネルに対して最大 100 人までチャンネルマネージャーを割り当てられます。
- デスクトップでチャンネルを開きます。
- 会話のヘッダーのチャンネル名をクリックします。
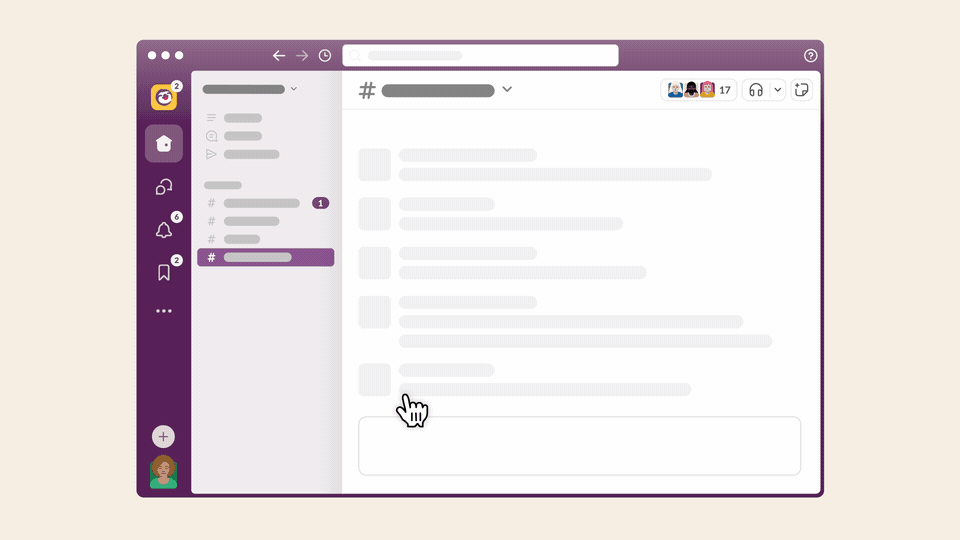
-
「チャンネル情報」タブを選択します。
-
「管理者」の横の「編集」をクリックします。
- チャンネルマネージャーを追加するには、「チャンネルマネージャーを追加する」をクリックし、選択します。
- チャンネルマネージャーを外すには、その名前の横にある「外す」をクリックします。
Tip : 権限を持つオーナーと管理者は、チャンネル管理ツールを使用してチャンネルマネージャーを割り当てることができます。
誰がこの機能を利用できますか?
-
ワークスペースのオーナー・管理者、OrG のオーナー・管理者、チャンネルマネージャー
-
有料プランで利用可能
うーん、システムがなにか不具合を起こしてるみたいです。後でもう一度お試しください。

