A customized teleconferencing background is a lifesaver when you WFH. Here’s how to set your Zoom virtual background — plus a few tips to make it look good.
We’ll remember 2020 for many things, but one of the lasting images is sure to be screenshots of any given video chat — three or more floating heads, somewhat pixelated, attempting to do this whole social distancing thing, apart but together. A chunk of the workforce is now taking to their screens under mandatory work-from-home policies, virtually inviting their coworkers, bosses, friends, and even relative strangers into a tiny frame of their home and life. With more professionals working from home, there’s more dirty laundry to hide — both literal and figurative.
As this infamous video demonstrates, there’s always a small chance for embarrassment on a video call taken from home: a pile of unwashed dishes, newly homeschooled children fighting over video games, bedroom decor that you never expected to share but have to because your roommate took over the living room. Luckily, there’s a whole host of ways to change your virtual background in video-conferencing software and apps.
Zoom is proving to be the software of choice in the age of social distancing, offering Zoom backgrounds to spice up (or unspice?) teleconferencing. There are some other providers in the mix too, like Blue Jeans’s cloud video conferencing software and a host of options that help you cover up the backdrop with background blur. Keep reading for tips on selecting the right virtual background images, and figure out how to change your virtual background in Zoom and other apps.
Why Do You Need a Virtual Background?
There are more people working from home than ever, making for crowded spaces and awkward settings. Maybe you’re working from a shared space with your roommates, or a toy-strewn living room, or (in moments of quiet-seeking desperation) the bathroom. These are situations when a virtual background will really improve your video conferencing game, limiting distractions in the background while helping you maintain a bit of privacy in this new reality of WFH.

Working from the living room couch with your husband? Cover him up with a picture of outer space. Taking meetings from a messy living room? Slap up a picture of a gilded library. Just want to have some fun with coworkers in your fifth online meeting of the day? Try a background of hundreds of puppies. A video conference might be far from the boardroom, but a virtual background might be exactly what you need to focus yourself or transport your team.
How to Pick a Virtual Background
When you pick a virtual background to use on Zoom (or any other video conferencing tool), you might think it’s the same process as choosing a desktop wallpaper — or regular wallpaper, for that matter. In fact, there’s a bit more to it. When it comes to your virtual background, you have to think about how other people will respond to your choice — plus there are a few visual limitations to consider.
Let’s state the obvious: What you like won’t necessarily be what someone else likes. For some of you fiercely independent folk, that doesn’t matter, and to you I say go forth with confidence. But if you’re conferencing with your boss, or the boss of your boss, you might want to pay special attention to the tastefulness of your background.
Here are a three easy rules of thumb when you’re making your virtual background selection:
- Avoid intricate, complex patterns that can strain the eye
- Avoid hypnotic patterns that play tricks on the eye
- Avoid too many overly-bright colors, like neons
On the other hand, you might be setting up a virtual background just for fun. Communities of people are coming together via videoconferencing to socialize and share experiences. Friends are meeting up for virtual happy hours, birthday cake-cuttings, and simply to commiserate. Strangers are getting together to play music, join book clubs, watch movies, and hold community meetings that otherwise would have happened in person. If you’re not meeting for professional reasons, picking a virtual background is a chance to let your hair down and have some fun, whether it’s a meme, an inside joke, or just a picture that makes people smile.
Free Virtual Backgrounds
Finding the perfect virtual background for Zoom or another app can take some time – time you simply don’t have to spare with a growing to-do list, endless virtual meetings, and family flitting around. So we’re making it easy to pick the best virtual background with this totally free pack. Yep, it’s free. With more and more virtual meetings and meetups happening, we see these free virtual backgrounds as a new essential for the modern workplace.
In this free pack, you’ll find beautiful landscapes, clean home offices, fun illustrated backdrops, and other eye-catching scenes. Take your pick!
On a side note, if you need more virtual background images, you may have a good discount here.
How to Set a Virtual Background in Zoom
In the midst of worldwide lockdowns and near-global social distancing decrees, Zoom has emerged as one of the top video-conferencing providers for at-home professionals and the general public. It’s the app of choice because it’s free, it’s reliable, and it’s fun. A lot of that fun comes from the ability to change your Zoom virtual background, which can be a boardroom replacement or boredom cure for those working from home or those simply stuck at home.
Here’s how to change your virtual background in Zoom.
I called on Logan Baker of Shutterstock Tutorials fame to test out these Zoom virtual backgrounds (since he’s already been on camera plenty of times).
Step 1: Open the Zoom app and click the Settings button in the top right corner

Step 2: In the Settings panel, select Virtual Background from the menu on the left.
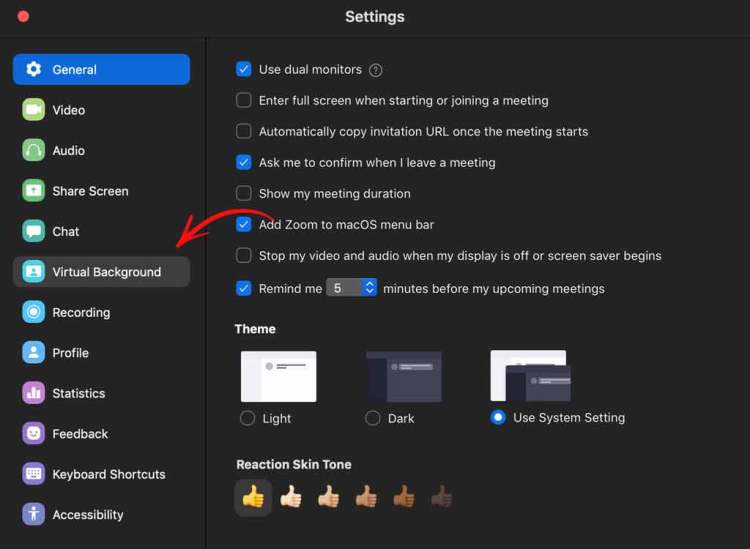
Step 3: Select an image to use as your Virtual Background.
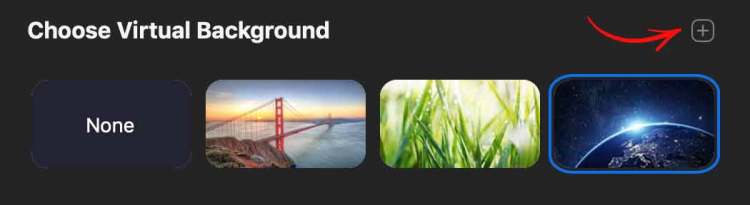

Here’s where you can get creative. There are a few images pre-loaded that you can use to quick-change your backdrop. It’s standard stuff: grass, space, the Golden Gate Bridge. But if you’re not into space, or nature, or San Francisco landmarks, you can also upload your own images.
The key to pick your own Zoom virtual background is quality. Not just any old picture pulled from Google Images will do, as it will probably stretch, pixelate, and generally look messy. When you’re selecting an image, make sure you follow Zoom’s image recommendations:
- 16:9 aspect ratio
- 1280 by 720 pixels minimum resolution

Royalty free images are a great option, since they cover a variety of subjects in high resolution. You can start with the free virtual backgrounds that we mentioned above, or you can find your own for a totally customized backdrop. On Shutterstock, search for office backgrounds to pick from a ton of perfect backdrop patterns, textures, and photos. These are great options for professionals who need to cover up their setting because they’re simple and attractive, and they won’t distract from the subject at hand — you! (Or maybe your dog, if my own meetings are any indication.)
Once you’ve found an image you like, you can save it out using the Zoom recommended resolution. Click “Edit this image” to open the free Shutterstock design app, Editor. Then navigate to the Canvas size panel on the right side. Here, you can input your own dimensions or select from the available dropdown. For the perfect Zoom background, pick “Presentation Wide” at 1920×1280 pixels. This is a 16:9 aspect ratio with the correct minimum dimensions.

I chose four Zoom backgrounds from Shutterstock to experiment with. First up is the Ben Franklin bridge because I’m a Philadelphia native. Second up is a refined, modern home office space, perfect to cover up your own mess of an office (read: bedroom). Third up is a beach house on Martha’s Vineyard — if you sit very still, you could almost convince your coworkers you live there. And finally, some neon wings, because why not?
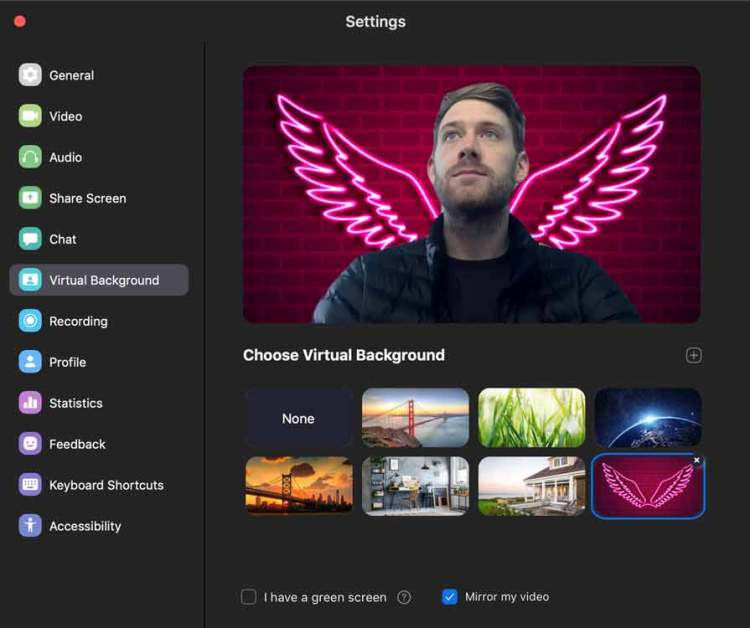
Step 4: Optimize your virtual background

If you want to get the best possible “key” — that’s a fancy green screen term for image replacement — sit in front of a solid color wall without anything on it. Make sure that the clothes you’re wearing aren’t the same color as the wall, or you’ll risk a floating-head moment typically reserved for meteorologists.

If by some chance you have a physical green screen lying around (maybe you’re a YouTuber or a budding video editor), you can mark the “I have a green screen” option in the bottom left corner. This will help Zoom calibrate the background better.
Step 5: That’s it!
You’ve successfully added a Zoom background. If you need to troubleshoot, or want more info on the topic, check out Zoom’s help page.

More Virtual Background Options
Zoom is probably the favorite, but a few other video conferencing tools offer background options as well.
Blue Jeans
Blue Jeans has an advanced background feature, but this app is really for professionals. If you want to change the background, you’ll need access to the Command Center. From here, you can change the background for rooms and meetings.
Cisco Webex
If you’re using Cisco Webex on mobile or your desktop, there’s an option to change or blur your background. Simply tap the settings and choose to use one of the pre-loaded images, or upload your own to the device. If you’re just looking to minimize distractions, or hide that weird piece of art that your roommate inherited from her grandma (do you live with Phoebe Buffay, though?), you can easily blur the background.
Skype
Skype is another proponent of the background blur. This totally simple tool is also really powerful; sometimes all you need for your WFH setup to look pro is a glamorous soft focus (what photographers call depth of field). Depending on the type of video call you’re taking, it might be the most professional option. It’s especially useful if there’s something you want to hide in the background, like a product launch plan, a content brainstorm, or those 25 packs of toilet paper you hoarded sometime in late February.
Microsoft Teams
Part of Office 365, Microsoft Teams is a juggernaut of remote collaboration. Background blur became a part of this offering back in 2018 — the application uses A.I. to recognize your face and blur out your background. Turning it on is pretty easy. Just hit ctrl+shift+p during a call — or click on the ellipsis icon in the meeting options and choose Blur My Background.
Get more tips for dealing with the new demands of remote work in 8 Best Practices for Creatives Working from Home.
Need creative assets to communicate more with your customers? Check out our Resource hub and download free virtual backgrounds, images, free videos and music.
Cover image via Photographee.eu




