As 4K TV or HD TV sets’ news are always gonna hit the world, you can understand enjoying a high definition is an inevitable trend. After purchasing a new HDTV, one may probably have the desire to transfer some media files like DVD to HDTV for playback with big screen. The reason why HDTV is soon fashionable is that its visual expression brings the viewer into the action. Now at least HDTV support 720P resolution. But DVD disc doesn’t stay fashion. Shall we give up the DVD discs which are collected hardly by us? Hold on reading…

Learn>>Getting a Better Experience in Playing DVD on Widescreen TV
Whereas, after transferred some DVD files to USB flash drive, you will find your HDTV can’t read your DVD movies, that is to say, DVD format is not compatible with HDTV. Here, what you need is HDTV DVD Converter software, with it you can convert DVD disc to MP4, AVI or MKV for play on HDTV. Now you can take a try on HDTV DVD Ripper, this excellent software will convert DVD disc, ISO files, IFO file, DVD Folder movies to any formats you need. Now you can follow the steps below to convert DVD to HDTV.
And, a powerful DVD converter is a necessity. Pavtube DVDAid is the highly-recommended DVD ripping software to rip DVDs to optimized video formats supported by Any TV with removal of copy-protections, CSS, region code, RCE, Sony ArccOS, UOPs, Disney X-project DRM and deliver possible highest video/audio quality. Also, if your TV is not on the list, don’t worry, this top DVD ripper supports almost all the mainstream video formats, so you just need to convert DVD to one format compatible with your TV. It has many optimized formats for HDTVs (including Sony/Samsung/LG/Panasonic TV), tablets, smartphones and editing programs, so it will meet all your needs. Of course, it not only can output USB/NAS/HDTV supported MP4, it also can export H.265, M3U8, MOV, MKV, AVI, FLV, etc to adapt to your other devices, like iPhone 6S (Plus), Galaxy Tab S2, Apple TV 4.
For Mac users, please turn to Pavtube DVDAid for Mac, which enables you to convert DVD, ISO image files, Video_TS to HDTV friendly video on Mac OS X. (Yosemite/El Capitan included). Follow the easy steps to rip and convert DVDs to HD TV compatible video.
Free Download This Top DVD to TV Converter:
Other Download:
– Pavtube old official address: http://www.pavtube.cn/dvd_ripper/
– Cnet Download: http://download.cnet.com/Pavtube-DVDAid/3000-7970_4-76158510.html
Four Steps to Convert DVD to TV to Play DVD Videos on Your TV without Restriction
Step 1: Load your DVD Movies.
Launch Pavtube DVDAid and Insert your DVD disc into computer’s DVD-rom and then launch the DVD Ripper. Click “Load file(s)” button to load the movies from your DVD discs. You can also import ISO files, IFO files or DVD folder (DVD folders files name appear like “Video_TS”) for conversion.

Step 2: Set output format
H.264 MP4 format is the most compatible video format for any brand TV. Of course, for better DVD video playback on TV, you can choose the preset in “TVS” profile.

Or Select a format for conversion. To convert DVD to USB/NAS/HDTV supported video, press on “Format” and choose “H.264 Video(*.mp4)” or “DivX AVI – Audio Video Interleaved(DivX)(*.avi)” or “MKV(Matroska) Video (*.mkv)” format from “Common Video” option.

Tips
1. Click “Settings” on the interface and you can adjust the parameters including size, bitrate, frame rate, etc. to get a high quality of output files or a smaller files size. You can preview the size at the below chart.
Keep in mind the file size and video quality is based more on bitrate than resolution which means bitrate higher results in big file size, and lower visible quality loss, and vice versa.
2. Open “Video Editor” window and switch to the “Trim” tab, you can drag the slider bars to include the segment you want to remain, click the left square bracket to set start point, and click the right square bracket to set end point when previewing the video or directly input specific values to “Start” and “End” box.

3. Open “Video Editor” window, switch to and click “Crop” tab, click the icon on the right-bottom to swtich to the advanced mode, then you can choose the output aspect ratio such as 16:10, 16:9, 5:4, 4:3 and 2:1 from the drop-down list of “Display Aspect Ration”.
icon on the right-bottom to swtich to the advanced mode, then you can choose the output aspect ratio such as 16:10, 16:9, 5:4, 4:3 and 2:1 from the drop-down list of “Display Aspect Ration”.

4. Click the “Subtitle” tab in “Video Editor” window, check “Enable”, then you will be able to add external SRT/ASS/SSA subtitle files to the video as hard subtitles.(Difference between soft subtitles and hard subtitles)

Step 3: Start to convert DVD to USB for HD TV
Switch back to the main interface, click the big button “Convert” on bottom-right corner to start conversion. When the process is over, you can find the converted files by clicking the “Open output folder” on the main interface of the program.
Now, you can access your ripped DVD movies on HD TV with Plex app via USB Flash drive or NAS drive.
Tips:
1. You can hit the Copy the entire disc icon on DVDAid main interface and start DVD backing up process.
2. If you’d like to copy only movie content and leave out the extras and commentary, the Directly Copyis exactly what you need, which copies intact VOB main movie from original DVD disc without extras.
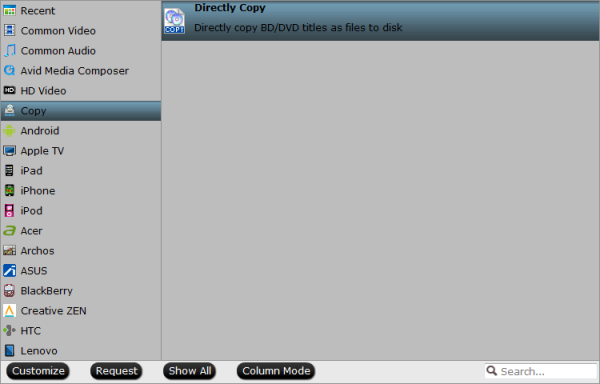
3. To better your DVD movie enjoyment before conversion, you can click “edit” button in the main interface of DVDAid, you can trim off the unwanted part, combine several clips into one file, crop off unwanted black bars of the DVD movie, etc.
4. Pavtube DVDAid can converting DVD movie, no matter to internal hard drive, or external, you may just want to full backup your entire DVD movie to your home theater or NAS, or to save some space by ripping such big DVD movie to small size, or just want to transfer DVD movie to your external hard drive/USB/NAS for watching on PC/portable devices when traveling.
In light of all the above, you may have no issues on playing the content of DVD to HDTV like Vizio E0i-B series, Samsung PNF8500, LG 55EC9300 and Sony XBR-X900B from USB/NAS etc, just have a try, hope this article and software can help you.
Read More:











Leave a Reply
You must be logged in to post a comment.