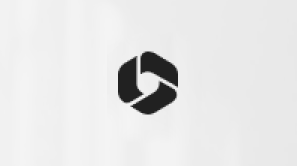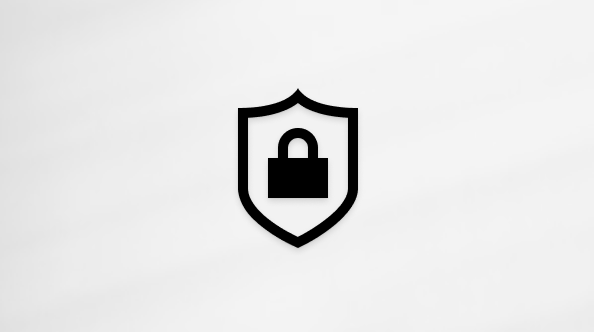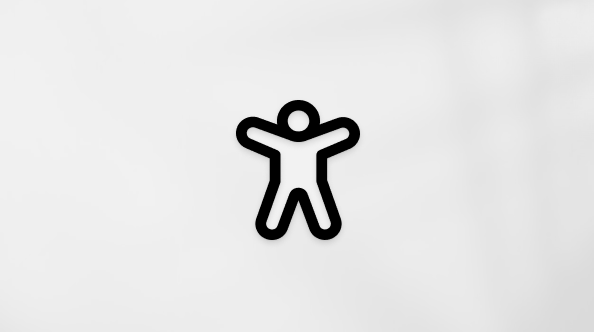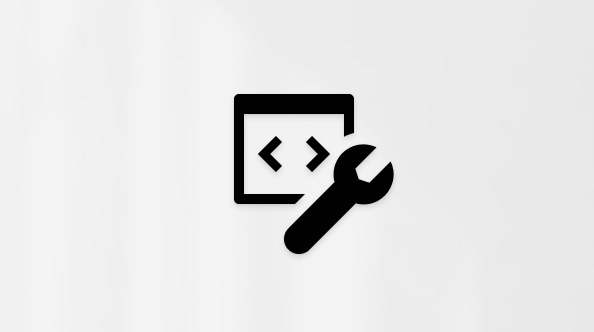Microsoft 會留意您帳戶上的異常登入活動,以免其他人嘗試進入您的帳戶。 如果您旅行至新的地方,或使用新的裝置,我們可能會要求您確認是否實際是您。
當我們偵測到來自新位置或裝置的登入嘗試時,我們會新增第二層保護,並傳送電子郵件訊息和簡訊通知給您。
旅行前的待辦事項
-
確定您的 Microsoft 帳戶安全性是最新狀態。 擁有 Microsoft 帳戶的每個人都需要有最新的安全性連絡資訊,也就是您可以取得安全性驗證碼的備用電子郵件地址或電話號碼。
-
下載並安裝 適用於 Android或 iOS 的免費 Microsoft Authenticator 應用程式。
提示: 您不需要 Wi-Fi 或行動數據就能使用 Microsoft Authenticator 應用程式。 此外,由於應用程式會在您關閉時停止執行,因此不會消耗電池電力。
-
使用自動回復來告知其他人您不會立即回復他們的訊息。 自動回覆會傳送給每一位寄件者一次。 瞭解如何在 Outlook.com 中傳送自動回復。
讓您的 Microsoft 帳戶安全性保持在最新狀態
安全性連絡資訊是您新增至帳戶的備用電子郵件地址或電話號碼。 如果您忘記密碼,或是其他人嘗試接管您的帳戶,我們會傳送安全性驗證碼至該備用電子郵件地址或電話號碼。 當您輸入收到的驗證碼時,我們知道您真的是您,我們可以讓您回到您的 Microsoft 帳戶。
-
移至安全性基本知識頁面,並使用您的 Microsoft 帳戶登入。 系統可能會提示您驗證身分識別。
-
在 [開始使用] > 選取 [進階安全性選項]。
-
依照指示輸入您的電子郵件、電話號碼或其他登入或驗證方式。 Microsoft 會將安全性驗證碼傳送到新的電子郵件地址、電話號碼或應用程式。
-
輸入安全性驗證碼,然後選取 [下一步]。 您的新安全性連絡信息會顯示在您的清單中。
若要移除安全性連絡資訊,請選取驗證選項,然後選取您不想再使用的選項旁的 [移除 ]。 系統可能會要求您先新增新的安全性連絡資訊,然後才能移除舊的資訊。
將信任的裝置新增至您的 Microsoft 帳戶
在信任的裝置上,您不需要在每次嘗試存取敏感資訊時輸入安全性驗證碼。
-
在您想要建立信任裝置的裝置上,移至 [安全性設定 ] 頁面並登入您的 Microsoft 帳戶。
-
系統會提示您輸入安全性驗證碼。 選擇要透過電子郵件、簡訊,還是驗證器 app 接收驗證碼。 取得驗證碼之後,請在文字方塊中輸入驗證碼。
-
選取 [我經常在此裝置上登入] 複選框。請勿要求我輸入驗證碼。
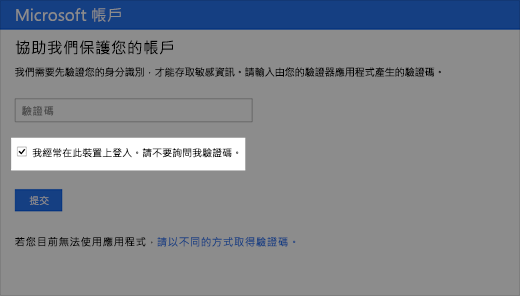
-
選取 [提交]。
您現在隨時都可以在此裝置上登入和編輯您的資訊,不需要另外輸入安全性驗證碼。
仍需要協助嗎?
|
|
若要在 Outlook.com 中取得支援,請按一下這裡或選取功能表列上的 [說明],然後輸入您的查詢。 如果自助無法解決問題,請向下捲動至 [仍然需要協助嗎?] 然後選取 [是]。 若要在 Outlook.com 中與我們連絡,您必須登入。 如果您無法登入,請按一下 [這裡]。 |
|
|
|
如需 Microsoft 帳戶或訂閱的其他協助,請瀏覽 帳戶與帳單說明。 |
|
|
|
若要取得 Microsoft 產品和服務的其他協助和疑難排解,請在這裡輸入您的問題。 |
|
|
|
在Outlook.com 社群 中張貼問題、追蹤討論並分享您的知識。 |
深入了解
深入瞭解 Microsoft Authenticator 應用程式。
請參閱更多有關如何 保護您的 Microsoft 帳戶的主題。