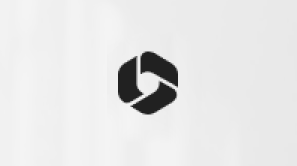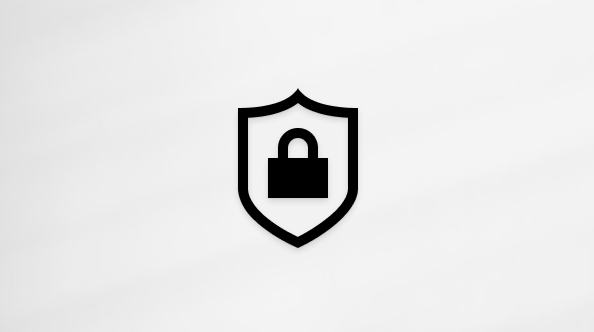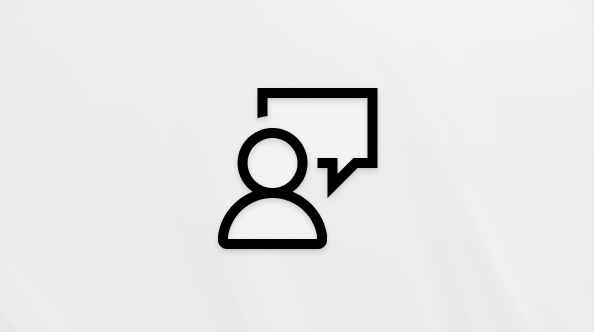Microsoft คอยจับตาดูกิจกรรมการลงชื่อเข้าใช้ที่ผิดปกติในบัญชีของคุณ ในกรณีที่มีบุคคลอื่นพยายามเข้าถึงบัญชีของคุณ ถ้าคุณกําลังเดินทางไปยังสถานที่ใหม่หรือใช้อุปกรณ์ใหม่ เราอาจขอให้คุณยืนยันว่าเป็นคุณจริงๆ
เมื่อเราตรวจพบความพยายามลงชื่อเข้าใช้จากตําแหน่งที่ตั้งหรืออุปกรณ์ใหม่ เราจะเพิ่มการป้องกันสองชั้น และส่งข้อความอีเมลและการแจ้งเตือน SMS ให้กับคุณ
สิ่งที่คุณต้องทำก่อนเดินทาง
-
ตรวจสอบให้แน่ใจว่าความปลอดภัยของบัญชี Microsoft ของคุณเป็นปัจจุบัน ทุกคนที่มีบัญชี Microsoft จําเป็นต้องมีข้อมูลติดต่อด้านความปลอดภัยที่ทันสมัย ซึ่งเป็นอีเมลแอดเดรสสํารองหรือหมายเลขโทรศัพท์ที่คุณสามารถรับรหัสความปลอดภัยได้
-
ดาวน์โหลดและติดตั้งแอป Microsoft Authenticator ฟรีสําหรับ Androidหรือ iOS
เคล็ดลับ: คุณไม่จําเป็นต้องใช้ Wi-Fi หรือข้อมูลมือถือเพื่อใช้แอป Microsoft Authenticator นอกจากนี้ เนื่องจากแอปหยุดทํางานทันทีที่คุณปิด แอปจะไม่ทําให้แบตเตอรี่ของคุณหมด
-
ใช้การตอบกลับอัตโนมัติเพื่อบอกบุคคลอื่นว่า คุณจะไม่สามารถตอบกลับข้อความของพวกเขาได้ทันที การตอบกลับอัตโนมัติจะถูกส่งหนึ่งครั้งไปยังผู้ส่งแต่ละราย เรียนรู้วิธีการส่งการตอบกลับอัตโนมัติใน Outlook.com
การทําให้ความปลอดภัยของบัญชี Microsoft ของคุณทันสมัยอยู่เสมอ
ข้อมูลที่ติดต่อด้านความปลอดภัยคืออีเมลแอดเดรสสํารองหรือหมายเลขโทรศัพท์สํารองที่คุณเพิ่มลงในบัญชีของคุณ หากคุณลืมรหัสผ่านของคุณ หรือมีบุคคลอื่นกําลังพยายามเข้าครอบครองบัญชีของคุณ เราจะส่งรหัสความปลอดภัยไปยังที่อยู่อีเมลสํารองหรือหมายเลขโทรศัพท์นั้น เมื่อคุณป้อนรหัสที่คุณได้รับ เราทราบว่านั่นคือตัวคุณจริงๆ และเราสามารถนําคุณกลับไปยังบัญชี Microsoft ของคุณได้
-
ไปที่หน้า พื้นฐานเกี่ยวกับความปลอดภัย แล้วลงชื่อเข้าใช้ด้วยบัญชี Microsoft ของคุณ คุณอาจได้รับพร้อมท์ให้ตรวจสอบข้อมูลประจําตัวของคุณ
-
เลือก ตัวเลือกความปลอดภัยขั้นสูง > เริ่มต้นใช้งาน
-
ทําตามคําแนะนําเพื่อป้อนอีเมล หมายเลขโทรศัพท์ หรือวิธีอื่นในการลงชื่อเข้าใช้หรือตรวจสอบ Microsoft จะส่งรหัสความปลอดภัยไปยังอีเมลแอดเดรส หมายเลขโทรศัพท์ หรือแอปใหม่นั้น
-
ป้อนรหัสความปลอดภัย แล้วเลือก ถัดไป ข้อมูลที่ติดต่อด้านความปลอดภัยใหม่ของคุณจะปรากฏในรายการของคุณ
เมื่อต้องการลบข้อมูลผู้ติดต่อด้านความปลอดภัย ให้เลือกตัวเลือกการตรวจสอบ จากนั้นเลือก ลบ ถัดจากตัวเลือกที่คุณไม่ต้องการใช้อีกต่อไป ระบบอาจขอให้คุณเพิ่มข้อมูลติดต่อด้านความปลอดภัยใหม่ก่อนที่คุณจะสามารถลบข้อมูลเก่าออก
เพิ่มอุปกรณ์ที่เชื่อถือได้ไปยังบัญชี Microsoft ของคุณ
เมื่อใช้อุปกรณ์ที่เชื่อถือได้ คุณจะไม่ต้องใส่รหัสความปลอดภัยทุกครั้งที่พยายามเข้าถึงข้อมูลสำคัญ
-
บนอุปกรณ์ที่คุณต้องการสร้างอุปกรณ์ที่เชื่อถือได้ ให้ไปที่หน้า การตั้งค่าความปลอดภัย และลงชื่อเข้าใช้บัญชี Microsoft ของคุณ
-
คุณจะได้รับแจ้งให้ใส่รหัสความปลอดภัย เลือกว่าจะรับรหัสผ่านอีเมล ข้อความ หรือแอปรับรองความถูกต้อง เมื่อคุณได้รับรหัส ให้ป้อนลงในกล่องข้อความ
-
เลือกกล่องกาเครื่องหมาย ฉันลงชื่อเข้าใช้ในอุปกรณ์นี้บ่อยๆ ไม่ต้องถามรหัสฉัน
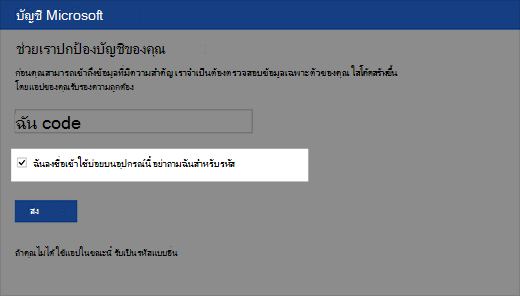
-
เลือก ส่ง
คุณสามารถลงชื่อเข้าใช้และแก้ไขข้อมูลของคุณจากอุปกรณ์เครื่องนี้ได้ตลอดเวลาโดยที่ไม่ต้องใส่รหัสความปลอดภัยอีก
ยังต้องการความช่วยเหลือหรือไม่
|
|
เมื่อต้องการรับการสนับสนุนใน Outlook.com ให้คลิกที่นี่ หรือเลือกความช่วยเหลือบนแถบเมนูแล้วใส่คิวรีของคุณ ถ้าการช่วยเหลือตนเองไม่สามารถแก้ไขปัญหาของคุณได้ ให้เลื่อนลงไปที่ ยังต้องการความช่วยเหลือใช่ไหม และเลือก ใช่ หากต้องการติดต่อเราใน Outlook.com คุณจะต้องลงชื่อเข้าใช้ ถ้าคุณไม่สามารถลงชื่อเข้าใช้ได้ ให้คลิกที่นี่ |
|
|
|
สําหรับความช่วยเหลืออื่นๆ เกี่ยวกับบัญชี Microsoft และ การสมัครใช้งานของคุณ ให้ไปที่ ความช่วยเหลือเกี่ยวกับบัญชีและการเรียกเก็บเงิน |
|
|
|
เมื่อต้องการรับความช่วยเหลือและแก้ไขปัญหาผลิตภัณฑ์และบริการอื่นๆ ของ Microsoft ให้ ป้อนปัญหาของคุณที่นี่ |
|
|
|
โพสต์คําถาม ติดตามการสนทนา และแชร์ความรู้ของคุณในชุมชน Outlook.com |
เรียนรู้เพิ่มเติม
เรียนรู้เพิ่มเติมเกี่ยวกับแอป Microsoft Authenticator
ดูหัวข้อเพิ่มเติมเกี่ยวกับวิธีการปกป้องบัญชี Microsoft ของคุณ