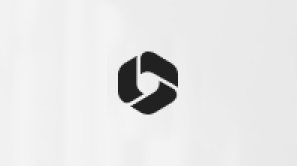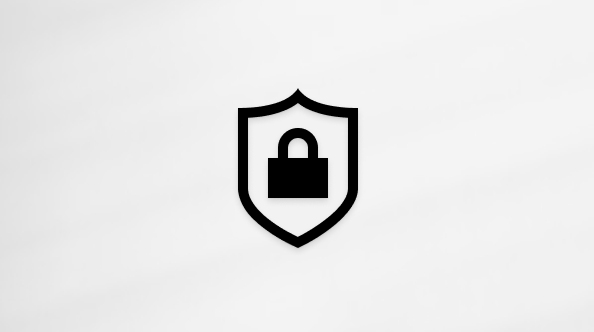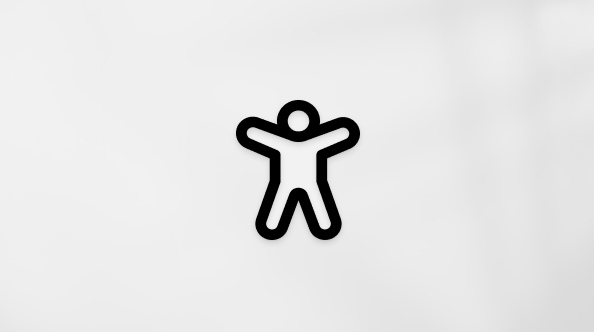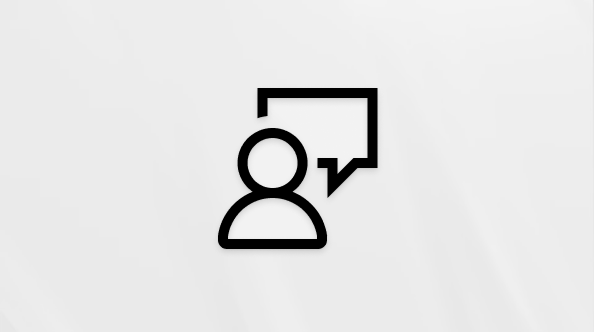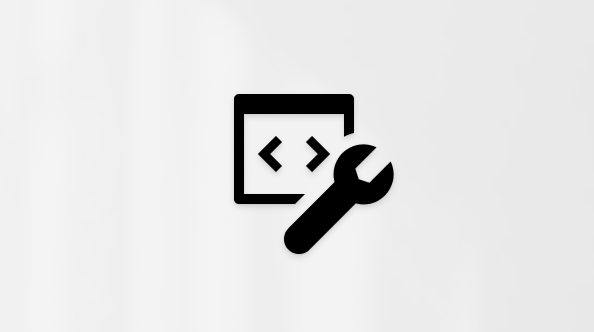Kreiranje beležnice u programu OneNote

OneNote je digitalna beležnica koja se automatski čuva i sinhronizuje beleške dok radite.
-
Otkucajte informacije u beležnici ili ih umetnite iz drugih aplikacija i sa veb stranica.
-
Hvatajte rukom pisane beleške ili crtajte ideje.
-
Koristite markiranje i oznake za lako praćenje.
-
Delite beležnice da biste sarađivali sa drugima.
-
Pristupajte beležnicama sa bilo kog uređaja.
Savet: Ova obuka pokriva aplikaciju OneNote u operativnom sistemu Windows 10. Da biste počeli da radite sa programom OneNote na Mac računaru, pogledajte članak Osnovni zadaci u programu OneNote za Mac.
Kreiranje beležnice
Počnite sa jednom beležnicom. Kada god želite, možete da kreirate dodatne beležnice za različite teme ili projekte.
-
Otvorite OneNote za Windows 10.
Savet: Ako imate više verzija programa OneNote u operativnom sistemu Windows 10, pogledajte članak Koja je razlika između programa OneNote i OneNote 2016?
-
Kliknite na dugme Prikaži beležnice

-
Na dnu liste koja se otvori kliknite na dugme + Beležnica .
-
Otkucajte ime za beležnicu u okviru Ime beležnice.
-
Izaberite stavku Kreiraj beležnicu.

Otvaranje beležnice
Pored kreiranja sopstvenih beležnica, možete da otvorite beležnice koje je neko drugi kreirao i podelio.
-
Kliknite na dugme Prikaži beležnice

-
Na listi koja se otvori izaberite stavku Još beležnica.
-
U prozoru Još beležnica izaberite bilo koju beležnicu sa liste, a zatim izaberite stavku Otvori beležnicu.
Ne vidite beležnicu koju tražite? Izaberite stavku Dodaj nalog, a zatim se prijavite pomoću naloga na kom su beležnice uskladištene.
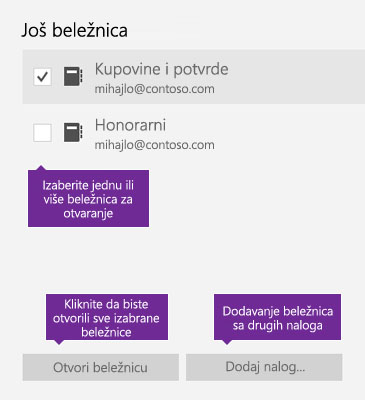
Prebacivanje između otvorenih beležnica
OneNote vam omogućava da istovremeno otvorite nekoliko beležnica i lako se prebacujete između njih.
-
Kliknite na dugme Prikaži beležnice

-
Na listi otvorenih beležnica izaberite beležnicu u kojoj želite da radite.
Da biste se vratili na prethodnu beležnicu (ili bilo koju drugu beležnicu koju ste ranije otvorili), ponovite prethodne korake.