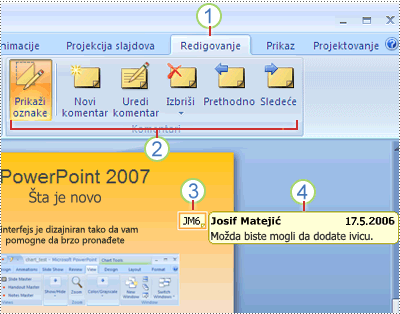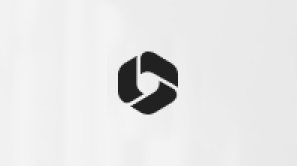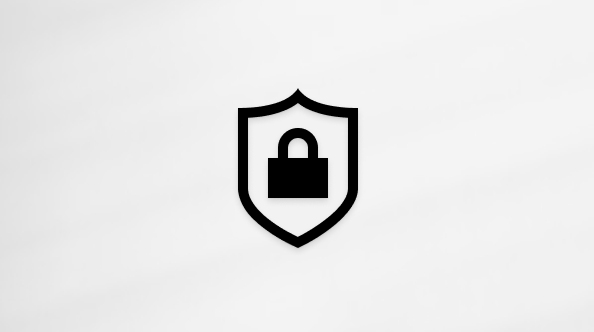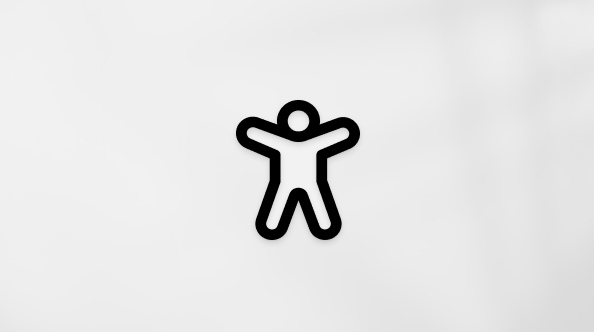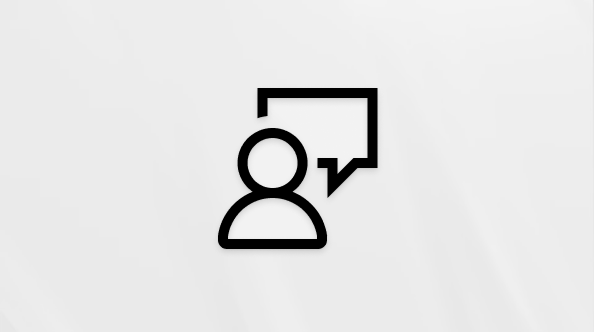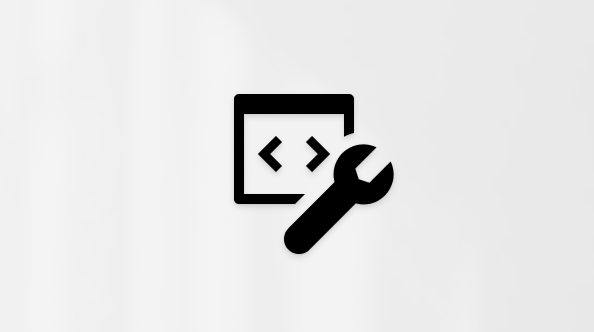Dodavanje, promena, skrivanje ili brisanje komentara u prezentaciji
Koristite komentare kada želite da ljudi rediguju prezentaciju koju ste napravili i pošalju vam povratne informacije o njoj ili kada kolege od vas traže povratne informacije o prezentaciji. Komentar je beleška koju možete da priložite slovu ili reči na slajdu ili celom slajdu.

Dodavanje komentara
-
U oknu za navigaciju, u normalnom prikazu kliknite na slajd na koji želite da dodate komentar.
-
Uradite nešto od sledećeg:
Za izvršavanje sledeće radnje
Uradite sledeće
Dodavanje komentara o tekstu ili objekat na slajd
Kliknite na tekst ili objekat
Dodavanje komentara o slajdu
Kliknite bilo gde na slajdu
-
Na kartici Redigovanje izaberite stavku Novi komentar.
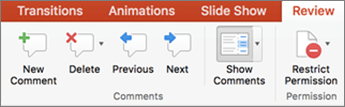
-
Otkucajte komentar, a zatim kliknite negde izvan polja za komentar.
Da biste prikazali komentar, kliknite na sličicu komentara na slajdu.
Označavanje nekoga u komentaru
|
|
Kada komentarišete dokument ili prezentaciju i koristite znak @ uz nečije ime, osoba koju ste spomenuli prima e-poruku sa vezom ka komentaru. Dodatne detalje potražite u članku Korišćenje @pominjanja u komentarima za označavanje nekoga.
Ova funkcija zahteva PowerPoint za Microsoft 365 za Mac verziju 16.24.
Uređivanje komentara
-
U oknu za navigaciju, u normalnom prikazu kliknite na slajd na koji želite da dodate komentar.
-
Na slajdu kliknite na sličicu komentara koji želite da uredite.
-
U oknu Komentari kliknite na komentar koji želite da uredite, a zatim ponovo kliknite da biste uneli promene ili izaberite stavku Odgovori da biste odgovorili na komentar.
Savet: Izaberite sličicu komentara na slajdu da biste videli odgovarajući komentar u oknu Komentari.
Premeštanje komentara
-
U oknu za navigaciju, u normalnom prikazu kliknite na slajd na koji želite da dodate komentar.
-
Izaberite i prevucite sličicu komentara na drugo mesto na istom slajdu.
Brisanje komentara
-
U oknu za navigaciju, u normalnom prikazu kliknite na slajd na koji želite da dodate komentar.
-
Izaberite sličicu komentara koji želite da izbrišete.
-
Na kartici Redigovanje kliknite na dugme Izbriši, a zatim ponovo kliknite na dugme Izbriši ili odaberite opciju za brisanje svih komentara na slajdu ili u prezentaciji.

Savet: Komentar možete da izbrišete tako što ćete držati pritisnut taster Ctrl dok klikćete na komentar, a zatim kliknite na dugme Izbriši.
Prikazivanje ili skrivanje komentara
-
Na kartici Prikaz izaberite stavku Normalno.
-
Na kartici Redigovanje izaberite stavku Prikaži komentare.

Odštampaj komentare
PowerPoint za macOS ne podržava štampanje komentara. Ako je ovo funkcija koja želite da zatražite, pošaljite nam povratne informacije da biste nam pomogli da odredimo prioritet novih funkcija u budućim ispravkama. Više informacija potražite u temi Kako da pružim Microsoft kancelarija?
Komentari se mogu uređivati
Imajte na umu da je moguće da drugi uređuju Vaše komentare. Komentari u Office dokumentu su skladišteni u datoteci, tako da svako ko ima pristup uređivanju može da uredi Vaš komentar.
Kada otvorite datoteku koja je već sadrži komentare, na desnoj margini prozora se otvara okno „Komentari“.
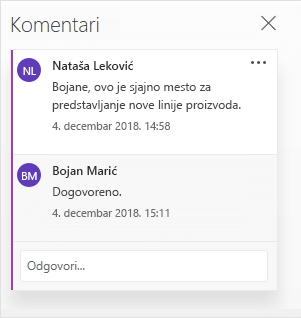
Indikatori komentara
U oknu sa sličicama slajda sa leve strane, mali indikatori komentara sa brojevima u sebi prikazuju koji slajdovi sadrže komentare.
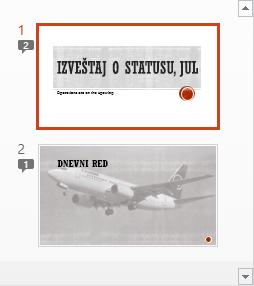
Otvaranje okna „Komentari“
Na kartici Redigovanje izaberite stavku Prikaži komentare > Okno sa komentarima.

Dodavanje komentara u prezentaciju
-
Izaberite stavku na slajdu za koju želite da dodate komentar.
-
Na kartici Umetanje izaberite stavku Komentar.
Tasterska prečica u operativnom sistemu Windows: Ctrl + Alt + M
Tasterska prečica u macOS:

-
Unesite komentare i pritisnite taster Enter.
-
Da biste odgovorili na komentar, kliknite u polje Odgovori i unesite svoju poruku.
-
Oblačić komentara

-
Označavanje nekoga u komentarima
Kada komentarišete dokument ili prezentaciju i koristite znak @ uz nečije ime, osoba koju ste spomenuli prima e-poruku sa vezom ka komentaru. Dodatne detalje potražite u članku Korišćenje @pominjanja u komentarima za označavanje nekoga.
Ova funkcija je dostupna kada se prijavite na Office.com uz Microsoft 365poslovni ili školski nalog, a radite u prezentaciji koja je sačuvana u SharePoint biblioteci ili usluzi OneDrive za posao ili školu.
Komentari se mogu uređivati
Imajte na umu da je moguće da drugi uređuju Vaše komentare. Komentari u Office dokumentu su skladišteni u datoteci, tako da svako ko ima pristup uređivanju može da uredi Vaš komentar.
Izaberite naslov u nastavku da biste ga otvorili i videli detaljna uputstva.
Označavanje nekoga u komentarima
|
|
Kada komentarišete dokument ili prezentaciju i koristite znak @ uz nečije ime, osoba koju ste spomenuli prima e-poruku sa vezom ka komentaru. Dodatne detalje potražite u članku Korišćenje @pominjanja u komentarima za označavanje nekoga.
Ova funkcija zahteva verziju 16.0.11231 programa PowerPoint za Android.
-
Pronađite slajd sa komentarima.
-
Dodirnite dugme Comment (Komentar)

Traka sa alatkama pomaže da se krećete napred i nazad kroz komentare, odgovorite na trenutni komentar ili ga izbrišete:

-
Dodirnite dvaput slajd na koji želite da dodate komentar.
-
Dodirnite dugme Novi komentar na plutajućoj traci sa alatkama.

Okno Comments (Komentari) pojavljuje se preko celog ekrana sa praznom notacijom koja predstavlja ime i datum.
-
Otkucajte komentar. Pritisnite dugme Done (Gotovo) da biste promenili veličinu okna Comments (Komentari) i ponovo videli slajd.
-
Traku sa alatkama možete da koristite da biste se kretali napred i nazad kroz komentare:

-
Dodirnite karticu Redigovanje na traci, a zatim dodirnite stavku Prikaži komentare:

Pojavljuje se okno Komentari.
-
Koristite dugmad na traci da biste se kretali napred i nazad kroz komentare.
-
Dodirnite dvaput slajd na koji želite da dodate komentar.
-
Dodirnite karticu Redigovanje na traci, a zatim dodirnite stavku Novi komentar:

Pojavljuje se okno Komentari.
-
Otkucajte komentar. Kada završite, dodirnite dugme za zatvaranje (X) u oknu Komentari.
Dugmad na traci možete da koristite i da biste se kretali napred i nazad kroz komentare.
Označavanje nekoga u komentarima
|
|
Kada komentarišete dokument ili prezentaciju i koriste znak @ uz nečije ime, osoba koju ste spomenuli prima e-poruku sa vezom ka komentaru.
(Ova funkcija je dostupna u verziji 2.21 i novijim verzijama.)
Izaberite naslov u nastavku da biste ga otvorili i videli detaljna uputstva.
-
Pronađite slajd sa komentarima.
-
Dodirnite dugme Comment (Komentar)

Traka sa alatkama pomaže da se krećete napred i nazad kroz komentare, odgovorite na trenutni komentar ili ga izbrišete:

-
Dodirnite dvaput slajd na koji želite da dodate komentar.
-
Dodirnite dugme New Comment (Novi komentar) na plutajućoj traci sa alatkama

Okno Comments (Komentari) pojavljuje se preko celog ekrana sa praznom notacijom koja predstavlja ime i datum.
-
Otkucajte komentar. Pritisnite dugme Done (Gotovo) da biste promenili veličinu okna Comments (Komentari) i ponovo videli slajd.
-
Traku sa alatkama možete da koristite da biste se kretali napred i nazad kroz komentare:

-
Pronađite slajd sa komentarima.
-
Dodirnite dugme Comment (Komentar)

Traka sa alatkama pomaže da se krećete napred i nazad kroz komentare, odgovorite na trenutni komentar ili ga izbrišete:

-
Dodirnite dvaput slajd na koji želite da dodate komentar.
-
Dodirnite dugme Novi komentar na plutajućoj traci sa alatkama.

Okno Comments (Komentari) pojavljuje se preko celog ekrana sa praznom notacijom koja predstavlja ime i datum.
-
Otkucajte komentar. Pritisnite dugme Done (Gotovo) da biste promenili veličinu okna Comments (Komentari) i ponovo videli slajd.
-
Traku sa alatkama možete da koristite da biste se kretali napred i nazad kroz komentare:

Izaberite naslov u nastavku da biste ga otvorili i videli detaljna uputstva.
-
Na kartici Redigovanje dodirnite stavku Prikaži komentare.

Otvara se okno „Komentari“ u kojem vidite sve komentare koji su već dodati u prezentaciju.
-
Dodirnite slajd na koji želite da dodate komentar.
Traka sa alatkama pomaže da napravite novi komentar, izbrišete trenutni komentar i da se krećete napred i nazad kroz komentare, odgovorite na trenutni komentar ili ga izbrišete:

Pojavljuje se okno Komentari sa praznom notacijom koja predstavlja ime i datum.
-
Otkucajte komentar. Dodirnite neko drugo mesto na ekranu kada završite sa kucanjem.
Komentare ne možete da dodajete u aplikaciji PowerPoint na Windows tabletu.
-
U oknu „Komentari“, neposredno ispod komentara na koji želite da odgovorite dodirnite polje Odgovori i počnite da kucate.
Na komentare ne možete da odgovorite u programu PowerPoint na Windows tabletu.