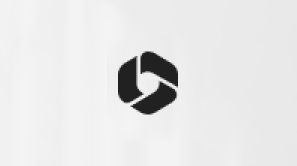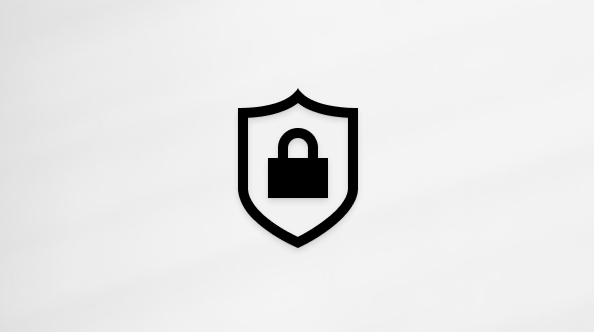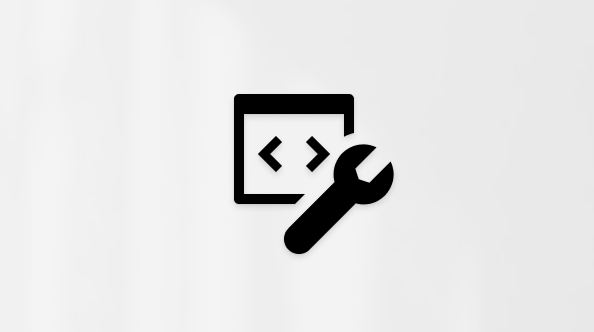Microsoft je odstranil možnost povezave novih računov tretjih oseb, kot je račun Gmail, in sinhroniziranje obstoječih povezanih računov znotraj Outlook.com. Če želite še naprej dostopati do teh računov, si oglejte spodnji razdelek Kako si ogledati druge račune, medtem ko še vedno uporabljate Outlook, da si ogledate seznam možnosti, ali pa preizkusite naš interaktivni vodnik, ki vam bo pomagal pri tem:
Ogled drugih računov, medtem ko še vedno uporabljate Outlook
Čeprav računov tretjih oseb ne morete več dodati ali sinhronizirati kot povezan račun s storitvijo Outlook.com, dokler je ta račun drugega ponudnika podprt, ga lahko še vedno dodate v druge različice Outlooka, kot je Outlook Mobile, namizne različice Outlooka za Windows ali Mac, ali tako, da posredujete ta e-poštna sporočila v drug račun za Outlook.com.
-
Outlook Mobile Prenesite Outlook za iOS ali Outlook za Android v prenosno napravo. Mobilna aplikacija omogoča dodajanje drugih e-poštnih računov, tako da lahko sinhronizirate e-pošto, koledar in stike, preprosto preklapljate med računi in imate kombinirano izkušnjo nabiralnika, iskanja in integriranega koledarja. Če želite več informacij o tem, kako nastavite mobilno aplikacijo Outlook v telefonu, glejte Središče za pomoč za Outlook za iOS in Android.
-
Novi ali klasični Outlook za namizne aplikacije za Windows Klasični Outlook za Windows je namizna aplikacija, vključena v naročnine na Microsoft 365 Personal ali Family ali različice Brez naročnine na Office, kot je Office Home & Business.Novi Outlook za Windows je na voljo brezplačno v napravah s sistemom Windows ali kot brezplačen prenos. Če še nimate novega Outlooka, ga lahko prenesete iz trgovine Microsoft Store tako, da upoštevate spodnja navodila.Prenos in namestitev novega Outlooka:
-
Odprite trgovino Microsoft Store v aplikaciji Windows.
Opomba: Če želite prenesti nov Outlook, morate imeti nameščen sistem Windows 10 različica 17763.0 ali novejšo različico.
-
Izberite Pridobi. Začne se prenos novega Outlooka.
-
Ko je prenos končan, izberite Odpri.
-
Upoštevajte navodila za dodajanje računa in začnite uporabljati nov Outlook.
Če želite pomoč pri dodajanju računa v novi Outlook ali klasični Outlook, glejte Dodajanje e-poštnega računa v Outlook za Windows.
-
-
Namizna aplikacija Outlook za Mac Outlook za Mac je na voljo s storitvijo Microsoft 365 Personal ali Family, različicami Brez naročnine na Office, kot je Office Home & Business for Mac, ali kot samostojni nakup. Če želite pomoč pri dodajanju računa, glejte Dodajanje e-poštnega računa v Outlook za Mac.
-
Posredovanje e-pošte iz drugega računa v obstoječi račun v storitvi Outlook.com Če še vedno želite dostopati do e-pošte v Outlook.com, lahko posredujete pošto iz računa drugega ponudnika. Če želite več informacij o posredovanju pošte, glejte Samodejno posredovanje sporočil iz storitve Gmail v drug račun in Samodejno posredovanje e-pošte v storitvi Yahoo Mail.
Ali še vedno potrebujete pomoč?
|
|
Če želite dobiti podporo v storitvi Outlook.com, kliknite tukaj ali izberite Pomoč v menijski vrstici in vnesite svojo poizvedbo. Če samopomoč ne odpravi težave, se pomaknite navzdol do možnostiAli še vedno potrebujete pomoč? in izberite Da. Če želite stopite v stik z nami v storitvi Outlook.com, se morate vpisati. Če se ne morete vpisati, kliknite tukaj. |
|
|
|
Če za Microsoftov račun in naročnine uporabljate drugo pomoč, obiščite spletno mesto & za obračunavanje. |
|
|
|
Če želite pomoč in odpravljanje težav z drugimi izdelki in storitvami Microsoft, svojo težavo vnesite tukaj. |
|
|
|
Objavite vprašanja, spremljajte razprave in delite svoje znanje v skupnosti Outlook.com. |