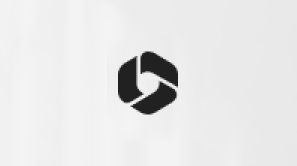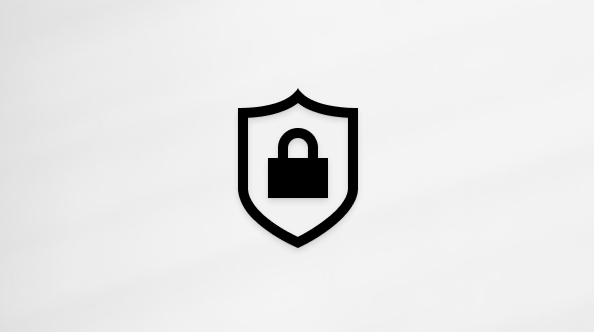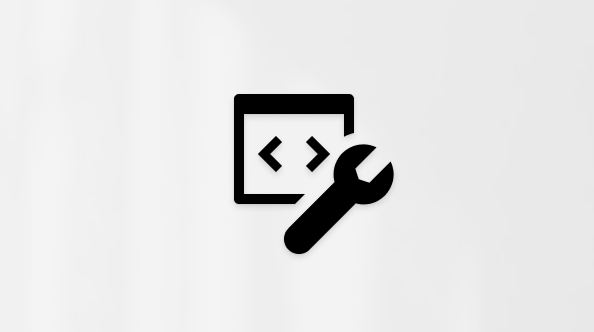Izbrisane stike lahko pogosto obnovite tako, kot bi obnovili izbrisano e-pošto iz Outlook nabiralnika.
Vodena podpora v brskalniku lahko zagotovi digitalne rešitve za težave z Officeom
Spodaj izberite možnost zavihka za različico Outlooka, ki jo uporabljate. Katero različico Outlooka imam?
Opomba: Če koraki pod tem Novi Outlook ne delujejo, morda še ne uporabljate novi Outlook za Windows. Izberite zavihek Klasični Outlook in namesto tega upoštevajte ta navodila.
Če pomotoma izbrišete stik ali seznam stikov v programu novi Outlook, lahko obnovite stik ali seznam stikov, če je še vedno v mapi Izbrisano na strani Ljudje. V nekaterih primerih lahko stik ali seznam stikov obnovite tudi potem, ko ste ga odstranili iz mape »Izbrisano «.
Obnovitev stikov, ki so še vedno v mapi »Izbrisano«
Ko izbrišete stik ali seznam stikov, je ta premaknjen v mapo Izbrisano .
-
V podoknu za krmarjenje izberite

-
V razdelku Ljudje izberite Izbrisano.
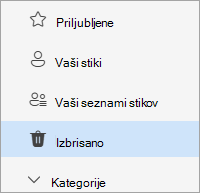
-
Poiščite in izberite stik, ki ga želite obnoviti. Kliknite z desno tipko miške in izberite Obnovi.

Obnovitev stikov, ki so bili odstranjeni iz mape »Izbrisano«
Če stika ne najdete v mapi »Izbrisano«, ga lahko nato poiščete v mapi »Obnovljivo«.
-
V podoknu za krmarjenje izberite

-
V razdelku Ljudje izberite mapo Izbrisano .
-
Na vrhu seznama izberite Obnovi izbrisano.
-
Izberite stik, ki ga želite obnoviti, in izberite Obnovi.
Kam se premaknejo obnovljeni stiki? Stiki, ki jih izberete za obnovitev, bodo obnovljeni v njihove izvirne mape, ko bo to mogoče. Če izvirna mapa ne obstaja več, so stiki obnovljeni v privzeto mapo Stiki .
Obnovitev izbrisanih stikov v klasičnem Outlooku
Pomembno: Mape v podmapi stikov, ki je bila trajno izbrisana, ne morete obnoviti. Izbrisano mapo v podmapi (z vsemi stiki v njej) lahko obnovite, če je še vedno v mapi »Izbrisano«.
Obnovitev stika, ki je še vedno v mapi »Izbrisano«
Ko izbrišete stik, se ta element premakne v mapo »Izbrisano« v vašem nabiralniku tako, kot izbrisano e-poštno sporočilo. Tukaj ga tudi najprej iščete, če ga želite po brisanju poiskati. Če je stik tam, ga obnovite tako:
-
V programu Outlook pojdite na seznam e-poštnih map in kliknite Izbrisano.

-
Za iskanje elementa, ki ga želite obnoviti, uporabite polje Išči izbrisane elemente (ali tipki CTRL+E). Lahko pa elemente razvrstite po stolpcu Ikona, da združite v skupine vse stike v mapi »Izbrisano«.

-
Ko najdete stik, ga kliknite z desno tipko miške in nato kliknite Premakni > Druga mapa.
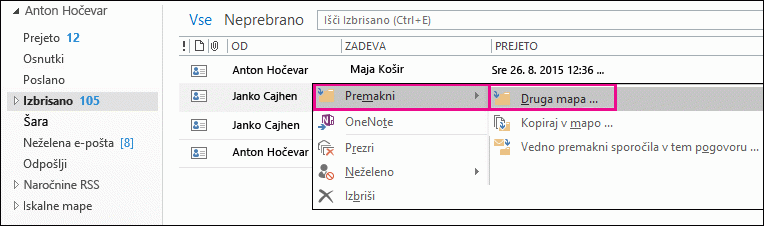
-
Če želite premakniti stik nazaj na seznam stikov, kliknite Stiki, nato kliknite V redu.

Namig: Izbrisane stike lahko premaknete tudi v podmapo v mapi »Stiki«.
Namigi za obnavljanje stikov v mapi »Izbrisano«
-
Če v mapi »Stiki« izbrišete podmapo, se ta premakne v mapo »Izbrisano« in je prikazana kot podmapa. Če želite obnoviti podmapo (in vse stike v njej), jo preprosto izberite na seznamu map v razdelku Izbrisano, kliknite jo z desno tipko miške, kliknite Premakni mapo in nato izberite Stiki, da premaknete podmapo nazaj v mapo Stiki.
-
Če želite obnoviti izbrisani stik na spletnem mestu Outlook.com, si oglejte to temo.
-
Vaš skrbnik je morda nastavil pravilnik za brisanje elementov iz mape »Izbrisano« po določenem številu dni. Podobno kot pri brisu elementa iz mape »Izbrisano«, se tudi elementi, izbrisani v skladu s pravilnikom, premaknejo v mapo »Obnovljivi elementi«. Če stika torej ne najdete v mapi »Izbrisano«, ga poiščite v mapi »Obnovljivi elementi«. V naslednjem razdelku je razložen postopek za to.
Obnovitev stika, ki ga ni več v mapi »Izbrisano«
Če stika ne najdete v mapi »Izbrisano«, je naslednje mesto, kjer ga lahko poiščete, mapa »Obnovljivi elementi«. To je skrita mapa in tja se premaknejo stiki, kadar naredite nekaj od tega:
-
izbrišete stik iz mape »Izbrisano«,
-
izpraznite mapo »Izbrisano«,
-
trajno izbrišete stik tako, da ga izberete in pritisnete Shift+Delete.
Oglejte si navodila za obnovitev stikov, iz mape »Obnovljivi elementi«:
-
V programu Outlook pojdite na seznam e-poštnih map in kliknite Izbrisano.
-
Prepričajte se, da je izbran zavihek Osnovno, nato kliknite Obnovi izbrisane elemente iz strežnika.

Pomembno: Če je možnost Obnovi izbrisane elemente iz strežnika obarvana sivo ali če je sploh ni:
-
Morda delate v načinu brez povezave. Če želite preklopiti v način dela s povezavo, glejte Preklapljanje iz načina brez povezave v način s povezavo.
-
Morda ne uporabljate Exchangeevega računa. Če želite preveriti, glejte Kako vem, ali imam Exchangeev račun v Outlooku. Če nimate Exchangeevega računa (na primer uporabljate Outlook za povezovanje z računom IMAP ali POP), ne morete obnoviti stika, ki je bil trajno izbrisan ali izbrisan iz mape Izbrisano. Če ste povezani z računom IMAP, boste morda lahko obnovili stike v mapi »Koš«. Oglejte si, kako: Obnovitev izbrisanih sporočil pri uporabi računa IMAP.
-
-
Če želite v oknu Obnavljanje izbrisanih elementov poiskati določen stik, kliknite glavo stolpca Zadeva, da razvrstite elemente po tem stolpcu. Poiščite ime stika. Stike lahko razvrstite tudi po stolpcu Od in poiščete prazne vnose, saj stiki nimajo vrednosti v polju »Od«.

-
Izberite stik, ki ga želite obnoviti, kliknite Obnovi izbrane elemente in nato kliknite V redu.
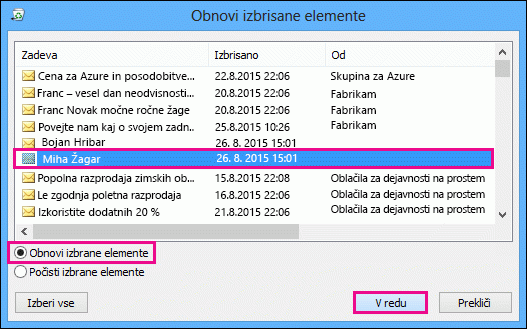
Kam se premaknejo obnovljeni stiki? Ko obnovite stike v mapi »Obnovljivi elementi«, se premaknejo v mapo »Izbrisano«. Ko tako obnovite stik, ga lahko najdete v mapi »Izbrisano«, nato pa premaknete nazaj v mapo »Stiki«. Če želite poiskati obnovljene stike, jih preprosto poiščite v mapi »Izbrisano«.
Namigi za obnavljanje stikov v mapi »Obnovljivi elementi«
-
Ne spreglejte, da datum Izbrisano določa, kdaj so bili elementi trajno izbrisani (s tipkama Shift+Delete) ali izbrisani v mapi »Izbrisano«. Razvrstite po stolpcu Izbrisano dne, da olajšate iskanje stikov v podmapi, ki je bila trajno izbrisana, saj imajo vsi stiki isti datum.
-
Vsi elementi v mapi »Obnovljivi elementi« – vključno s stiki – so predstavljeni z enako ikono, ki je podobna ovojnici.

-
Če želite obnoviti več stikov, kliknite Obnovi izbrane elemente in pritisnite tipko Ctrl, medtem ko klikate posamezne stike. Obnovite lahko tudi več sosednih stikov tako, da kliknete prvi stik, pritisnete in pridržite tipko Shift in nato kliknete zadnji stik, ki ga želite obnoviti.
-
Če uporabljate Outlook v službi ali šoli, je skrbnik morda določili, koliko časa so elementi v mapi »Obnovljivi elementi« na voljo za obnovitev. V skladu s pravilnikom je tako lahko izbrisano vse, kar je v mapi »Izbrisano« 30 dni, drug pravilnik pa vam omogoča, da obnovite elemente v mapi »Obnovljivi elementi« v obdobju nadaljnjih 14 dni. Po teh 14 dneh bo vaš skrbnik morda še vedno lahko obnovil element. Če ne najdete stika v mapi »Obnovljivi elementi«, prosite skrbnika, če ga lahko obnovi namesto vas.
Če pa vi ali vaš skrbnik ne najdete stika v mapi »Obnovljivi elementi«, je bil verjetno trajno izbrisan iz Outlooka in ga ni mogoče obnoviti.
Če pomotoma izbrišete stik ali seznam stikov v storitvi Outlook v spletu ali Outlook.com, lahko obnovite stik ali seznam stikov, če je še vedno v mapi Izbrisano na strani Ljudje. V nekaterih primerih lahko stik ali seznam stikov obnovite tudi potem, ko ste ga odstranili iz mape »Izbrisano «.
Obnovitev stikov, ki so še vedno v mapi »Izbrisano«
Ko izbrišete stik ali seznam stikov, je ta premaknjen v mapo Izbrisano .
-
V podoknu za krmarjenje izberite

-
V razdelku Ljudje izberite Izbrisano.
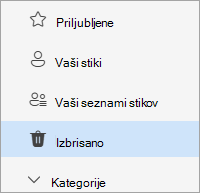
-
Poiščite in izberite stik, ki ga želite obnoviti. Kliknite z desno tipko miške in izberite Obnovi.
Obnovitev stikov, ki so bili odstranjeni iz mape »Izbrisano«
Če stika ne najdete v mapi »Izbrisano«, ga lahko nato poiščete v mapi »Obnovljivo«.
-
V podoknu za krmarjenje izberite

-
V razdelku Ljudje izberite mapo Izbrisano .
-
Na vrhu seznama izberite Obnovi izbrisano.
-
Izberite stik, ki ga želite obnoviti, in izberite Obnovi.
Kam se premaknejo obnovljeni stiki? Stiki, ki jih izberete za obnovitev, bodo obnovljeni v njihove izvirne mape, ko bo to mogoče. Če izvirna mapa ne obstaja več, so stiki obnovljeni v privzeto mapo Stiki .
Odpravljanje težav
Če stika ne vidite v mapi Izbrisano v razdelku Ljudje, poskusite osvežiti stran. Če ga še vedno ne najdete, je morda v mapi »Izbrisano«.
-
V

-
Poiščite element in ga kliknite z desno tipko miške, nato pa izberite Obnovi.