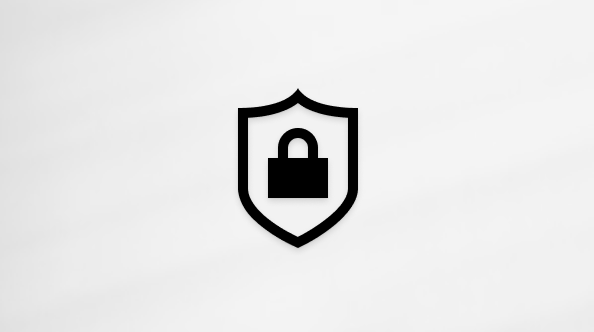Využívajte e-mail naplno so službou Outlook na webe. Zjednodušili sme vyhľadávanie, takže nájdenie hľadaných položiek je ľahšie než kedykoľvek predtým. Nové funkcie ako Súbory a ukážky príloh vám zasa umožnia zobraziť obrázky a súbory bez toho, aby bolo potrebné opustiť priečinok doručenej pošty.
Ak chcete rýchlo zmeniť nastavenia, aby doručená pošta vyzerala tak, ako chcete, pozrite si tému Zmena vzhľadu poštovej schránky v službe Outlook.com a v novej službe Outlook na webe.
Ak chcete sledovať videá o nových a aktualizovaných funkciách, pozrite si tému Ďalšie informácie o Outlooku na webe.
Čo je nové v službe Outlook na webe
Po prihlásení do služby Outlook na webe sa dostanete priamo do priečinka Doručená pošta.

|
Popis |
Akcie |
|
Správa |
Vytvorte novú správu výberom položky Nová správa. |
|
Zoznam priečinkov |
Zoznam obsahuje priečinky v poštovej schránke. Môže obsahovať aj ďalšie priečinky, ako napríklad Obľúbené položky a Archív. Výberom položky Rozbaliť Kliknite pravým tlačidlom myši na existujúci priečinok a vyberte položku Vytvoriť nový podpriečinok. Ak sa o dostupných priečinkoch chcete dozvedieť viac, pozrite si tému Práca s priečinkami so správami v službe Outlook na webe. |
|
Vyhľadávacie pole |
Do poľa Hľadať zadajte meno alebo e-mailovú adresu osoby alebo kľúčové slovo, ktoré chcete vyhľadať, a potom stlačte kláves Enter alebo vyberte položku
|
|
Zoznam správ |
Zobrazí sa zoznam správ v aktuálnom priečinku. Môže obsahovať aj vizuálne upozornenie, že daná správa je neprečítaná, má prílohu alebo je označená príznakom. V hornej časti zoznamu správ si môžete vybrať spôsob zobrazovania zoznamu. Vyberte položku Filter a vyberte spomedzi možností Všetky, Neprečítané, Mne, Označené alebo Spôsob zoradenia. Každá správa má aj miniatúrny panel s nástrojmi. Každú správu môžete odstrániť, označiť ako neprečítanú, označiť príznakom alebo pripnúť, aby sa zobrazovala v hornej časti priečinka. |
|
Tabla na čítanie |
Vybratá správa alebo konverzácia sa zobrazí na table na čítanie. Pomocou panela príkazov nad tablou na čítanie môžete vykonávať bežné akcie, ako je napríklad odstránenie, archivácia, usporiadanie, premiestnenie e-mailov alebo kategorizácia.
Výberom položky Ďalšie |
Sledujte plánované činnosti, schôdze alebo akékoľvek iné udalosti z ľubovoľného miesta. Udalosti môžete pridať, upraviť alebo odstrániť použitím denného, týždenného alebo mesačného zobrazenia. Ďalšie informácie o práci s kalendármi v službe Outlook na webe nájdete v téme Vytvorenie, úprava alebo odstránenie žiadosti o schôdzu alebo plánovanej činnosti v Outlooku na webe.
|
Popis |
Akcie |
|
Nová udalosť |
Vytvorte novú udalosť výberom položky Nová udalosť. Potom zadajte informácie o udalosti. |
|
Kalendáre |
V časti Kalendáre je predvolene vybratá možnosť Môj kalendár. Kalendár sa pritom zobrazuje v zobrazení mesiaca. Mesiacmi v kalendári môžete prechádzať smerom dopredu alebo dozadu pomocou šípok nad kalendárom. Ďalšie kalendáre, napríklad kalendár sviatkov, môžete pridať pomocou funkcie Objaviť kalendáre na ľavej table. Keď pridáte nový kalendár, začiarknutím môžete vybrať jeho zobrazenie, alebo zrušením začiarknutia to, že sa nezobrazí. Ak sa rozhodnete, že kalendár, ktorý ste vytvorili, nechcete, kliknite pravým tlačidlom myši na kalendár a vyberte položky Odstránenie > Odstrániť. |
|
Ďalšie kalendáre |
Naraz môžete zobraziť aj viac kalendárov, pridať ďalšie kalendáre a vybrať, ktorý chcete zobraziť, a vytvoriť nové kalendáre. |
|
Možnosti zobrazenia |
Vyberte požadované zobrazenie kalendára: Deň, Pracovný týždeň, Týždeň alebo Mesiac. Ak sa chcete vrátiť na aktuálny dátum, vyberte položkuDnes na ľavej strane panela príkazov nad kalendárom. |
|
Tabla Kalendár |
Vyberte konkrétny deň v kalendári a ľubovoľná plánovaná činnosť alebo udalosť pre daný deň sa zobrazí v tejto oblasti. Prípadne môžete vybrať deň alebo časový úsek a vytvoriť novú plánovanú činnosť alebo udalosť. |
Pomocou stránky Ľudia môžete vyhľadať, zobraziť, vytvoriť a upraviť kontakty a zoznamy kontaktov. Ďalšie informácie o spravovaní kontaktov v službe Outlook na webe nájdete v téme Používanie kontaktov (Ľudia) v Outlooku na webe.
|
Popis |
Akcie |
|
Vyhľadávacie pole |
Začnite písať do vyhľadávacieho poľa a vyhľadá sa kontakt alebo zoznam kontaktov. |
|
Panel s nástrojmi |
Kontakt pridáte do obľúbených položiek jeho výberom v zozname a potom výberom položky Pridať medzi obľúbené položky. Keď niekoho pridáte medzi obľúbené položky v časti Ľudia, zobrazí sa tiež v časti Obľúbené položky v Pošte a naopak za predpokladu, že kontakt má e-mailovú adresu. Ak chcete importovať kontakty z iných e-mailových služieb, exportovať kontakty alebo vyčistiť duplicitné kontakty, vyberte možnosť v ponuke Spravovať. |
|
Moje kontakty na table vľavo |
Obľúbené: Tu sa zobrazujú kontakty, ktoré ste pridali medzi obľúbené v časti Ľudia alebo Pošta. Všetky kontakty: Tu sa zobrazujú vaše kontakty zo všetkých priečinkov. Všetky zoznamy kontaktov: Tu sa zobrazujú vaše zoznamy kontaktov zo všetkých priečinkov. Navrhované: Tu sa zobrazujú navrhované kontakty na základe správ, ktoré ste odoslali alebo prijali z adries nenachádzajúcich sa vo vašich kontaktoch. Kontakty v časti Priečinky: Toto je predvolený priečinok kontaktov a zoznamov kontaktov. Ďalšie priečinky vytvoríte výberom položky Nový priečinok.  |
|
Kontakty alebo zoznamy kontaktov |
Zobrazuje kontakty alebo zoznamy kontaktov v závislosti od toho, čo ste vybrali na ľavej table. Výberom kontaktu alebo zoznamu kontaktov zobrazíte podrobnosti na karte kontaktu na pravej strane. Môžete tiež vybrať viacero kontaktov, ak chcete napríklad odoslať e-mail pre vybraté kontakty. Pre kontakty môžete vybrať položku Filter v pravom hornom rohu na výber toho, čo sa má zobraziť v zozname a ako sa to má zoradiť. |
|
Karta kontaktu |
Informácie o kontakte alebo zozname kontaktov môžete zobraziť alebo upraviť. Kontaktujte niekoho priamo výberom položky Spustiť chat alebo Odoslať e-mail. |
Pomocou funkcie To Do môžete vytvárať, spravovať a sledovať veci, ktoré chcete urobiť. Ďalšie informácie nájdete v aplikácii Use To Do na spravovanie úloh v Outlooku.
|
Popis |
Akcie |
|
Môj deň |
Môj deň zobrazuje nadchádzajúce udalosti a úlohy kalendára kdekoľvek v Outlooku vrátane aplikácií Pošta, Kalendár a Ľudia. |
|
Obsah zoznamu úloh |
Úlohu môžete vytvoriť zo vstupného poľa Pridať úlohu. Vyberte pole, zadajte názov úlohy a stlačte kláves Return alebo Enter. S aplikáciou To Do môžete svoje úlohy rýchlo usporiadať tak, že ich pridáte do zoznamu Môj deň, označíte ich ako dôležité alebo ich pridáte do nových zoznamov, ktoré vytvoríte. |
|
Tabla s podrobnosťami o úlohe |
Môžete vybrať úlohu v ľubovoľnom zozname a zobraziť jej podrobnosti, kde môžete pridať ďalšie kroky, pridať ju do zoznamu Môj deň, pridať termín dokončenia alebo pripomenutie, nastaviť opakovanie úlohy, vybrať kategóriu, pridať súbor alebo pridať poznámku. |
Ďalšia pomoc s novou službou Outlook na webe
E-mail: Vytvorenie alebo odpovedanie
Vytváranie, odpovedanie a preposielanie e-mailových správ v Outlooku na webe
Vytvorenie a pridanie podpisu e-mailu v Outlooku na webe
Priloženie súborov v Outlooku na webe
Zapnutie automatického preposielania v Outlooku na webe
Blokovanie alebo odblokovanie odosielateľov v Outlooku na webe
E-mail: Prispôsobenie nastavenia
Prispôsobenie nového prostredia Pošty v Outlooku na webe
Prioritná doručená pošta v Outlooku
E-mail: Organizovanie
Spravovanie e-mailových správ pomocou pravidiel v Outlooku
Usporiadanie doručenej pošty pomocou archivácie, upratania a ďalších nástrojov v Outlooku na webe
Používanie kategórií v Outlooku na webe
Obnovenie odstránených položiek v Outlooku
Filtrovanie nevyžiadaných e-mailov a nevyžiadanej pošty v Outlooku na webe
Kalendár
Nastavenie kalendára v Outlooku na webe
Používanie rozvrhového asistenta v Outlooku na webe
Zdieľanie kalendára v Outlooku na webe
Vytvorenie, úprava alebo odstránenie žiadosti o schôdzu alebo plánovanej činnosti v Outlooku na webe
Importovanie alebo prihlásenie na odber kalendára v Outlooku na webe
Spravovanie kalendára inej osoby v Outlooku na webe