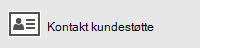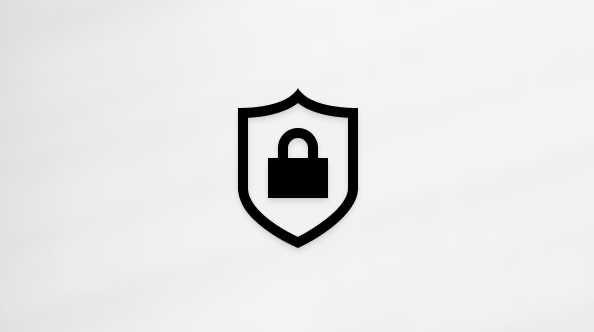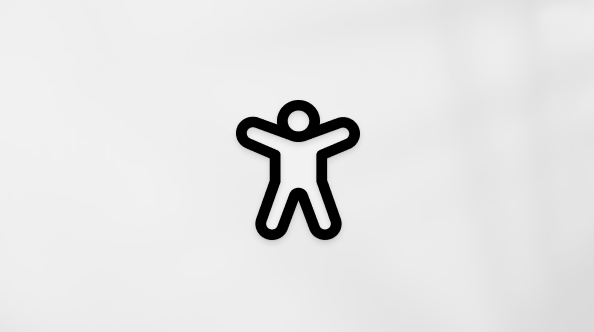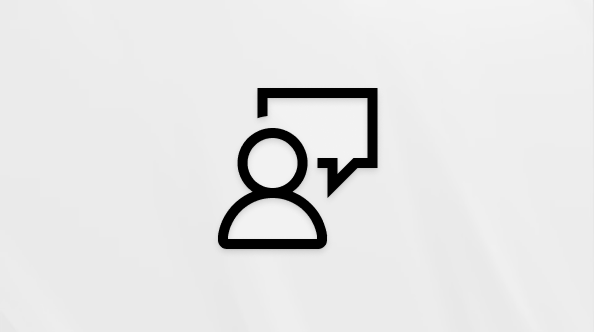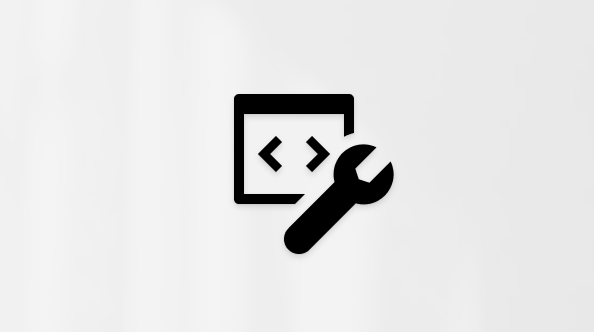Hvis du harWindows 10: eller en nyere versjon, og du logger på med en Microsoft-konto som har en Outlook.com-, Live-, Hotmail- eller MSN-adresse, legges denne kontoen til i E-post- og Kalender-appene. Du kan legge til denne e-postkontoen og mange andre e-postkontoer i E-post- og Kalender-appene for å begynne å sende og motta e-post og opprette og administrere hendelser.
Obs!:
-
Ser du en melding om at kontoen er utdatert? Du må sannsynligvis oppdatere kontoinnstillingene. Se Fikse en utdatert konto for mer informasjon.
-
Ser du ikke meldingene dine selv om du har konfigurert e-post? <c0>Endre innstillingene for synkronisering av postboks</c0>.
Legge til en ny e-postkonto
-
Velg Start , skriv inn E-post, og velg appen fra resultatene.
-
Hvis dette er første gang du åpner e-postappen, ser du en velkomstside. Velg Legg til konto for å komme i gang.
Hvis du har brukt e-postappen før, velger du innstillinger

Obs!: Hvis du bruker en telefon eller et nettbrett, trykker du på de tre prikkene nederst på siden for å få tilgang til Innstillinger.
-
Velg Legg til konto.
-
Velg hvilken type konto du vil legge til.
Obs!:
-
Du må kanskje rulle nedover i dialogboksen Legg til en konto for å vise alle alternativene.
-
Hvis du velger Google, må du logge deg på Google-kontoen din, skrive inn en 2-trinns bekreftelseskode hvis du har denne sikkerhetsfunksjonen aktivert, og gi Windows tilgang til informasjonen. Velg Tillat , så opprettes kontoen din.
-
Hvis du velger en annen e-postkonto, må du følge de spesielle instruksjonene under Spesielle instruksjoner for andre kontoer nedenfor.
-
-
Skriv inn den nødvendige informasjonen, og velg Logg på. For de fleste kontoer er dette e-postadressen, passord, og kontonavnet ditt. Kontonavnet er det du ser i både den venstre ruten i E-post-appen og i behandle kontoer-ruten.
Obs!: Hvis du får meldingen «Finner ikke informasjon for kontoen. Kontroller at e-postadressen er riktig, og prøv deretter på nytt», må du velge Prøv på nytt tre ganger før knappen endres til Avansert. Velg Avansert , og følg trinnene i neste del for å legge til kontoen din.
-
Velg Ferdig. Dataene blir synkronisert så snart kontoen er konfigurert.
Obs!: Det kan ta noen minutter for kontoen å synkronisere. I dette tidsrommet, kan det hende du ser «Ikke synkronisert ennå» i meldingsruten. Hvis denne meldingen vedvarer, kan du lære hvordan du løser synkroniseringsproblemer i E-post- og Kalender-appene.
Legge til en konto ved hjelp av avansert oppsett
Det er to måter du kan få tilgang til de avanserte oppsettalternativene for e-postkontoen på.
-
Velg Avansert oppsett hvis det automatiske e-postoppsettet mislykkes i trinn 3 ovenfor.
-
Velg Avansert oppsett fra vinduet Velg en konto i trinn 2 ovenfor. Alternativet Avansert oppsett er det siste alternativet på listen, og du må kanskje rulle for å se det.
Du kan velge en Exchange ActiveSync-konto eller en Internett-e-post-konto. Med mindre administratoren har bedt deg om å bruke Exchange ActiveSync, velger du Internett-e-post.
Skriv inn følgende informasjon i Avansert oppsett-vinduet.
-
E-postadresse Dette er navnet som vises i venstre rute i E-post-appen.
-
Brukernavn Dette er hele e-postadressen din
-
Passord Skriv inn passordet for e-postkontoen.
-
Kontonavn Dette er navnet du ser i den venstre ruten i E-post-appen og i behandle kontoer-ruten. Du kan velge et hvilket som helst navn.
-
Send meldingene ved å bruke dette navnet Skriv inn navnet du vil at mottakerne skal se når de mottar meldingen din.
-
Server for innkommende e-post Du får denne informasjonen fra Internett-leverandøren din eller systemansvarlig. Vanligvis er serveradressen for innkommende e-post i formatet mail.contoso.com eller imap.google.com. For mange e-postkontoer kan du finne denne informasjonen i POP- og IMAP-servernavnreferanse.
-
Kontotype Velg POP3 eller IMAP4. De fleste e-postkontoer bruker IMAP4. Hvis du ikke vet hvilken du skal velge, ta kontakt med Internett-leverandøren.
-
Server for utgående e-post (SMTP) Du får denne informasjonen fra Internett-leverandøren eller systemansvarlig. Vanligvis er serveradressen for utgående e-post i formatet mail.contoso.com eller smtp.contoso.com.
-
Som standard er alle de fire avmerkingsboksene nederst i vinduet markert. De fleste e-postkontoer krever ingen endringer i disse alternativene.
E-postleverandøren kan gi deg innstillingene du trenger å fylle ut av Avansert oppsett, men du kan også gå til POP- og IMAP-servernavnreferansen der vi har tatt med de mest populære e-postleverandørene.
Når du har angitt den nødvendige informasjonen, velger du Logg på > Ferdig.
Obs!: Hvis du legger til en annen konto enn Gmail, kan du se Spesielle instruksjoner for andre kontoer.
Feilsøking
Hvis du har problemer med å konfigurere kontoen, kan du prøve følgende.
-
Hvis du har oppgradert til Windows 10: eller en nyere versjon, må du legge til kontoene dine på nytt i E-post-appen.
-
Kontroller at e-postadressen og passordet er riktig. Passord skiller mellom store og små bokstaver.
-
Hvis du ser de nyeste meldingene, men ingen eldre meldinger, må du sannsynligvis endre varigheten for e-post-synkronisering.
-
Hvis du ser en melding om at kontoen er utdatert, må du sannsynligvis oppdatere passordet, de innkommende eller utgående serverne dine eller SSL-innstillingene. Se Fikse en utdatert konto for mer informasjon.
Hvis du vil fjerne en konto, kan du se Slette en e-postkonto fra E-post- og Kalender-appene.
Det finnes spesielle instruksjoner for andre kontoer.
Hvis du har aktivert godkjenning med to faktorer på iCloud-kontoen, må du generere et appspesifikt passord for å legge til iCloud-kontoen i E-post-appen.
-
Logg deg på Apple ID-kontosiden.
-
Velg Generer passord under Appspesifikke passord.
-
Følg instruksjonene på skjermen.
Microsoft har lagt til OAuth-støtte for Yahoo! kontoer i Windows 10 Creators-oppdateringen. Hvis du vil installere Creators-oppdateringen nå, går du til nedlastingsnettstedet for programvare og velger Oppdater nå. Hvis du vil ha mer informasjon om Windows-oppdateringer, kan du se Få den nyeste Windows-oppdateringen.
Hvis du har en japansk Yahoo! e-postkonto, må du gjøre følgende:
-
Legg til Yahoo! som en IMAP-konto. Hvis du vil gjøre dette, følger du fremgangsmåten i Legg til en konto ved hjelp av avansert oppsett ved hjelp av imap.mail.yahoo.co.jp for serveren for innkommende e-post og smtp.mail.yahoo.co.jp for serveren for utgående e-post.
Hvis du vil synkronisere QQ-postboksen med e-post- og kalender-appene, må du aktivere IMAP på QQ.
-
Logg på QQ-kontoen.
-
Velg Innstillinger > konto > POP3/IMAP/SMTP/Exchange/CardDAV/CalDAV-tjeneste > finn IMAP/SMTP-tjenesten > åpne.
-
Du må kanskje sende en tekstmelding for å aktivere denne tjenesten. Når du velger Åpne i trinn 2, kan det vises en dialogboks som ber deg om å bruke telefonen til å sende en melding til det viste telefonnummeret.
-
Når tekstmeldingen er sendt, åpner QQ en ny dialogboks med en autorisasjonskode. Kopier godkjenningskoden – du trenger den for å legge til QQ-e-postkontoen i E-post- og Kalender-appene.
-
Fjern QQ-kontoen i E-post- og Kalender-appene, og legg den til på nytt ved hjelp av godkjenningskoden.
QQ-kontoen skal nå automatisk synkronisere.
Når du prøver å koble kontoen for GMX.de eller WEB.de til appene for E-post og Kalender, får du en e-post i postboksen til GMX.de eller WEB.de med instruksjoner om hvordan du aktiverer tilgang.
-
Logg på kontoen for GMX.de eller WEB.de i en nettleser.
-
Finn e-postmeldingen med instruksjoner for hvordan du kobler kontoen til appene for E-post og Kalender, og følg instruksjonene.
-
Kontoen skal nå automatisk synkroniseres med appene for E-post- og Kalender.
Trenger du fortsatt hjelp?
Beslektede emner
Slette en e-postkonto fra E-post- og Kalender-appene Meldingene mine mangler eller forsvinner Endre passordet i E-post Vanlige spørsmål om E-post og Kalender