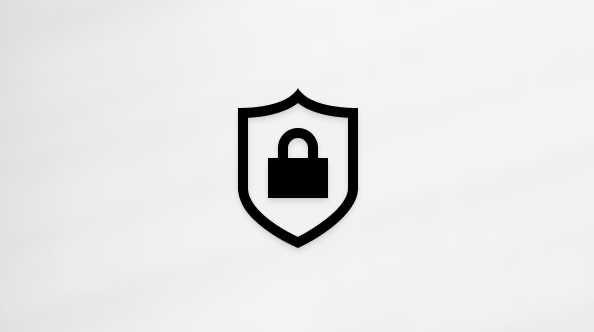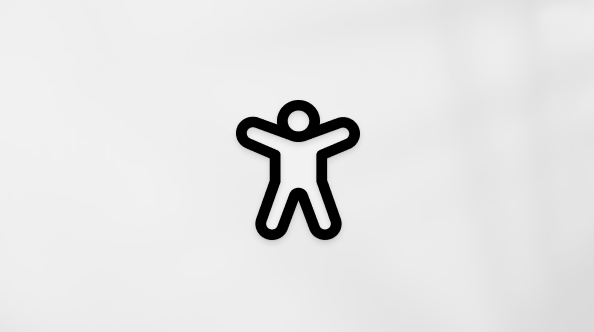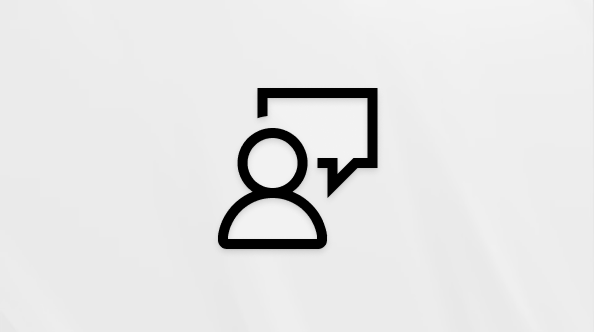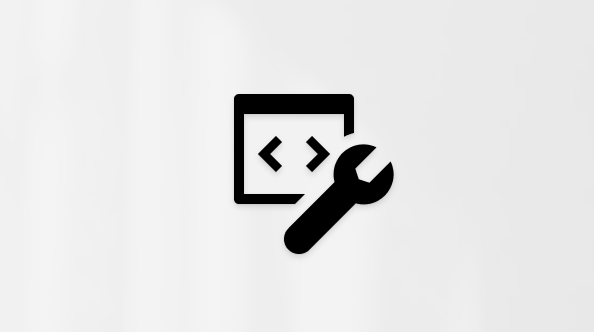Du kan lagre opptil 30 millioner elementer eller filer i en liste eller et bibliotek, men etter hvert som antall elementer øker, vil du kanskje legge merke til at visse operasjoner vil ta lengre tid. Filtrerte visninger av store lister har en lignende opplevelse som andre lister. Men når en listevisning viser mer enn 5000 elementer, kan det hende du støter på en terskelfeil for listevisning.
Bruk moderne
Visninger som viser mange elementer fungerer best i den moderne opplevelsen. Hvis du vil unngå feil du kan se i den klassiske opplevelsen, kan du bruke den moderne opplevelsen.
Legg til indekser
Når du filtrerer eller sorterer etter en kolonne som ikke har en indeks, kan det vises en feildialogboks. Hvis du vil korrigere, kan du se Legge til en indeks manuelt fra Listeinnstillinger i Innstillinger-menyen og deretter Indekserte kolonner.
Indekser opprettes automatisk i følgende to situasjoner:
-
Når lagrede visninger har kolonner som brukes til sortering eller filtrering.
-
Når du sorterer i den moderne opplevelsen.
Obs!: Automatisk oppretting av indeks ved sortering i den moderne opplevelsen er begrenset til lister og biblioteker med mindre enn 20 000 elementer.
Redigere listevisningen
Hvis det oppstår en feil når du arbeider med en stor liste, redigerer du listevisningen.
Følgende fire endringer fjerner terskelfeil for listevisning. Gjør alle fire endringene for å fjerne alle feilene.
Fjern sortering for listevisningen
-
Velg Ingen fra både Sorter etter kolonnen, og sorter deretter etter kolonnen.
Obs!: Kolonner med kolonnetypersom personer, oppslag eller forvaltede metadata kan forårsake terskelfeil i listevisning når du sorterer. Du kan imidlertid bruke tekst, tall, dato og andre kolonnetyper i den første sorteringen.
Fjern gruppering i redigeringsvisning
-
Velg Ingen fra både Første-gruppen etter kolonnen og Deretter grupperer du etter kolonnen.
Andre endringer for listevisningen
-
Velg Ingen for alle kolonnene i Totaler-delen.
-
Fjern alt unntatt én kolonne for visning fra Kolonner-delen .
Obs!: Hvis du viser 12 eller flere kolonner av følgende typer, kan det føre til en terskelfeil for listevisning: personer, oppslag og forvaltede metadata. Visning av kolonner av andre typer vil ikke.
Lagre område som mal
Oppretting av nettstedsmal er blokkert på nettsteder med lister eller biblioteker som overskrider terskelen for listevisningsgrense på 5000 elementer.
Liste Forms
Når SharePoint konstruerer listeskjemaene, hentes alle feltene som er tilgjengelige for listeelementet, fra databasen. Lister med et stort antall oppslagskolonner kan føre til komplekse og potensielt intensive SQL Server setninger. SharePoint bekrefter lengden på den fullstendige SQL Server setningen og viser denne feilmeldingen når maksimal tillatt lengde ble overskredet:
"Listeelementet kan ikke vises/legges til fordi lengden på feltene var for lang. Forkort de nye oppføringene, eller fjern noen felt fra denne listen.»
Hvis du vil løse dette problemet, kan du redusere antall kolonner i den bestemte listen.
Obs!:
-
I tillegg til standard oppslagskolonner teller forvaltede metadata med én verdi, forvaltede metadata med flere verdier, personer med én verdi og gruppekolonner og personer med flere verdier og gruppekolonner som oppslagskolonner.
-
Hver oppslagskolonne i en listevisning fører til en sammenføyning med en annen tabell. Hver ekstra oppslagskolonne øker kompleksiteten og størrelsen på SQL-spørringen på serverdelen.
Det finnes mange måter du kan arbeide med eller be om SharePoint-liste eller -bibliotek uten å motta en advarsel vedrørende terskelen for listevisning. Ved hjelp av følgende ideer kan du få informasjonen du trenger, og holde deg innenfor terskelen for listevisning på 5000 elementer.
Arbeide med terskelen for listevisning
SharePoint har ressursbegrensninger og grenser som styrer datamengde og gjennomstrømming som kan administreres. Terskelen for listevisning er som standard omtrent 5000 elementer, og er satt til å tillate brukere å arbeide med store lister, men beholde god ytelse. Det er tre hovedmåter å arbeide med terskel for listevisning på:
-
For alle versjoner av SharePoint behandler du antall elementer som returneres, ved hjelp av indeksering, filtrering, mapper og frakoblede data.
-
For Server-versjoner av SharePoint bruker du et administratorplanlagt daglig tidsvindu, der grensene er hevet.
-
For Server-versjoner av SharePoint kan en nettverksadministrator heve grensen for terskel for listevisning.
For SharePoint kan ikke denne grensen endres, og er på plass slik at brukere på delte leiere alltid kan ha god ytelse på spørringer. For å omgå grensen, har vi fremhevet noen handlinger du kan utføre for å holde spørringer innenfor grensen.
Obs!: Noen ganger kan det hende du ser et høyere antall elementer som returneres i systemgenererte visninger.
-
Indeks og filter Planlegging og oppretting av indekser og bruk av dem i filtre kan holde antall elementer under terskelen for listevisning. Hvis du vil ha mer informasjon, kan du se Legge til en indeks i en liste- eller bibliotekkolonne eller bruke filtrering til å endre en SharePoint-visning.
-
Bruke mapper til å organisere Du kan bruke mapper til effektiv organisering av data, men du bør være forsiktig så du ikke har en spørring på mappereturen som er høyere enn terskelen for listevisning. Hvis du vil ha mer informasjon, kan du se Opprette en mappe i en liste eller opprette en mappe i et dokumentbibliotek.
-
Bruk av dokumentsentralområde Et dokumentsenter er en mal som kan brukes til å opprette et område med funksjoner for dokumentsøk, lagring og datamanipulering. Med de riktige tillatelsene, kan du opprette et nettsted eller sekundært nettsted med denne malen. Hvis du vil ha mer informasjon, kan du se Hva er et dokumentsentralområde?
-
Synkroniserte og frakoblede data Hvis du tar data over i frakoblet modus, kan du bruke Excel eller Access til å spørre listedata uten begrensninger. Når du synkroniserer en dokumentmappe, kan du arbeide lokalt på datamaskinen og endringene oppdateres automatisk til serveren. Hvis du vil ha mer informasjon, kan du se Synkronisere SharePoint-filer med OneDrive-synkronisering-klienten (Groove.exe) eller synkronisere SharePoint- og Teams-filer med datamaskinen.
Med SharePoint Server-servere (SharePoint 2016) er også terskelen for listevisning på 5000 elementer standard. Fordi nettverksadministratorene har større kontroll, kan det imidlertid angis et daglig tidsvindu der grensene fjernes effektivt, slik at store spørringer og andre dataintensive operasjoner kan utføres. Dette er vanligvis om kvelden når de fleste brukere ikke er logget på systemet. Administratoren kan også velge å heve grensen hvis det er det beste.
Det siste valget, også med serverversjoner av SharePoint, er å endre grensen. Dette er risikabelt fordi en større grense øker muligheten for å påvirke ytelsen for noen eller alle brukere.
Hvis du vil kontrollere din versjon av SharePoint, kan du se Hvilken versjon av SharePoint bruker jeg?
Hvis du er blokkert av terskelen for listevisning, men det totale antallet elementer er mindre enn 20 000, kan du legge til indekser i kolonner i SharePoint 2019. I alle versjoner av SharePoint kan du opprette en filtrert visning med en kolonneindeks til å hjelpe deg å redusere antall resultater når du arbeider med store lister og biblioteker. Oppretting av en filtrert visning med en indeksert kolonne er en totrinnsprosess: Opprett en indeks for en kolonne, og opprett deretter en visning som bruker den indekserte kolonnen til å filtrere visningen.
Hvis du vil ha mer informasjon om indeksering av kolonner, kan du se Legge til en indeks i en liste- eller bibliotekkolonne.
Hvis du vil ha mer informasjon om filtrering av kolonner, kan du se Bruke filtrering til å endre en SharePoint-visning.
Selv om mappene ikke er nødvendige for å bruke store lister og biblioteker, kan du fortsatt bruke dem til å organisere dataene dine og forbedre effektiviteten til datatilgangen. Oppretting av mappe er aktivert som standard i dokumentbiblioteker, men ikke i lister. Hvis du vil ha mer informasjon, kan du se Opprette en mappe i en liste eller opprette en mappe i et dokumentbibliotek.
Obs!: Med SharePoint flyttes også eksisterende metadata hvis du bruker Flytt til-kommandoen eller dra og slipp.
Når du oppretter en mappe, oppretter du en intern indeks i bakgrunnen. Denne interne indeksen opprettes også for rotmappen eller øverste nivå i et bibliotek eller en liste. Når du åpner elementer i en mappe, bruker du effektivt denne interne indeksen til å få tilgang til dataene. Husk at hvis en mappe inneholder undermapper, regnes hver undermappe som et element (men ikke elementene i undermappen):
Også når det totale antallet elementer i en liste eller bibliotek er svært stort, er en visning av en enkelt mappe minst like raskt som en visning som filtrerer det totale antallet elementer ved å bruke en indeksert kolonne. I noen scenarioer kan det være mulig å distribuere alle elementene i en liste eller et bibliotek til flere mapper, slik at ingen mappe har mer enn 5000 elementer.
Det er viktig å vurdere følgende når du bruker mapper til å organisere en stor liste eller et stort bibliotek:
-
En mappe kan inneholde flere elementer enn terskelen for listevisning, men for å unngå å bli blokkert, må du kanskje fortsatt bruke en filtrert visning basert på kolonneindekser.
-
Hvis du velger alternativet Vis alle elementer uten mapper i Mapper-delen når du oppretter eller endrer en visning i listen eller biblioteket, må du deretter bruke et filter som er basert på en enkel indeks, for å sikre at du ikke når terskelen for listevisning.
-
Det er ofte nyttig å få standardvisningen til å vise alle tilgjengelige mapper uten filtrering, slik at brukere kan velge den riktige mappen når de setter inn nye elementer. Når alle mappene vises, er det også mindre sannsynlighet for at elementer feilaktig legges til utenfor mappene i listen eller biblioteket. I motsetning til biblioteker finnes det ingen automatisk måte å flytte elementer mellom mapper i en liste på.
Obs!: Hvis du flytter elementer til SharePoint papirkurven, telles fortsatt disse elementene når du avgjør om filteruttrykket overskrider terskelen for listevisning. Elementene blir ikke talt opp hvis du sletter papirkurven. Hvis du vil ha mer informasjon, kan du se Slette elementer eller tømme papirkurven for et SharePoint-område.
Hvis du vil flytte filer mellom mapper i et bibliotek, kan du se Flytte eller kopiere filer i SharePoint.
For å slette store lister kreves databaseressurser som kan blokkeres av terskelen for listevisning. Prøv å slette store lister i løpet av daglig tidsvindu for å unngå blokkering. Husk at hvis slettingsprosessen tar lengre tid enn det tildelte vinduet, fortsetter prosessen til den er fullført, uavhengig av andre brukere. Tillat nok tid.
Hvis du vil ha mer informasjon om hvordan du sletter en liste, kan du se Slette en liste.
Frakoblet synkronisering, eksterne data og Access databehandling
Det å ta data over i frakoblet modus er ofte mer praktisk og effektiv når du synkroniserer med datamaskinen. Du kan bruke Excel, Access eller Outlook, avhengig av listedataene du arbeider med. Du kan også bruke ekstern databehandling uten grenser med Enterprise Resource Planning-systemer (ERP), OData og nettjenester, avhengig av SharePoint-tjenesten.
Du kan gjøre endringer på skrivebordet eller den bærbare datamaskinen, og deretter når du henter dataene tilbake online, synkronisere endringer og løser konflikter på en jevn og effektiv måte. Arbeid med store lister ved å bruke frakoblet synkronisering til å «skrubbe», analysere eller rapportere data bidrar til å laste ned databaseaktivitet og minimere bruken av SharePoint ressurser.
Du kan ta listedata frakoblet og synkronisere endringer når du kommer tilbake til tilkoblet modus ved hjelp av flere Microsoft 365-produkter. Hvis du vil eksportere til disse, må du ha appene installert, enten Microsoft 365 eller Office-skrivebord.
Microsoft Access Access kan håndtere flere rader med data enn SharePoint, og du har mange kraftige verktøy for å manipulere disse dataene. Når du arbeider med dataene i Access og synkronisering med SharePoint, kan du arbeide med større datasett.
Du kan lese og skrive opprinnelige lister fra Access ved å koble til dem, og Access fungerer bra med nesten alle SharePoint-datatyper. Ved å bruke tilkobling kan du koble til data i en SharePoint-liste, slik at du oppretter en toveis tilkobling for å vise og redigere de siste dataene både i SharePoint -listen og Access-databasen. Access oppretter en kopi av (eller repliserer) SharePoint-listen i en Access-tabell. Når Access tabellen er opprettet, kan du arbeide med listedata i Access opptil Access grense på to gigabyte (unntatt vedlegg som ikke lagres lokalt). I tillegg hurtigbufrer Access listedataene på klienten ved hjelp av en effektiv internminnebasert og skriveaktivert hurtigbuffer og overfører bare endrede listeelementer. Alt dette gjør at spørringer og oppdateringer utføres mye raskere. En dialogboks for konfliktløsning bidrar også til å administrere motstridende oppdateringer på en enkel måte.
Hvis Access Services-funksjonen er aktivert, kan du arbeide med betydelig mer data enn terskelen for listevisning, opp til 50 000 elementer som standard. Access behandler automatisk listedata eller bibliotekdata i små grupper og setter deretter sammen dataene, en teknikk som gjør at du kan arbeide med betydelig mer data enn terskelen for listevisning og uten negativ innvirkning på andre brukere på SharePoint-nettstedet.
Microsoft Excel Du kan eksportere SharePoint lister til en Excel tabell som oppretter en enveis datatilkobling mellom Excel-tabellen og SharePoint-listen.

Excel lar deg også arbeide med store lister uten blokkering. I tillegg kan du synkronisere Excel med både SharePoint og Access for å dra nytte av fordelene med hver plattform.
Når du oppdaterer dataene fra SharePoint-listen og oppdaterer Excel-tabellen, erstatter Microsoft ExcelExcel-dataene med de nyeste SharePoint-listedataene og overskriver eventuelle endringer du gjorde i Excel-tabellen.
Når dataene er i Excel tabellen, kan du dra nytte av de mange dataanalysefunksjonene i Excel, for eksempel kraftige og fleksible regneark, pivottabellrapporter, profesjonelle diagrammer og spark-linjer, betinget formatering med ikoner, datastolper, fargeskalaer og avanserte hva-skjer-hvis-analyseoperasjoner.
Hvis Access Services-funksjonen er aktivert, kan du deretter arbeide med betydelig mer data enn terskelen for listevisning, opptil 50 000 elementer som standard.
Microsoft Outlook Fra Outlook kan du lese og skrive Lister kontakt, oppgave, kalender og diskusjon, samt synkronisere dokumentbiblioteker. Du kan for eksempel arbeide med både standard aktivitetslister og prosjektoppgavelister ved å koble fra aktivitetslister, vise, oppdatere og tilordne nye oppgaver, koble dem til igjen og synkronisere dem uten å forlate Outlook. Du kan også lagre, dele og administrere SharePoint kontakter mer effektivt i Outlook.
I Access oppretter du en nettdatabase basert på Access Services ved å bygge tabeller basert på koblede lister, sammen med spørringer, skjemaer, rapporter og makroer som du har publisert på et SharePoint nettsted. Siden disse nettdatabasene oppgraderes, kan du fortsatt bruke og endre dem og opprette nye fra en mal (men ikke fra Access 2013 ).
Du kan opprette en Access app i SharePoint uten å bruke kode. Vanligvis er en SharePoint-app en fokusert punktløsning som er enkel å distribuere og gjøre tilgjengelig i et marked. Tenk på en app som en praktisk og alternativ måte å pakke, distribuere, kjøre, overvåke og trekke tilbake en løsning på. Hvis du vil ha mer informasjon, kan du se Opprette en Access-app.
I motsetning til et Access nettdatabaseprogram som lagrer data i SharePoint lister, bruker en Access App en SQL Server database atskilt fra SharePoint produkter til å lagre data, og er derfor ikke underlagt terskelen for SharePoint listevisning. Dette forbedrer skalerbarheten til Access løsninger betydelig, og gir effektiv håndtering av potensielt millioner av poster. For SharePoint Server-brukere kan SQL Server-databasen konfigureres til å ligge bak organisasjonens brannmur. For nettbrukere er databasen en SQL Server Azure-database aktivert med en gratis konto og gratis lagringsplass. Hvis du vil ha mer informasjon om Azure, kan du se hjemmesiden for Microsoft Azure.
Til slutt kan du fortsatt synkronisere data mellom en SharePoint liste og en Access tabell og holde begge settene med data oppdatert. Denne synkroniseringen er toveis eller toveis. Endringer i Access til listedata er lastet opp til SharePoint-listen og endringer gjort i SharePoint-listen er lastet ned til Access på datamaskinen. Hvis du vil ha mer informasjon, kan du se Importere, koble eller flytte data til SharePoint.
SharePoint-søkeboksen og dokumentsenterløsninger
En alternativ måte å finne dokumenter eller elementer i et stort bibliotek eller en stor liste på, er å bruke søkeboksen for listen eller biblioteket til å skrive inn et nøkkelord eller uttrykk. SharePoint Søket har sine egne indekseringsmekanismer, og det er ikke underlagt terskelen for listevisning eller andre relaterte grenser.
En annen løsning for å administrere store biblioteker er å opprette og bruke et dokumentsentralområde. Slike områder er utformet for dokumentbehandling og har funksjoner som sjekker filer inn og ut, arbeidsflyter, filtre og visninger.
Det finnes vanligvis to søkebokser på en SharePoint-side, nettsidesøk øverst på siden og en søkeboks for en bestemt liste eller bibliotek. Når du bruker listen eller bibliotekets Søk-boks, kan du gradvis utvide omfanget av søkeoperasjonen:
-
Som standard er søkeomfanget i utgangspunktet basert på alle elementene i gjeldende visning og alle undermapper. Du ser resultatene som kolonner som du kan filtrere og sortere ytterligere. Hvis terskelen for listevisning overskrides, vises ikke alle resultatene.
-
Hvis du ikke finner det du ser etter, kan du utvide søkeomfanget slik at det omfatter hele listen, inkludert alle undermapper, uavhengig av gjeldende visning eller terskel for listevisning.
-
Til slutt kan du utvide omfanget for å søke på hele området. I slike tilfeller ser du alle resultatene på standardsiden for søkestedet. Du kan avgrense resultatene ytterligere ved å bruke begrensningspanelet til å filtrere, for eksempel etter forfatteren av et dokument eller opprettelsesdatoen for et listeelement. Du kan til og med bruke boolsk syntaks og logiske operatorer til å formulere enda mer omfattende spørringer.
Obs!: I klassisk SharePoint er søkeboksen bare tilgjengelig for lister og biblioteker som vises som gjengitte visninger på klientsiden. Selv om standard virkemåte er å vise søkeboksen , kan søkeboksen skjules av egenskapen nettdel for listevisning, Søkeboks, i inndelingen Diverse i verktøyruten. Hvis du vil ha mer informasjon om webdel-egenskaper i klassisk SharePoint,kan du se Bruke listen og andre nettdeler på klassiske sider.
Du kan bruke et dokumentsentralområde når du vil opprette, behandle og lagre et stort antall dokumenter. Et dokumentsenter er basert på en nettstedsmal, og er utformet for å fungere som et sentralt oppbevaringssted for å behandle mange dokumenter. Funksjoner, for eksempel metadata og trevisningsnavigasjon, innholdstyper og nettdeler, hjelper deg med å organisere og hente dokumenter på en effektiv og meningsfull måte for brukerne. Hvis du vil ha mer informasjon om hvordan du bruker nettstedsmaler, kan du se Opprette og bruke nettstedsmaler i SharePoint Server-versjoner.
Innholdsforvaltere kan raskt konfigurere metadatadrevet navigasjon til å fungere bra for de fleste biblioteker uten å opprette indekser eksplisitt, men også assistere når du oppretter flere indekser for å forbedre ytelsen over et større utvalg av filtre og visninger. Hvis du vil ha mer informasjon, kan du se Hva er et dokumentsentralområde?
Du kan bruke et dokumentsenterområde som redigeringsmiljø eller innholdsarkiv:
-
I et redigeringsmiljø sjekker brukere filer inn og ut og oppretter mappestrukturer for disse filene. Versjonskontroll er aktivert, og det kan eksistere ti eller flere tidligere versjoner av hvert dokument. Brukere sjekker ofte dokumenter inn og ut, og arbeidsflyter kan bidra til å automatisere handlinger på dokumentene.
-
I en innholds- eller kunnskapsbasearkiv skjer det svært lite redigering. Brukere kan bare vise eller laste opp dokumenter. Vanligvis inneholder innholdsarkivene enkle versjoner av dokumenter, og et nettsted kan skalere to millioner filer. I et vanlig scenario, som for eksempel et teknisk støttesenter for en stor organisasjon, kan 10 000 brukere få tilgang til innholdet, hovedsakelig for å lese det. Et delsett av 3000 til 4000 brukere kan laste opp nytt innhold til nettstedet.
Bruke personlige visninger, relasjonslister og RSS-feeder
For mer hjelp til samlet systemytelse og for å unngå at du når terskelen for en ressurs eller grense, kan du vurdere om du vil bruke personlige visninger, relasjonelle lister eller RSS-feeder.
Personlige visninger Fordi det å opprette visninger som bruker en kolonneindeks korrekt er mer komplisert for store lister og biblioteker, bør du fjerne tillatelsen behandle personlige visninger fra bidragsytere til en stor liste eller et bibliotek. Ved å fjerne denne tillatelsen, kan du hindre brukere fra å opprette en visning som dekker alle elementene, og som kan ha negativ innvirkning på ytelsen til resten av nettstedet. Hvis du vil ha mer informasjon om tillatelser, kan du se Tilpasse tillatelser for en SharePoint-liste eller et SharePoint-bibliotek.
Relasjonslister Når du oppretter listerelasjoner ved hjelp av oppslagskolonner, unike kolonner og fremtvunget relasjonsvirkemåte (også kalt referanseintegritet), kan du nå terskelen for listevisning og kan være blokkert under følgende omstendigheter:
-
Hvis du gjør en kolonne unik i en eksisterende liste som har flere elementer enn terskelen for listevisning (men vær oppmerksom på at å legge til ett element i en liste som gjør at listen overskrider terskelen for listevisning, er en operasjon som vanligvis ikke er blokkert).
-
Når en liste har flere elementer enn terskelen for listevisning, og du så aktiverer Gjennomgripende sletting eller Begrens sletting for et oppslagsfelt i denne listen.
RSS-feeder Etter at RSS-støtte er aktivert i Sentraladministrasjon og på områdesamlingsnivå, kan du aktivere og konfigurere RSS-støtte for de ulike typene lister og biblioteker. Når brukere får tilgang til RSS-feeden for en liste eller et bibliotek, hentes data fra listen. Standardvisningen for RSS begrenser antall elementer som returneres, basert på datoen da elementet sist ble endret, ved å bruke et filter på kolonnen Endret. Hvis listen eller biblioteket har mange elementer, og brukere får tilgang til RSS-feeden, kan det være lurt å indeksere kolonnen Endret. Du kan også redusere antallet elementer som hentes, ved å endre antall elementer og antall dager som endringer skal inkluderes for i en RSS-feed.
Hvis du vil ha mer informasjon om behandling av RSS-feeder, kan du se Administrere RSS-feeder for et område eller en områdesamling. Hvis du vil vite mer om hvordan du legger til en RSS-feed, kan du se Opprette et varsel for å bli varslet når en fil eller mappe endres.
SharePoint Bare serveradministratorer
Disse operasjonene kan bare utføres av SharePoint eller nettverksadministratorer og farmadministratorer på SharePoint Server-versjoner.
Daglig tidsvindu er en måte for administratorer å angi en dedikert tidsperiode for alle brukere til å utføre ubegrensede operasjoner uten grenser, og er vanligvis planlagt i perioder med lav trafikk.
Selv om visninger er en primær metode for å hente elementer fra en liste eller et bibliotek, finnes også andre SharePoint-kommandoer og operasjoner som utføres bedre under det daglige tidsvinduet.
Legge til og slette en indeks
Legge til og endre en listekolonne
Slette og kopiere mapper
Endre sikkerhetsinnstillinger for en liste eller bibliotek
Lagre en liste med innholdet som en mal
Slette et nettsted
Gjenopprette eller slette elementer fra papirkurven
Disse kommandoene og operasjonene kan mislykkes hvis de overskrider områdetersklene og begrensningene når du henter listedata i normal arbeidstid. Ved å kjøre kommandoer uten begrensninger under daglig tidsvindu kan du unngå systemfeil og påvirke andre brukere.
Konfigurasjon av daglig tidsvindu krever at du angir starttidspunkt og varighet. Når du angir tid og varighet, må du forstå at hvis noen starter en langvarig spørring eller operasjon i løpet av vinduet, vil den fortsette til den er fullført, uavhengig av om det er i vinduet.
-
Logg på Central Admin som administrator.
-
Gå til Programbehandling > Behandle nettprogrammer.
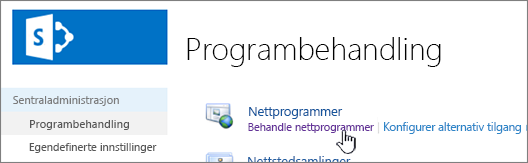
-
Velg programmet til å angi eller endre innstillingen for daglig tidsvindu.
-
Velg pil ned på båndet i Generelle innstillinger for å få tilgang til menyen, og velg deretter Ressursbegrensning.

-
Endre daglig tidsvindu, og angi deretter klokkeslettet og varigheten du vil bruke.

-
Når du er ferdig, velger du OK.
Hvis du ikke er utvikler eller ikke har enkel tilgang til utviklerressurser for å gjøre disse operasjonene, kan du utsette disse operasjonene for daglig tidsvindu. Hvis du vil se når det daglige tidsvinduet er planlagt, kontakter du systemansvarlig.
Obs!: SharePoint støtter ikke endring av terskelen for listevisning.
Terskelen for listevisning (LVT) er på plass for å gi ytelse på tvers av brukere og beskytte serveren mot utilsiktet overbelastning under spørringer. LVT kan bare endres i serverversjoner av SharePoint av en administrator i Central Admin-appen. Vi anbefaler ikke å endre den for å unngå dårligere ytelse. SharePoint tillater ikke administratorer å endre LVT for å beskytte brukere på andre leiere mot ytelsesproblemer når store datasett hentes. Bruk i stedet indekser, filtre og mapper til å behandle spørringer.
Hvis du bare har noen få spørringer som krever heving av LVT, bør du vurdere å bruke daglig tidsvindu i løpet av timer i stedet.
Advarsel!: Vi anbefaler ikke å endre LVT hvis du har andre brukere, fordi større verdier vil redusere ytelsen. Hvis du oppretter for stor verdi kan dette føre til lang ventetid eller mislykkede forsøk for brukere eller i verste fall at serveren kollapser.
Obs!: Sentraladministrasjon er bare tilgjengelig med Server-installasjoner av SharePoint.
Hvis du virkelig vil endre LVT, følger du disse trinnene. De er standard fraSharePoint 2016 selv om brukergrensesnittet kan variere litt. Sentraladministrasjons-appen er atskilt fra ditt SharePoint-nettsted, og det kreves farmadministratorrettigheter for å få tilgang. Du kan bare endre LVT i serverversjoner av SharePoint.
-
Logg på Central Admin som administrator.
-
Gå til Programbehandling > Behandle nettprogrammer.
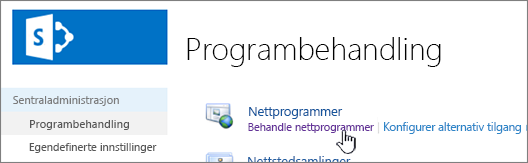
-
Velg programmet til å endre terskel for listevisning.
-
Velg pil ned på båndet i Generelle innstillinger for å få tilgang til menyen, og velg deretter Ressursbegrensning.

-
Endre verdien av terskelen for listevisning (første på listen) til en fornuftig verdi.
-
Velg OK.
Det finnes flere innstillinger på ressursbegrensningssiden som du som administrator vil forstå.
-
Terskel for listevisning for revisorer og administratorer: Dette er som standard en «høyere grense». Spørringer som kjøres av en revisor eller administrator som spesielt (programmatisk) forespør å overstyre LVT vil i stedet være underlagt denne grensen. Som standard er det 20 000 i stedet for 5000 for LVT. Å heve denne grensen har de samme konsekvensene som å heve LVT. Når du endrer denne verdien, finnes det tilknyttede endringer som kanskje må gjøres.
-
Overstyring av objektmodell: Hvis du vanligvis bruker egendefinert kode på distribusjonen og har behov for å overstyre LVT til en høyere grense, kan det være lurt å la objektmodellen overstyre og gi revisor- eller administratortillatelser til programmet som skal utføre spørringene. Denne innstillingen er aktivert som standard, men du kan deaktivere den hvis du ikke trenger den. Et godt eksempel på når du kanskje vil bruke dette er når du har implementert noen koder som utfører hurtigbufring av et større sett med resultater som ofte er brukt i flere minutter. Hvis du ikke planlegger å bufre innholdet og planlegger å kjøre disse spørringene ofte, anbefaler vi ikke at du bruker denne metoden til å omgå LVT fordi det vil påvirke serverens ytelse negativt. Kort sagt: "trå lett."
-
Terskelverdi for listevisningsoppslag: Denne funksjonen begrenser hvor mange koblinger en spørring kan utføre. Dette er lik antall oppslag, personer/grupper eller arbeidsflytstatusfelt som er inkludert i spørringen. En visning som viser seks oppslagskolonner og filtrerer på tre andre bestemte oppslagskolonner, bruker ni oppslag. Hvis terskelverdien for listevisningsoppslag er angitt til åtte, vil dette føre til en feil. Det anbefales ikke å øke dette tallet til mer enn åtte.
Grundig testing av Microsoft har vist at en alvorlig ikke-gradvis ytelsesreduksjon oppstår ved over åtte koblinger. Ikke bare faller servergjennomstrømming betydelig på det tidspunktet, men spørringen ender opp med å bruke en uforholdsmessig stor mengde av SQL Server ressurser, noe som negativt påvirker alle andre som bruker den samme databasen. Hvis du vil ha mer informasjon, kan du se delen Oppslagskolonner og listevisninger i resultater og anbefalinger for ytelses- og kapasitetstest.
-
Daglig tidsvindu for store spørringer: Denne funksjonen lar deg angi et tidspunkt hver dag der brukere kan bruke større spørringer uten å støte på begrensninger. Det finnes et par ting du bør vurdere nøye før du bestemmer hvilket tidspunkt du skal angi:
-
For å påvirke færrest mulig brukere, bør dette angis til minst aktive periode eller et tidspunkt der du forventer minst belastning. Hvis du velger et tidspunkt midt på arbeidsdagen for de fleste brukerne, kan selv de som ikke bruker den store listen bli påvirket negativt.
-
Prøv å angi klokkeslettet til et rimelig tidsrom slik at brukerne er i stand til å løse listene sine, i stedet for å kontakte administratoren.
-
Operasjoner som startes i tidsvinduet avbrytes ikke når vinduet er over. Vurder tidsbehovet i tilfelle en bruker prøver å slette en stor liste like før fristen.
-
Ta i betraktning ulike tidssoner. Dette er spesielt viktig hvis organisasjonen eller kunder er spredt over et stort geografisk område og deler en sentral vertsbasert SharePoint-server. Å sette den til 18:00 kan fungere for din egen plassering, men ville ikke være gunstig, for eksempel Sydney, Australia.
-
-
Unike tillatelser for terskelverdier: Dette er antall unike tillatelser som er tillatt per liste. Hvis du har en mappe som du bryter arv på for tillatelser og angir noen tillatelser for den (og alle elementene i den), teller dette som 1 mot terskelen for unike tillatelser for listen. I motsetning til LVT og andre innstillinger utløses ikke denne terskelen ved å vise innholdet eller utføre en annen operasjon på det, men eksplisitt når du endrer tillatelser.
Det anbefales å redusere dette tallet hvis du har mulighet til det. Standard er 50 000, som er en mengde unike tillatelser. Det er svært sannsynlig at det oppstår problemer med tillatelser på din liste før den når dette tallet, derfor kan det være en god idé å tilpasse alternativene til den slik at det fungerer best mulig i ditt miljø.
Oversikt over lister og biblioteker med mange elementer
LVT er på plass for å få konsekvent ytelse på tvers av alle brukere med spørringer til bakdatabasen. Her er litt informasjon om grensene, hvordan alt fungerer, og hvordan du endrer LVT-verdien.
Viktig!: Kan ikke endre LVT i SharePoint. Det er heller ingen mulighet til å opprette et daglig tidsvindu på SharePoint. Disse funksjonene er bare tilgjengelige på SharePoint 2016.
For å minimere SQL-serverens databasekonflikt, bruker databasens serverdel for SharePoint ofte radnivålåsing som en strategi for å sikre nøyaktige oppdateringer uten negativ innvirkning for andre brukere som har tilgang til andre rader. Hvis en lese- eller skrivedatabaseoperasjon, for eksempel en spørring, medfører mer enn 5000 rader som skal låses samtidig, er det imidlertid mer effektivt for SQL-serveren å låse hele tabellen inntil databaseoperasjonen er fullført.
Obs!: Det faktiske tallet er ikke alltid 5000, og kan variere avhengig av nettstedet, aktivitetsmengden i databasen og konfigurasjonen av nettstedet.
Når hele tabellen er låst, hindres andre brukere i å få tilgang til tabellen. Hvis dette skjer for ofte, vil brukerne oppleve en reduksjon av systemytelsen. Terskler og grenser er derfor viktig for å hjelpe til å minimere virkningen av ressurskrevende databaseoperasjoner og balansere behovene til alle brukere.
Diagrammet nedenfor illustrerer det viktigste som skjer i bakgrunnen når du har tilgang til mange elementer i en liste eller et bibliotek.

-
Liste- eller bibliotekdata i en områdesamling lagres i en SQL Server databasetabell, som bruker spørringer, indekser og låser for å opprettholde generell ytelse, deling og nøyaktighet.
-
Filtrerte visninger med kolonneneindekser (og andre operasjoner) oppretter databasespørringer som identifiserer et delsett av kolonner og rader og returnerer delsettet til datamaskinen.
-
Terskler og begrensninger hjelper til å dempe operasjoner og balanserer ressurser for mange samtidige brukere.
-
Privilegerte utviklere kan bruke overstyringer av objektmodeller til midlertidig å øke terskler og begrensninger for egendefinerte programmer med SharePoint Server-versjoner.
-
Administratorer kan angi dedikerte tidsvinduer slik at alle brukerne kan utføre ubegrensede operasjoner i stille perioder med SharePoint Server-versjoner.
-
Informasjonsmedarbeidere kan bruke passende visninger, stiler og sidebegrensninger for å øke hastigheten på visningen av data på siden.
Lister og biblioteker har bestemte maksimumsgrenser, som vist i denne tabellen.
|
Funksjon |
Maksimumsgrense |
|---|---|
|
Antall elementer i en liste eller et bibliotek |
30 millioner. |
|
Størrelsen på et enkelt filelement eller et elementvedlegg |
10 GB |
Følgende tabell oppsummerer informasjon om ressursbegrensninger og -grenser som du må være klar over. Begrensninger og grenser er angitt på ressursbegrensningssiden i sentraladministrasjonen med SharePoint Server-versjoner. Hvis du vil ha spesifikke begrensninger og forespørsler for området, kontakter du systemansvarlig.
Obs!:
-
For å forenkle administrasjon er ikke administratoren underlagt følgende ressursbegrensninger og -grenser.
-
Ikke alle innstillingene er tilgjengelige via brukergrensesnittet, og bare med SharePoint Server-versjoner.
|
Terskel eller Grense |
Standard verdi |
Beskrivelse |
|---|---|---|
|
Terskel for listevisning |
5 000 |
Angir maksimalt antall liste- eller bibliotekelementer som en databaseoperasjon, for eksempel en spørring, kan behandle om gangen. Operasjoner som overskrider denne grensen, blokkeres. Hvis du vil gi deg tid til å lage alternative planer, kan du bli varslet på siden Listeinnstillinger når listen har overskredet 3000 elementer. Advarselen inneholder en hjelpekobling til dette emnet. |
|
Grense for unike tillatelser |
50 000 |
Angir maksimalt antall unike tillatelser som er tillatt for en liste eller et bibliotek. Hver gang du bryter arvingen av tillatelser for et element eller en mappe, regnes den som 1 unik tillatelse mot denne grensen. Hvis du prøver å legge til et element som vil føre til overskridelse av denne grensen, blir du forhindret fra å gjøre det. |
|
Grense for radstørrelse |
6 |
Angir maksimalt antall interne tabellrader i databasen som brukes for et liste- eller bibliotekelement. Hvert element fordeles på flere interne tabellrader, opptil seks rader og opptil totalt 8 000 byte (uten vedlegg), slik at brede lister med mange kolonner kan brukes. Hvis du for eksempel har en liste med mange små kolonner, en som inneholder hundrevis av Ja/Nei-kolonner, kan du overskride denne grensen, i så fall vil du ikke kunne legge til flere Ja/Nei-kolonner i listen, men du kan fortsatt ha tillatelse til å legge til kolonner av en annen type. Denne grensen kan bare angis av administratorer via objektmodellen, ikke i brukergrensesnittet. |
|
Terskel for listevisningsoppslag |
12 |
Angir maksimalt antall sammenføyningsoperasjoner, for eksempel de som er basert på kolonner for oppslag, person/gruppe eller arbeidsflytstatus. Hvis spørringen bruker mer enn åtte kolonner, blokkeres operasjonen. Det er imidlertid mulig å programmatisk velge hvilke kolonner som skal brukes ved hjelp av maksimal visning, som kan angis gjennom objektmodellen. |
|
Størrelse på terskelen for listevisning for revisorer og administratorer |
20 000 |
Angir maksimalt antall liste- eller bibliotekelementer som en databaseoperasjon, for eksempel en spørring, kan behandle om gangen når den utføres av en revisor eller administrator med riktige tillatelser. Denne innstillingen brukes sammen med Tillat overstyring av objektmodell. |
|
Tillat overstyring av objektmodell |
Y |
Angir om utviklere kan utføre databaseoperasjoner, for eksempel spørringer, som ber om en overstyring av terskel for listevisning til en høyere grense som er angitt av terskel for listevisning for revisorer og administratorer. En administrator må aktivere overstyring av en objektmodell, og deretter kan utviklere med riktig tillatelse programmatisk be om at spørringen bruker den høyere terskelen for listevisning til å dra nytte av den. |
|
Daglig tidsvindu |
Ingen |
Angir en tidsperiode da ressursterskler og -grenser ignoreres. En administrator kan konfigurere et tidsvindu i perioder med lav trafikk i intervaller på 15 minutter og opptil 24 timer, for eksempel 18:00 til 22:00 eller 01:30 til 05:15. En databaseoperasjon eller spørring som er startet i det daglige tidsvinduet, fortsetter inntil den er fullført (eller ikke), selv om den ikke blir ferdig i løpet av det angitt tidsvinduet. |
Liste Forms
Når SharePoint konstruerer listeskjemaene, hentes alle tilgjengelige felt for listeelementet fra databasen. Lister med et stort antall oppslagskolonner kan resultere i komplekse og potensielt intensive SQL-setninger. SharePoint bekrefter lengden på hele SQL-setningen og viser følgende feilmelding når maksimumslengden ble overskredet:
"Listeelementet kan ikke vises/legges til fordi lengden på feltene var for lang. Forkort de nye oppføringene, eller fjern noen felt fra denne listen.»
Hvis du vil løse dette problemet, kan du redusere antall kolonner i den bestemte listen.
Obs!:
-
I tillegg til standard oppslagskolonner, teller forvaltede metadata med én verdi, forvaltede metadata med flere verdier, personer med én verdi og gruppekolonner med flere verdier og kolonner med flere verdier som oppslagskolonner.
-
Hver oppslagskolonne i en listevisning fører til en sammenføyning med en annen tabell. Hver ekstra oppslagskolonne øker kompleksiteten og størrelsen på SQL-spørringen på serverdelen.