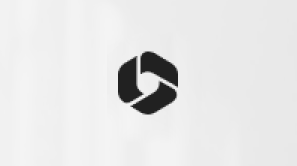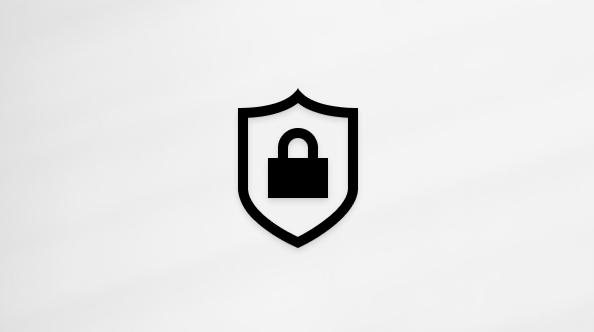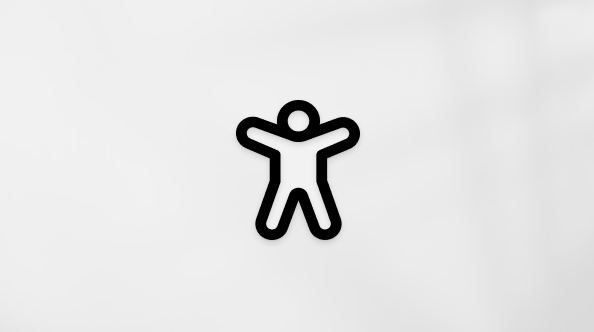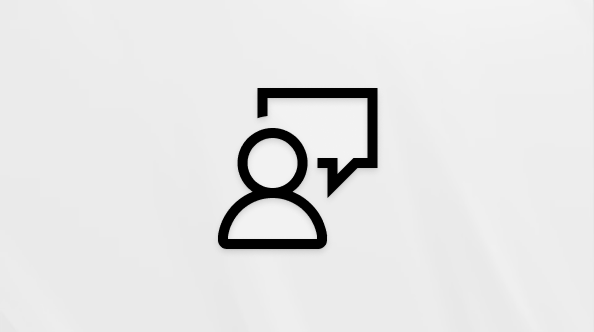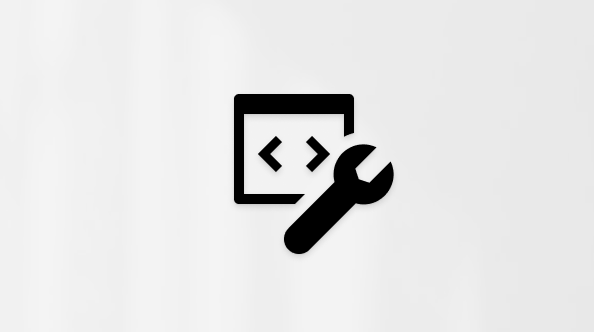Microsoft 365 は、最新の作業方法のロックを解除します。 自宅で作業している場合でも、離れている間に緊急が発生した場合でも、どこからでも適応できるツールを備えているという安心感を持つことができます。 ノート PC やモバイル デバイスのどちらを使用している場合でも、オンラインで会議に簡単に出席したり、Office ファイルを共有したり、リアルタイムで共同編集したり、どこからでも生産性を高めることができます。
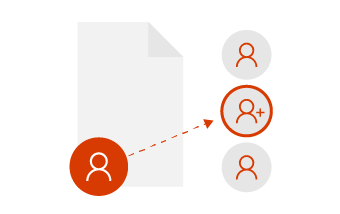
特定のユーザーと共同作業を行う
他のユーザーに編集に参加してほしい場合は、信頼できる同僚とファイルを簡単に共有し、新鮮な観点で共同作業を行うことができます。 このような方法で共同作業を行う場合は、指定した特定のユーザーのみが共有ファイルにアクセスして編集することができます。 その後、準備ができたら、いつでもチームで共有することができます。

チームで共同作業を行う
チームとしてのコラボレーションは、できるだけ少ない摩擦を持つことを意味します。 アイデアの作成、ファイルの整理、会議への出席、他のユーザーとの共同作業をシームレスに行いたいと考えています。 Microsoft Teamsを使用すると、誰もが一緒に作業できます。誰かがリモートで作業している場合や別のタイム ゾーンにいる場合は関係ありません。

クラウドで開始する
OneDrive でファイルを使用する場合、共有、共同編集、および共同作業を行うための基盤は入手済みです。 メールの添付ファイルが不要になり、複数のバージョンを管理しなくてもよくなり、職場のコンピューターに制限されることもなくなります。
-
OneDrive にファイルを保存すれば、ブラウザーまたは Office アプリを使用してどこからでもファイルにアクセスできます。
-
OneDrive のファイルを特定のユーザーと共有するか、リンクを使用します。
-
ファイルは安全でセキュリティで保護されているので、ご安心ください。
-
常に最新のバージョンが維持されます。

チームで開始する
自宅、オフィス、または世界中から、ループに留まるのはMicrosoft Teamsから始まります。 チームは、必要に応じて正式または柔軟にすることができます。 同じマネージャーを共有するすべてのユーザーのチームを作成するか、特別なプロジェクトのチームを作成します。 Microsoft Teamsを使用すると、ファイルの格納、通信、共同作業を行うクラウドの中央の場所を利用できます。
-
すべてのチーム ファイル、チャットなどを 1 か所で作成できます。
-
自信を持って、誰とでもオンラインで会議をスケジュールし、出席します。
-
Office とモバイル アプリを使用してどこからでも安全に作業Microsoft Teams。
-
同期を維持し、古いファイルや複数のバージョンについて心配することはありません。
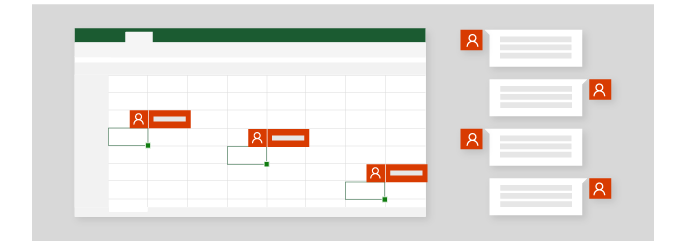
リアルタイムの共同編集
ファイルは一度に 1 人のユーザーしか操作できないというのは昔のことです。 プレゼンテーションに関して助力が必要な場合は、信頼できる同僚を招待し、その助けを借りて形にすることができます。 つまり、自分がファイルで作業するとき、招待した同僚も作業が可能です。 変更が表示され、変更内容が表示されます。 これは、 Microsoft 365との共同編集です。
-
コメントで@mentionsを使用して、他のユーザーの注意を引きます。
-
さまざまなデバイス間で編集し、ファイル内のユーザーを確認します。
-
他のユーザーが行った変更を確認し、離れている間に何が起こったかを確認します。
リアルタイムのすべて
チームは会議に参加するよう招待されたので、Microsoft Teams で早めに計画の作成が開始されています。 チームでの自由かつ自然な会話の中で、アイデアを作成します。 Teams 内に直接PowerPointを作成し、全員が簡単にアクセスしたり、コンテンツを追加したり、同時にスライドを編集したりできます。
-
リアルタイムのチャット ベースのワークフローで、アイデアを形にします。
-
コメントで@mentionsを使用して、他のユーザーの注意を引きます。
-
同じファイル内のチームメイトと同時に共同作業を行います。
-
相互に連携する生産性向上ツールをシームレスに使用します。

任意で共有する
他のユーザーと一緒に提案書の作業を行っている場合、いつでもファイルの共有を停止できます。 つまり、OneDrive ファイルの表示、編集、またはアクセスを許可するユーザーを完全に管理できるということです。 より大きなチームでの共有の準備が整ったら、Microsoft Teams またはチーム サイトに対象のファイルを簡単にアップロードできます。
-
ファイルの共有相手を管理します。
-
OneDrive のファイルをチームで共有して、すべてのメンバーがそのファイルにアクセスできるようにします。
-
Microsoft Teamsを使用してオンラインで会い、画面共有を行い、作業を発表します。
Teams 会議に参加する | OneDrive の共有を停止する | Microsoft Teamsでファイルを共同作業する | ファイルを SharePoint にコピーする
Microsoft Teamsと共有して提示する
レビュー担当者など、Microsoft Teamsにユーザーを常に追加して、最終的な承認とフィードバックを得ることができます。 これでチームと協力し、プレゼンテーションが完了したので、大きな会議の準備をしましょう。 Microsoft Teamsで予定表を使用すると、オンラインで会議をスケジュールし、リンクを他のユーザーと簡単に共有できます。 これにより、会議でプレゼンテーションを行い、自分で行えない出席者に対してオンラインでプレゼンテーションすることもできます。
-
情報またはフィードバックを提供してもらうために、他のユーザーをチームに招待します。
-
チームの外部の関係者とファイルを共有します。
-
Microsoft Teamsを使用してオンラインで会い、画面共有を行い、作業を発表します。