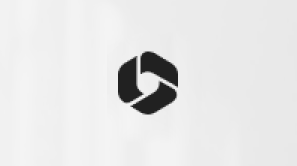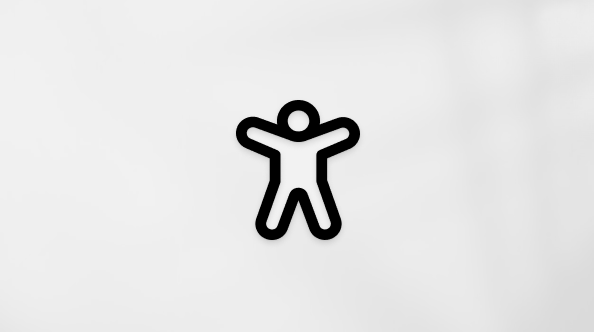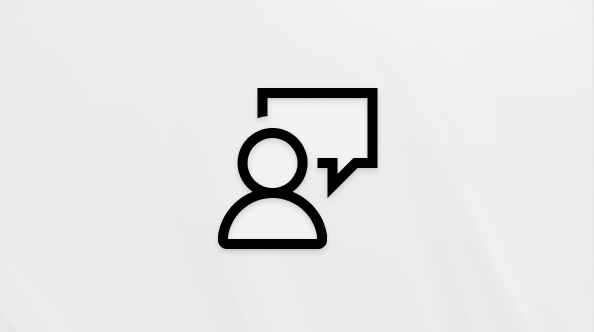A Microsoft eltávolította az új külső fiókok, például a Gmail-fiókok csatlakoztatásának és a meglévő csatlakoztatott fiókok szinkronizálásának lehetőségét a Outlook.com. Ha továbbra is hozzá szeretne férni ezekhez a fiókokhoz, tekintse meg a További fiókok megtekintése az Outlook használata közben című szakaszt a lehetőségek listájáért, vagy próbálja ki interaktív útmutatónkat, amely segítséget nyújt ehhez:
A többi fiók megtekintése az Outlook használata közben
Bár a továbbiakban nem adhat hozzá vagy szinkronizálhat külső fiókokat csatlakoztatott fiókként a Outlook.com, amíg a harmadik fél fiókja támogatott, továbbra is hozzáadhatja a fiókot más Outlook-verziókhoz, például az Outlook mobile-hoz, a Windows vagy Mac Outlook asztali verzióihoz, vagy az e-mailek másik Outlook.com-fiókba való továbbításával.
-
Outlook Mobile Töltse le az iOS Outlookot vagy az Android Outlookot a mobileszközére. A mobilalkalmazással további e-mail-fiókokat vehet fel, így szinkronizálhatja az e-mailjeit, a naptárát és a névjegyeit, egyszerűen válthat a fiókok között, és egységes levelezési, keresési és integrált naptárfunkcióval rendelkezhet. Arról, hogy miképpen telepítheti az Outlook mobilappot a telefonjára Az iOS és az Android rendszerhez készült Outlook súgóközpontja nyújt tájékoztatást.
-
Új vagy klasszikus Asztali Windows Outlook-alkalmazások A Klasszikus Windows Outlook egy asztali alkalmazás, amely a Microsoft 365 Egyszemélyes vagy Családi verziós előfizetésekhez, illetve az Office nem előfizetéses verzióihoz, például az Office Otthoni & Vállalati verzióhoz tartozik.Az új Windows Outlook ingyenesen elérhető Windows-eszközökön vagy ingyenes letöltésként. Ha még nem rendelkezik új Outlook programmal, az alábbi lépéseket követve letöltheti a Microsoft Store áruházból:Új Outlook letöltése és telepítése:
-
Nyissa meg a Microsoft Store-t Windows rendszeren.
Megjegyzés: Az új Outlook letöltéséhez a Windows 10 17763.0-s vagy újabb verzióját kell futtatnia.
-
Válassza a Beolvasás lehetőséget. Az új Outlook megkezdi a letöltést.
-
Ha a letöltés befejeződött, válassza a Megnyitás lehetőséget.
-
Az utasításokat követve vegye fel a fiókját, és kezdje el használni az új Outlookot.
Ha segítségre van szüksége egy fiók új Outlookhoz vagy klasszikus Outlookhoz való hozzáadásához, olvassa el az E-mail-fiók hozzáadása a Windows Outlookhoz című témakört.
-
-
Asztali Mac Outlook alkalmazás A Mac Outlook elérhető a Microsoft 365 Egyszemélyes vagy Családi verzióban, az Office nem előfizetéses verzióiban, például a Mac Office Otthoni & Vállalati verzióban, vagy önálló vásárlásként. Ha segítségre van szüksége a fiók hozzáadásához, olvassa el az E-mail-fiók hozzáadása a Mac Outlookhoz című témakört.
-
E-mail továbbítása a másik fiókból egy meglévő fiókba a Outlook.com Ha továbbra is hozzá szeretne férni az e-mailjeihez Outlook.com, továbbíthatja az e-maileket a külső fiókjából. Az e-mailek továbbításáról további információt a Gmail-üzenetek automatikus továbbítása másik fiókba és az Automatikus e-mail-továbbítás a Yahoo Mailben című témakörben talál.
Továbbra is segítségre van szüksége?
|
|
Ha támogatást szeretne kapni az Outlook.com webhelyen, kattintson ide, vagy válassza a Súgó lehetőséget a menüsávon, és adja meg a kérdést. Ha az önsegítővel nem tudja megoldani a problémát, görgessen le a Továbbra is segítségre van szüksége? kérdéshez, és válassza az Igen választ. Ha kapcsolatba szeretne lépni velünk az Outlook.com webhelyen, be kell jelentkeznie. Ha nem tud bejelentkezni, kattintson ide. |
|
|
|
Ha a Microsoft-fiókjával vagy -előfizetéseivel kapcsolatos segítségre van szüksége, keresse fel a Fiókkal és a számlázással kapcsolatos súgó webhelyét. |
|
|
|
Ha segítségre van szüksége a Microsoft-termékek és -szolgáltatások hibaelhárításához, adja meg a problémát itt. |
|
|
|
Kérdéseket tehet fel, követheti a beszélgetéseket, és megoszthatja tudását az Outlook.com-közösség webhelyen. |