
ColorPro - Web Page Screen
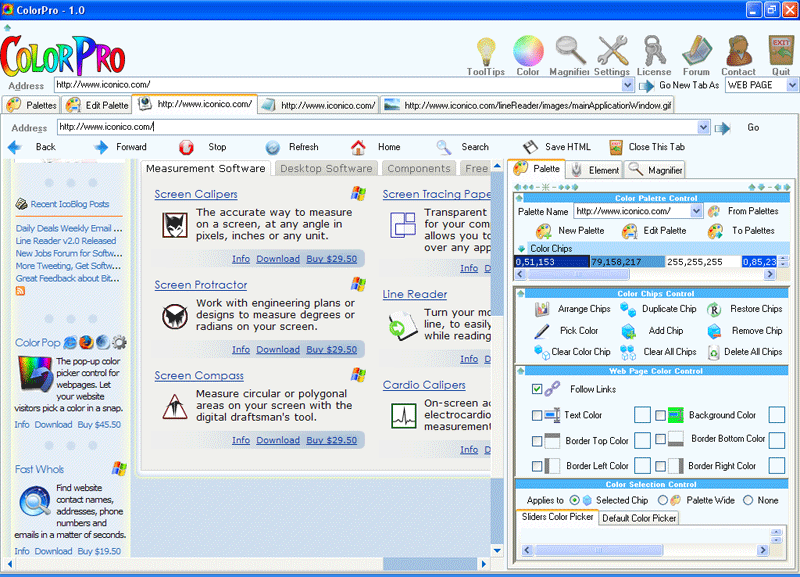
- this window is opened from pressing the "Go New Tab As" ->
"WEB PAGE" on a selected URL (in this case http://www.iconico.com/)
- the right section contains the commands for managing the
palettes, selecting the color with which to color the current web site and also
the Color Pickers at the bottom with which you can change the colors for the
entire palette or only for the selected chip.
- the top command buttons (Back, Forward, Stop, Refresh,
Home, Search, Save HTML and Close This Tab) behave in a similar way with the
commands of a browser.
- use the "From Palettes" button to import existing palettes
(from the palettes window).
- use the "To Palettes" button to send the selected palette
to the palette (collection) window
- to switch to another palette, simply select another palette
in the palette combo box
ColorPro - File Screen
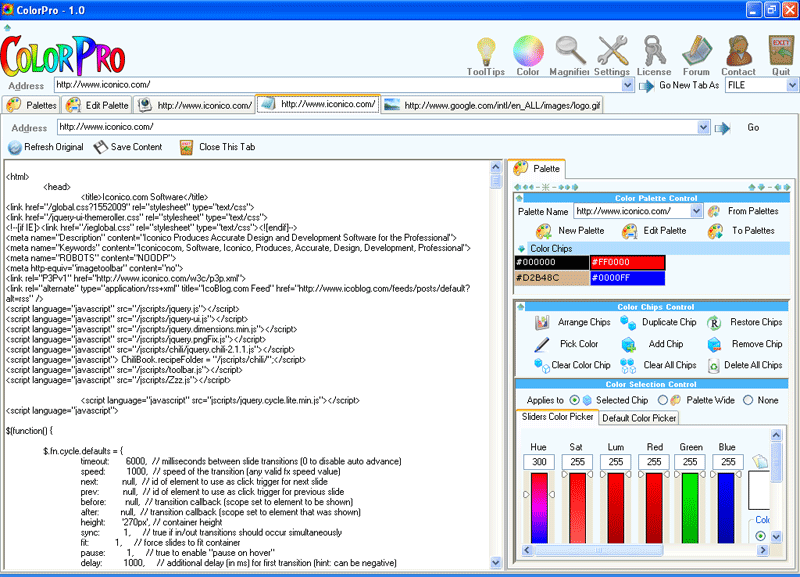
- this window is opened from pressing the "Go New Tab As" ->
"FILE" on a selected file which can be anywhere on the computer or on the web
(in this case http://www.iconico.com/)
- the right section contains the commands for managing the
palettes and the Color Pickers at the bottom with which you can change the
colors for the entire palette or only for the selected chip.
- the top command buttons affect the HTML source
- use the "From Palettes" button to import existing palettes
(from the palettes window).
- use the "To Palettes" button to send the selected palette
to the palette (collection) window
- to switch to another palette, simply select another palette
in the palette combo box
ColorPro - Image Screen
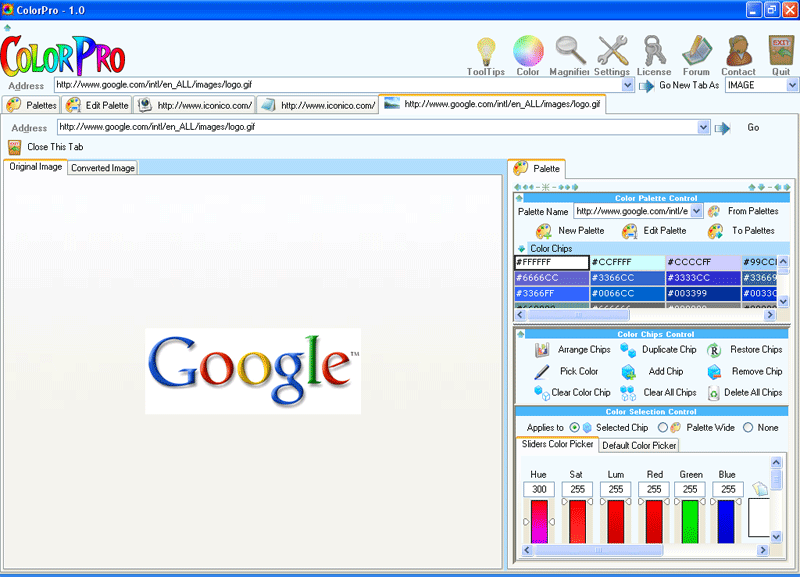
- this window is opened from pressing the "Go New Tab As" ->
"IMAGE" on a selected image which can be anywhere on the computer or on the web
(in this case this is the Google logo)
- the right section contains the commands for managing the
palettes and the Color Pickers at the bottom with which you can change the
colors for the entire palette or only for the selected chip.
- use the "From Palettes" button to import existing palettes
(from the palettes window).
- use the "To Palettes" button to send the selected palette
to the palette (collection) window
- to switch to another palette, simply select another palette
in the palette combo box
ColorPro - Palettes Screen
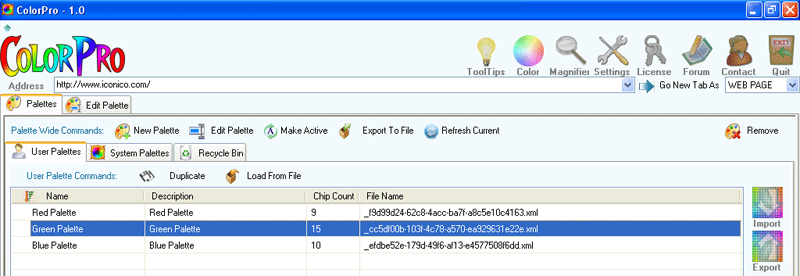
- this is the
window with the collection of palettes
- you can
export/import palettes to and from ACO files
- you can
export/import palettes to and from ColorPro XML files (ColorPro format)
- simply select
the color palette and then press the 'Edit Palette' button to edit the palette
in the 'Edit Palette' window.
- you can make the
currently selected palette, the active palette in the 'Edit Palette' window by
pressing the 'Make Active' button.
- the 'System
Palettes' tab in this window contains built-in palettes like for example the
"All Names Colors" or "Web Safe Colors" palettes.
- the 'Recycle
Bin' stores all palettes which are deleted in the 'User Palettes' or in the
'System Palettes' sections. To completely delete a palette from ColorPro you
will have to delete it from the 'Recycle Bin' section.
ColorPro - Edit Palette Screen
color palette has vertical position
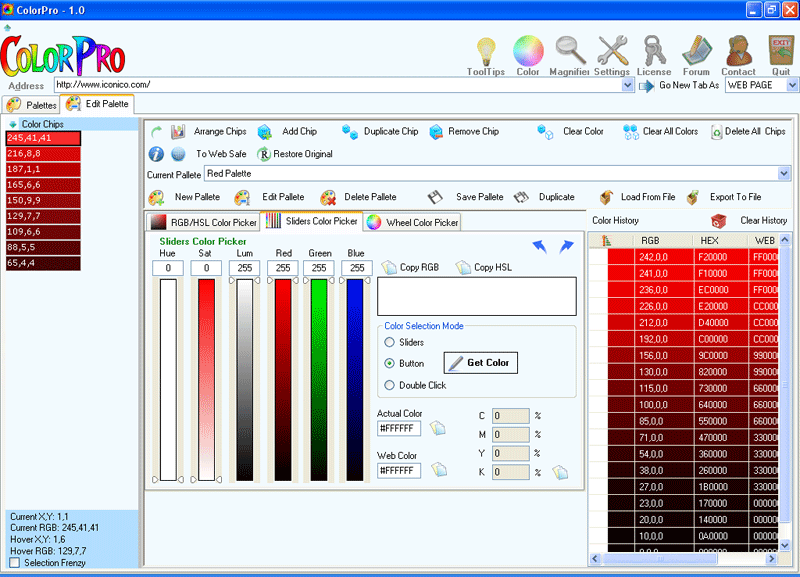
- this window
contains several sections:
- the color palette at the left which holds the color chips. this can change its
position between vertical (above picture) and horizontal (below picture) by
selecting the arrow button:
 . After it is
pressed, the position of the palette will become horizontal and the button will
turn into
. After it is
pressed, the position of the palette will become horizontal and the button will
turn into  .
.
- the commands for the palette (Arrange Chips, Add Chip, Duplicate Chip, Remove
Chip and so on)
- the three color pickers: RGB/HSL Color Picker, Sliders Color Picker and the
Wheel Color Picker
- the Color History section which holds every color ever selected (for any
palette)
- the 'Save
Palette' button saves the palette in the 'Palettes' window
- the 'Duplicate'
button creates a new palette in the 'Current Palette' combo box of this window
and also saves the palette in the 'Palettes' window (in the palettes
collection).
- the 'Restore
Original' button, restores the original color chips from when the palette was
activated in the 'Edit Palette' window
ColorPro - Edit Palette Screen
color palette has horizontal position
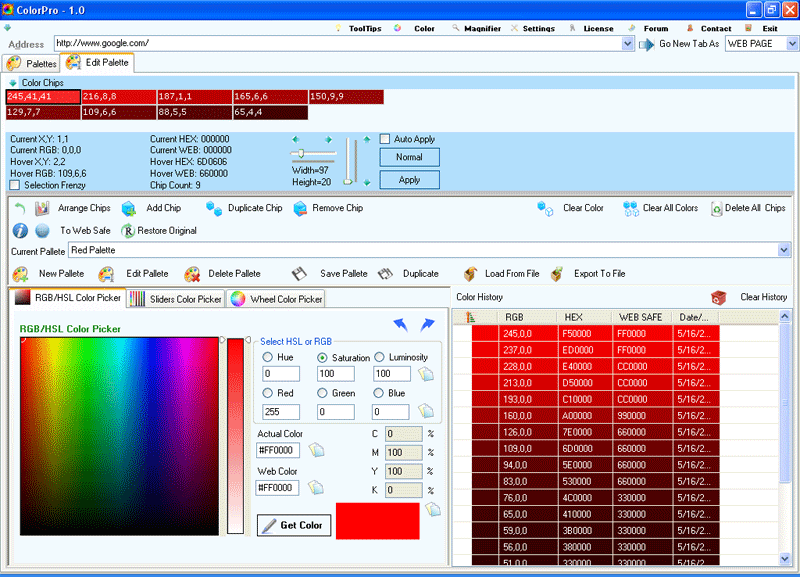
- this is the
'Edit Palette' window having the palette position set to horizontal
- the 'Arrange
Chips' button is very useful in this case to change the color chips position in
the color palette
a.
ColorPro Palette - Color Chips Holder
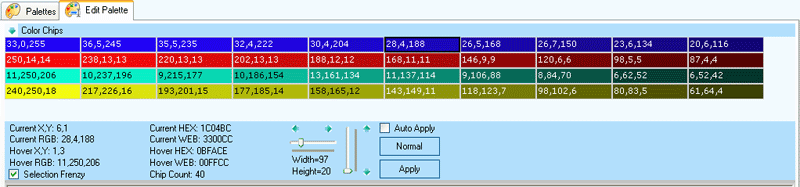
- this is the
ColorPro color palette (the color chips holder) and has a bottom bar showing the
color information on hovering or selected chips
- you can set the
color chip width and height using the scroll bars at the bottom
- you can
show/hide the bottom bar (where the color chip information is shown) by using
the  button at the
top left
button at the
top left
- if the
"Selection Frenzy" checkbox is checked then you can select colors in the color
pickers and the selection will move automatically to the next color chip in the
palette. This is especially useful when using the "Sliders Color Picker" in
"Sliders" mode: having the "Selection Frenzy" checked you can simply drag one of
the sliders in the color picker and a gradient color selection will fill the
current palette.
- right clicking
on the color palette (not on one of the color chips) will show the following
contextual menu:
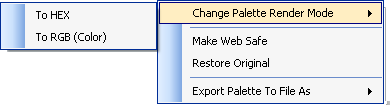
Using the 'Change
Palette Render Mode' you can change the render mode for all color chips in the
palette. Then viewing and editing a color chip will depend on the current
settings in the "ColorPro behavior".
- right clicking
on one of the color chips (not on an empty space in the color palette) will show
the following contextual menu:
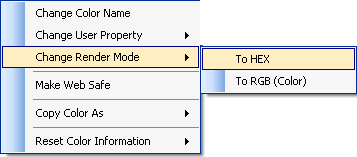
Using
the 'Change Render Mode' you can change the render mode for the chip (on which
Right Click was pressed). Then viewing and editing a color chip will depend on
the current settings in the "ColorPro behavior".
b.
Arrange Chips Per Row
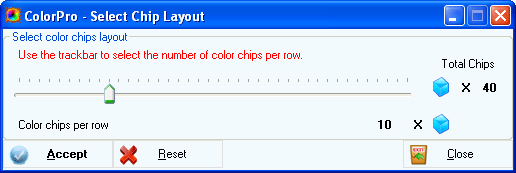
-
this window allows changing the number of color chips rendered per row
-
this is useful when changing the color palette position from vertical to
horizontal and vice-versa.
c.
Color Picker
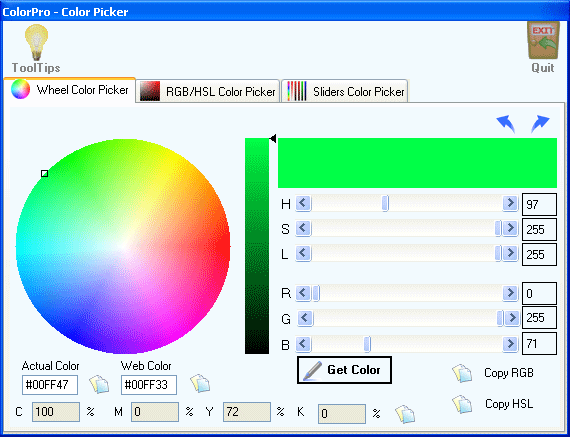
- this is the
ColorPro color picker which can be accessed by using the default CTRL+SHIFT+I
key combination (even when ColorPro is not the active application).
- when the 'Get
Color' button is pressed in either of the color pickers, the color will be
stored in the Clipboard
d.
Magnifier Window
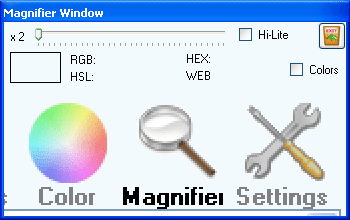
- this is the
ColorPro magnifier which can be accessed by using the default CTRL+SHIFT+M key
combination.
- by checking the
'Colors' checkbox, the magnifier will also show the current RGB, HSL, HEX and
WEB SAFE values for the color currently under the mouse cursor
e.
Settings
ColorPro Behavior Settings
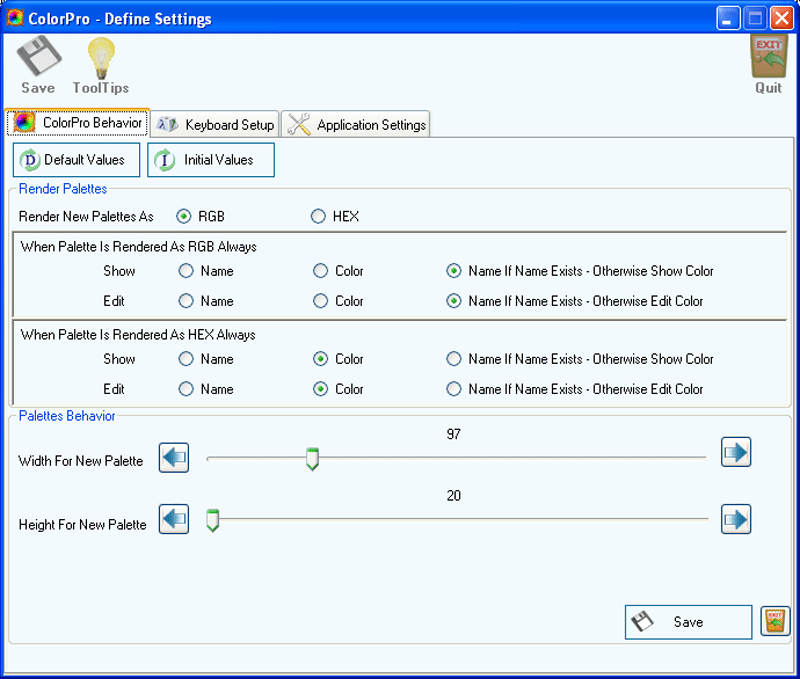
- the 'Render New
Palette As' settings refers to how a new color chip in the palette is going to
be rendered. This can be done as:
- RGB, for example: 255, 255, 255
or as
- HEX, for example: #FFFFFF
- each of these
render modes has settings for how the color chip should be shown (rendered) and
edited. So for example its possible to have the following situations:
- when the palette is rendered as HEX we want to see it as #FFFFFF and also edit
it as #FFFFFF. This means that when we double click the color chip to edit it we
will be able to edit its color information under the HEX format.
- when the palette is rendered as HEX we want to see it as #FFFFFF and edit its
name. This means that when we double click the color chip to edit it we will be
able to edit its name (not the color information).
- when the palette is rendered as HEX we want to see it as name and edit its
color. This means that when we double click the color chip to edit it we will be
able to edit its color information (not the name) but we will see its name.
- when the palette is rendered as HEX we want to see it as name and edit its
name. This means that when we double click the color chip to edit it we will be
able to edit its name (not the color information) and we will also see its name.
- the same things applies to palettes rendered as RGB.
- in the 'ColorPro
Behavior' settings tab you can also set the width and height for the color chips
which will be added to a new palette. Adding color chips to existing palettes
will have their palette's width/height.
Keyboard Settings
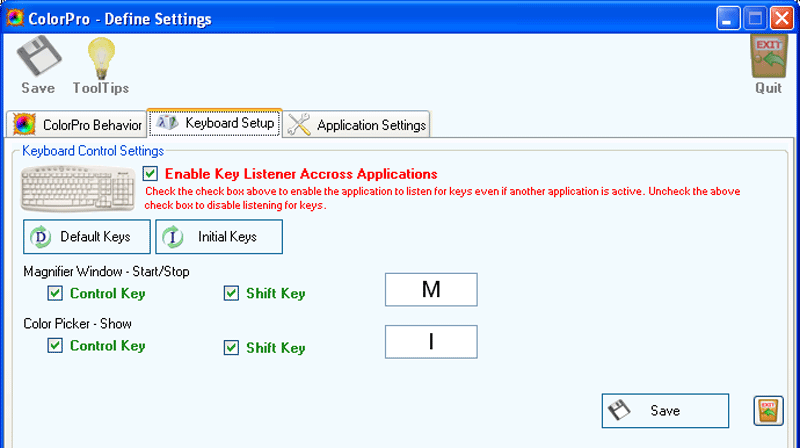
-
show/hide the magnifier window using the CTRL+SHIF+M key combination.
-
show/hide the color picker window using the CTRL+SHIF+I key combination.
-
these key combinations work even if another application is active if the "Enable
Key Listener Accross Applications" check box is checked
Application Settings
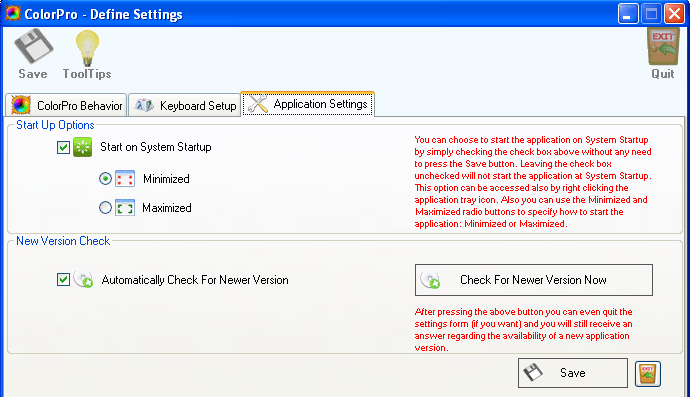
- the
way the ColorPro application is started can be controlled using the "Start on
System Startup" check box. If this is not checked then ColorPro will not start
automatically at System Startup. If it is checked then you can start ColorPro:
- Minimized - this will put ColorPro in the system tray
- Maximized - this will show ColorPro on the screen (minimizing it will send the
application to Windows Tray)
-
press the "Check For Newer Version Now" button to check if a newer version for
the ColorPro application is available. If such a new version exist then a
possibility to open the download page for the newer version is given.