Questo tutorial fornisce una panoramica su come configurare un ambiente Google Cloud altamente resiliente ambiente per SQL Server installato nello spazio di archiviazione fileshare di Server Message Block (SMB) utilizzando NetApp Cloud Volumes Service (CVS) per Google Cloud.
Gruppi di disponibilità sempre attivi di Microsoft SQL Server (AG) consente di replicare i database su più istanze SQL Server Enterprise. Le istanze sempre attive tradizionali di SQL Server richiedono in genere che ciascun nodo mantenga una copia dei dati, il che può diventare rapidamente costoso man mano che i database crescono. Ad esempio, in un deployment sempre attivo di SQL Server tradizionale, se i database hanno una dimensione di 10 TB, ogni replica deve avere almeno 10 TB di spazio di archiviazione di cui è stato eseguito il provisioning. Uno dei vantaggi di avere un cluster di failover di Windows Server (WSFC) implementato per SQL Server è che ti serve solo una copia dei dati, condivisa tra i nodi del cluster. Di conseguenza, l'esecuzione di SQL Server Always On in un'istanza di cluster di failover (FCI) in una WSFC può farti risparmiare immediatamente riducendo la quantità di spazio di archiviazione richiesta.
NetApp Cloud Volumes Service è una soluzione di spazio di archiviazione sul cloud per l'esecuzione di carichi di lavoro SQL Server ad alte prestazioni in combinazione con istanze di Compute Engine. Il database SQL Server su SMB su Cloud Volumes Service offre un livello molto elevato di resilienza tra le istanze Google Cloud e il servizio di archiviazione. Il failover trasparente per SMB consente la manutenzione su Cloud Volumes Service senza interrompere la connettività alle applicazioni server e l'accesso ai dati sui volumi PMI. Per supportare il failover trasparente per PMI, Cloud Volumes Service supporta l'opzione di condivisione della disponibilità continua (CA) per PMI per l'utilizzo con i carichi di lavoro SQL Server. Ciò offre miglioramenti delle prestazioni, scalabilità e vantaggi economici per istanze singole, istanze con cluster di failover sempre attivo (AOFC) e deployment con gruppi di disponibilità sempre attivi.
Questa pagina è destinata ai database SQL Server e NetApp Cloud Volumes Service responsabili del deployment di Microsoft SQL Server su Google Cloud. it presuppone quanto segue:
- Conosci i vari componenti della soluzione
- Hai già eseguito il deployment di Active Directory su Google Cloud
Obiettivi
Questo tutorial mira a raggiungere i seguenti obiettivi:- crea un volume Cloud Volumes Service per SQL Server
- Esegui il deployment di un cluster di failover sempre attivo su SMB su Cloud Volumes Service
Costi
Questo tutorial utilizza componenti fatturabili di Google Cloud, tra cui:
Utilizza il Calcolatore prezzi per generare una stima dei costi in base all'utilizzo previsto.
Prima di iniziare
Per questo tutorial è necessario un progetto Google Cloud. Puoi creare un o seleziona un progetto già creato:
-
In the Google Cloud console, on the project selector page, select or create a Google Cloud project.
-
Assicurati che la fatturazione sia attivata per il tuo progetto Google Cloud.
- Un dominio Active Directory con almeno un controller di dominio. Puoi creare un dominio Active Directory utilizzando Microsoft Active Directory gestito. In alternativa, puoi eseguire il deployment di un ambiente Active Directory personalizzato su Compute Engine e configura una zona di forwarding DNS privata che inoltra le query DNS ai controller di dominio.
- Un utente di Active Directory che dispone dell'autorizzazione per aggiungere computer al dominio
e possono accedere tramite RDP. Se utilizzi Microsoft Active Directory gestito, puoi utilizzare
l'utente
setupadmin. - Un progetto Google Cloud e un VPC con connettività ai controller di dominio Active Directory.
- Assicurati che l'API NetApp Cloud Volumes sia abilitata per il tuo progetto Google Cloud.
-
In the Google Cloud console, activate Cloud Shell.
Prepara il progetto e la rete
prepara il tuo progetto Google Cloud e il Virtual Private Cloud (VPC) per il deployment di SQL Server Per i gruppi di disponibilità sempre attivi:
Nella console Google Cloud, apri Cloud Shell facendo clic Attiva Cloud Shell
.
Inizializza le seguenti variabili:
VPC_NAME=
VPC_NAMESUBNET_NAME=SUBNET_NAMESostituisci quanto segue:
VPC_NAME: nome del tuo VPCSUBNET_NAME: nome della subnet
Imposta l'ID progetto predefinito:
gcloud config set project
PROJECT_IDSostituisci
PROJECT_IDcon l'ID del tuo progetto Google Cloud.Imposta la tua regione predefinita:
gcloud config set compute/region
REGIONSostituisci
REGIONcon l'ID della regione in cui vuoi eseguire il deployment.Imposta la zona predefinita:
gcloud config set compute/zone
ZONESostituisci
ZONEcon l'ID della zona in cui vuoi eseguire il deployment.
Crea SMB su Cloud Volumes Service per SQL Server
Per creare un volume Cloud Volumes Service, devi creare un criterio di Active Directory, accesso privato ai servizi, pool di archiviazione e volume di archiviazione.
Per creare un nuovo accesso privato ai servizi, segui questi passaggi:
Nella console Google Cloud, vai alla pagina Rete VPC.
Fai clic sul nome della rete VPC che utilizzerai.
Fai clic sulla scheda Accesso privato ai servizi, quindi fai clic su Alloca intervallo IP.
- Inserisci un nome per l'intervallo IP interno.
- Seleziona Automatico e inserisci il valore 24 in Lunghezza prefisso.
- Fai clic sul pulsante Assegna.
Fai clic sulla scheda Connessioni private ai servizi ed esegui le seguenti operazioni:
- Fai clic sul pulsante Crea connessione.
- Seleziona l'intervallo IP allocato in precedenza per l'elenco a discesa Allocazione assegnata.
- Fai clic sul pulsante Connetti.
Per creare un nuovo criterio di Active Directory:
Nella console Google Cloud, vai alla pagina NetApp Volumes.
Nel riquadro di navigazione, fai clic su Criteri di Active Directory nella sezione Criteri.
Fai clic sul pulsante Crea.
Specifica un nome per il criterio di Active Directory.
In Regione, seleziona la regione disponibile più vicina a dove verranno ospitate le istanze SQL Server.
Nella sezione Dettagli connessione ad Active Directory, fornisci le seguenti informazioni:
- Nome del dominio
- Indirizzi dei server DNS di Active Directory
- Nome sito Active Directory
- Nome dell'unità organizzativa
- Prefisso nome NetBIOS
Nella sezione Credenziali di Active Directory, fornisci le credenziali di un utente autorizzato ad aggiungere computer al dominio specificato.
Nella sezione Impostazioni SMB, indica gli operatori di backup e gli utenti con privilegi di sicurezza, se applicabili.
Fai clic su Crea per completare il processo di creazione di un nuovo criterio di Active Directory.
Per creare un nuovo pool di archiviazione, segui questi passaggi:
- Nel riquadro di navigazione, fai clic su Pool di archiviazione nella sezione Spazio di archiviazione.
- Fai clic sul pulsante Crea.
- Inserisci un nome per il pool di archiviazione.
- In Località, seleziona la regione disponibile più vicina a dove verranno ospitate le istanze SQL Server.
- Seleziona un livello di servizio che soddisfi le prestazioni di archiviazione previste.
- Inserisci il valore Capacità per il pool di archiviazione. La capacità del pool di archiviazione definisce la capacità totale di archiviazione che può essere allocata per tutti i volumi all'interno del pool.
- Nell'elenco Rete, seleziona il VPC in cui verranno ospitate le istanze SQL Server, come segue:
- Fai clic sul pulsante Configura connessione.
- Seleziona l'intervallo di indirizzi IP prenotato nei passaggi precedenti e fai clic su Continua.
- Fai clic sul pulsante Crea connessione.
- Nella sezione Criterio di Active Directory, seleziona Assegna un criterio Active Directory al pool di archiviazione e seleziona il criterio di Active Directory creato nel passaggio precedente.
- Fai clic sul pulsante Crea per completare il processo di creazione di un nuovo pool di archiviazione.
Per creare un nuovo volume di archiviazione:
- Nel riquadro di navigazione, fai clic su Volumi nella sezione Archiviazione.
- Fai clic sul pulsante Crea.
- Specifica un nome per il volume di archiviazione.
- In Dettagli del pool di archiviazione, fai clic su Seleziona pool di archiviazione per selezionare il pool di archiviazione creato nel passaggio precedente.
- Nella sezione Dettagli volume, fornisci le seguenti informazioni:
- Condividi nome
- Capacità volume
- Nella sezione Configurazione ad alta capacità, seleziona Protocollo SMB.
- Nella sezione Configurazione per i protocolli selezionati, seleziona Attiva il supporto della condivisione CA per SQL Server, FSLogix.
- Fai clic sul pulsante Crea per completare la procedura di creazione di un nuovo volume di archiviazione.
Crea regole firewall
Per consentire ai client di connettersi a SQL Server, consenti la comunicazione tra il cluster di failover di Windows Server (WSFC) nodi e per abilitare il bilanciatore del carico eseguire controlli di integrità, devi creare varie regole firewall. Per semplificare la creazione di questi regole firewall, puoi utilizzare i tag di rete:
- Le WSFC che utilizzi sono annotate con il tag
wsfc-node. - Tutti i server, incluso quello witness, sono annotati con il tag
wsfc.
Per creare regole firewall che utilizzino questi tag di rete, segui questi passaggi:
- Torna alla sessione di Cloud Shell esistente.
Crea le regole firewall per i nodi WSFC.
SUBNET_CIDR=$(gcloud compute networks subnets describe $SUBNET_NAME --format=value\('ipCidrRange'\)) gcloud compute firewall-rules create allow-all-between-wsfc-nodes \ --direction=INGRESS \ --action=allow \ --rules=tcp,udp,icmp \ --enable-logging \ --source-tags=wsfc \ --target-tags=wsfc \ --network=$VPC_NAME \ --priority 10000 gcloud compute firewall-rules create allow-sql-to-wsfc-nodes \ --direction=INGRESS \ --action=allow \ --rules=tcp:1433 \ --enable-logging \ --source-ranges=$SUBNET_CIDR \ --target-tags=wsfc-node \ --network=$VPC_NAME \ --priority 10000Crea una regola firewall che consenta i controlli di integrità dal Intervalli IP dei probe di Google Cloud:
gcloud compute firewall-rules create allow-health-check-to-wsfc-nodes \ --direction=INGRESS \ --action=allow \ --rules=tcp \ --source-ranges=130.211.0.0/22,35.191.0.0/16 \ --target-tags=wsfc-node \ --network=$VPC_NAME \ --priority 10000
crea istanze VM
Ora eseguirai il deployment di tre istanze VM per il cluster di failover.
Node-1 ospiterà la replica principale del database SQL Server
e node-2 ospiterà la replica secondaria. Le due istanze VM devono:
- trovarsi nella stessa regione, in modo che siano accessibili bilanciatore del carico di rete passthrough interno
Aver installato WSFC e SQL Server 2022 utilizzando l'immagine premium di SQL Server
Avere il supporto WSFC di Compute Engine abilitato
Per offrire un voto alla pari e raggiungere il quorum per lo scenario di failover,
esegui il deployment di una terza istanza VM, node-3, che funge da
testimone della condivisione file.
- Torna alla sessione di Cloud Shell esistente.
Crea uno script per i nodi WSFC. Lo script installa la funzionalità di Windows necessaria e crea regole firewall per WSFC e SQL Server:
cat << "EOF" > specialize-node.ps1 $ErrorActionPreference = "stop" # Install required Windows features Install-WindowsFeature Failover-Clustering -IncludeManagementTools Install-WindowsFeature RSAT-AD-PowerShell # Open firewall for WSFC netsh advfirewall firewall add rule name="Allow SQL Server health check" dir=in action=allow protocol=TCP localport=59997 # Open firewall for SQL Server netsh advfirewall firewall add rule name="Allow SQL Server" dir=in action=allow protocol=TCP localport=1433 # Open firewall for SQL Server replication netsh advfirewall firewall add rule name="Allow SQL Server replication" dir=in action=allow protocol=TCP localport=5022 EOF
Creare le istanze VM. Sulle due VM che fungono da nodi WSFC, collega un disco dati aggiuntivo e abilita il clustering di failover di Windows Server impostando la chiave dei metadati
enable-wsfcsutrue:REGION=$(gcloud config get-value compute/region) PD_SIZE=200 MACHINE_TYPE=n2-standard-8 gcloud compute instances create node-1 \ --zone $REGION-a \ --machine-type $MACHINE_TYPE \ --subnet $SUBNET_NAME \ --image-family sql-ent-2022-win-2022 \ --image-project windows-sql-cloud \ --tags wsfc,wsfc-node \ --boot-disk-size 50 \ --boot-disk-type pd-ssd \ --boot-disk-device-name "node-1" \ --metadata enable-wsfc=true \ --metadata-from-file=sysprep-specialize-script-ps1=specialize-node.ps1 gcloud compute instances create node-2 \ --zone $REGION-b \ --machine-type $MACHINE_TYPE \ --subnet $SUBNET_NAME \ --image-family sql-ent-2022-win-2022 \ --image-project windows-sql-cloud \ --tags wsfc,wsfc-node \ --boot-disk-size 50 \ --boot-disk-type pd-ssd \ --boot-disk-device-name "node-2" \ --metadata enable-wsfc=true \ --metadata-from-file=sysprep-specialize-script-ps1=specialize-node.ps1 gcloud compute instances create "witness" \ --zone $REGION-c \ --machine-type n2-standard-2 \ --subnet $SUBNET_NAME \ --image-family=windows-2022 \ --image-project=windows-cloud \ --tags wsfc \ --boot-disk-size 50 \ --boot-disk-type pd-ssd \ --metadata sysprep-specialize-script-ps1="add-windowsfeature FS-FileServer"
Per unire le 3 istanze VM ad Active Directory, segui questi passaggi per ciascuna le tre istanze VM:
Monitora il processo di inizializzazione della VM visualizzando l'output della porta seriale:
gcloud compute instances tail-serial-port-output
NAMESostituisci
NAMEcon il nome dell'istanza VM.Attendi qualche minuto finché non viene visualizzato l'output
Instance setup finished. quindi premi Ctrl+C. A questo punto, l'istanza VM è pronta per essere utilizzata.Creare un nome utente e una password per l'istanza VM
Connettersi alla VM tramite Desktop remoto e accedi utilizzando il nome utente e la password creati nel passaggio precedente.
Fai clic con il pulsante destro del mouse sul pulsante Start (o premi Win+X) e fai clic su Windows PowerShell (amministratore).
Conferma la richiesta di elevazione facendo clic su Sì.
Unisci l'istanza VM al tuo dominio Active Directory e riavvia:
Add-Computer -Domain
DOMAIN -RestartSostituisci
DOMAINcon il nome DNS del tuo dominio Active Directory.Attendi il riavvio dell'istanza VM.
Assegna autorizzazioni per lo spazio di archiviazione
Per assegnare le autorizzazioni allo spazio di archiviazione del volume sul cloud, completa i seguenti passaggi:
Dalla console Google Cloud, seleziona Cloud Volumes e il volume appena creato.

Connettiti a
node-1utilizzando Remote Desktop. Accedi con l'account utente del tuo dominio.Apri Esplora risorse e fai clic con il tasto destro del mouse su Questo PC.
Seleziona Mappa unità di rete.
Incolla nella cartella il percorso SMB copiato.

Al momento dell'accesso, disattiva l'opzione Riconnetti.
Fai clic su Fine.
Fai clic con il pulsante destro del mouse sull'unità di rete mappata e seleziona Proprietà.

Nella scheda Sicurezza, fai clic su Modifica.
Rimuovi tutti e aggiungi gli account del programma di installazione di SQL Server e di SQL Server con autorizzazioni di controllo completo.

Conferma la richiesta di elevazione facendo clic su Sì.
Prenota indirizzi IP del cluster
Prenota due indirizzi IP statici nel tuo VPC, uno per l'indirizzo IP del cluster WSFC e un altro per il bilanciatore del carico interno.
Prenota un IP statico per il bilanciatore del carico interno e acquisisci l'indirizzo una nuova variabile di ambiente denominata
LOADBALANCER_ADDRESS:gcloud compute addresses create wsfc \ --region $(gcloud config get-value compute/zone | rev | cut -c 3- | rev) \ --subnet $SUBNET_NAME LOADBALANCER_ADDRESS=$(gcloud compute addresses describe wsfc \ --region $(gcloud config get-value compute/zone | rev | cut -c 3- | rev) \ --format=value\(address\)) && \ echo "Load Balancer IP: $LOADBALANCER_ADDRESS"
Prendi nota dell'indirizzo IP, che ti servirà in un secondo momento.
Prenota un altro indirizzo IP statico che utilizzi come IP del cluster:
gcloud compute addresses create wsfc-cluster \ --subnet $SUBNET_NAME \ --region $(gcloud config get-value compute/zone | rev | cut -c 3- | rev) && \ CLUSTER_ADDRESS=$(gcloud compute addresses describe wsfc-cluster \ --region $(gcloud config get-value compute/zone | rev | cut -c 3- | rev) \ --format=value\(address\)) && \ echo "Cluster IP: $CLUSTER_ADDRESS"
Prendi nota dell'indirizzo IP, che ti servirà in un secondo momento.
Il progetto e il VPC sono ora pronti per il deployment di WSFC e SQL Server.
Crea una condivisione file di test
Per preparare witness a fungere da testimone della condivisione file, crea una condivisione file e concedi
tu e i due nodi WSFC accedete alla condivisione file:
- Connettiti a
witnessutilizzando Remote Desktop. Accedi con l'account utente del tuo dominio. - Fai clic con il pulsante destro del mouse sul pulsante Start (o premi Win+X) e fai clic su Windows PowerShell (amministratore).
- Conferma la richiesta di elevazione facendo clic su Sì.
Crea la cartella di testimoni e condividila:
New-Item "C:\QWitness" –type directory icacls C:\QWitness\ /grant 'node-1$:(OI)(CI)(M)' icacls C:\QWitness\ /grant 'node-2$:(OI)(CI)(M)' New-SmbShare ` -Name QWitness ` -Path "C:\QWitness" ` -Description "SQL File Share Witness" ` -FullAccess $env:username,node-1$,node-2$
Deployment del cluster di failover
Ora utilizzerai le istanze VM per eseguire il deployment di una WSFC e SQL Server.
Esegui il deployment di WSFC
Ora è tutto pronto per creare il cluster di failover:
- Connettiti a
node-1utilizzando Remote Desktop. Accedi con l'account utente del tuo dominio. - Fai clic con il pulsante destro del mouse sul pulsante Start (o premi Win+X) e fai clic su Windows PowerShell (amministratore).
- Conferma la richiesta di elevazione facendo clic su Sì.
Crea un nuovo cluster:
New-Cluster ` -Name windows-fci ` -Node node-1,node-2 ` -NoStorage ` -StaticAddress
CLUSTER_ADDRESSSostituisci
CLUSTER_ADDRESScon l'indirizzo IP del cluster che hai creato in precedenza.Torna alla sessione PowerShell il giorno
witnesse concedi la oggetto informatico dell'autorizzazione del cluster per accedere alla condivisione file:icacls C:\QWitness\ /grant 'windows-fci$:(OI)(CI)(M)' Grant-SmbShareAccess ` -Name QWitness ` -AccountName 'windows-fci$' ` -AccessRight Full ` -Force
Torna alla sessione PowerShell su
node-1e configura il cluster per utilizzare la condivisione file suwitnesscome quorum di cluster:Set-ClusterQuorum -FileShareWitness \\witness\QWitness
Verifica che il cluster sia stato creato correttamente:
Test-Cluster
Potresti visualizzare alcuni avvisi che puoi tranquillamente ignorare:
WARNING: System Configuration - Validate All Drivers Signed: The test reported some warnings.. WARNING: Network - Validate Network Communication: The test reported some warnings.. WARNING: Test Result: HadUnselectedTests, ClusterConditionallyApproved Testing has completed for the tests you selected. You should review the warnings in the Report. A cluster solution is supported by Microsoft only if you run all cluster validation tests, and all tests succeed (with or without warnings).
Puoi anche avviare lo snapshot MMC del gestore cluster di failover per esaminare l'integrità del cluster eseguendo
cluadmin.msc.Se utilizzi Managed AD, aggiungi l'account computer utilizzato da WSFC alla Account di join agli account del dominio di servizio Cloud in modo che possa unire le istanze VM al dominio:
Add-ADGroupMember ` -Identity "Cloud Service Domain Join Accounts" ` -Members windows-fci$
Rimuovi l'installazione predefinita di SQL Server
Ora rimuoverai l'installazione predefinita di SQL Server dai due nodi e sostituirai con una nuova configurazione FCI.
Per ciascuno dei due nodi WSFC, node-1 e node-2, segui questi passaggi:
- Fai clic con il tasto destro del mouse sul pulsante Start (o premi Win+X) e fai clic Windows PowerShell (amministratore).
- Conferma la richiesta di elevazione facendo clic su Sì.
Rimuovi l'istanza SQL Server predefinita:
C:\sql_server_install\Setup.exe /Action=Uninstall /FEATURES=SQL,AS,IS,RS /INSTANCENAME=MSSQLSERVER /Q
Rimuovi il driver Microsoft OLE:
Get-Package -Name "Microsoft OLE*" | Uninstall-Package -Force
Rimuovi driver ODBC Microsoft:
Get-Package -Name "Microsoft ODBC*" | Uninstall-Package -Force
Riavvia il computer:
Restart-Computer
Attendi il riavvio dell'istanza VM.
Installa SQL Server FCI
Prima di installare la nuova configurazione FCI, verifica che node-1 sia
nodo attivo nel cluster:
- Riconnettiti a
node-1utilizzando Remote Desktop e accedi con il tuo utente di dominio. - Fai clic con il pulsante destro del mouse sul pulsante Start (o premi Win+X) e seleziona Esegui.
- Inserisci
cluadmin.msce seleziona OK. Nel riquadro a sinistra, vai a Gestione cluster di failover > windows-fci e procedi nel seguente modo:
Verifica che il server host attuale sia impostato su
node-1.Se il server host attuale è impostato su
node-2, fai clic con il tasto destro del mouse su windows-fci nel riquadro a sinistra della finestra e seleziona Altre azioni > Sposta le risorse principali del cluster > Seleziona nodo... > node-1 e fai clic su OK.
Creerai una nuova installazione del cluster di failover SQL Server il giorno node-1:
- Fai clic con il tasto destro del mouse sul pulsante Start (o premi Win+X) e fai clic Windows PowerShell (amministratore).
Conferma la richiesta di elevazione facendo clic su Sì.
Avvia la configurazione di SQL Server:
& c:\sql_server_install\setup.exe
Nel menu a sinistra, seleziona Installazione.
Seleziona Installazione di nuovo cluster di failover SQL Server.
Nella pagina Edizione, inserisci il codice Product Key, seleziona il tipo di licenza software e fai clic su Avanti.
Nella pagina Termini di licenza, leggi i termini e, se li accetti, fai clic su Avanti.
Nella pagina Microsoft Update, fai clic su Avanti per avviare l'installazione.
Nella pagina Installa regole cluster di failover, viene visualizzato un avviso Avvisi di verifica del cluster MSCS e firewall di Windows. Puoi ignorare questi avvisi e fare clic su Avanti.
Nella pagina Feature Selection (Selezione caratteristiche), seleziona Database Engine Services (Servizi del motore del database) e fai clic su Next (Avanti).
Nella pagina Configurazione istanza, inserisci
sqlcome nome della rete e fai clic su Avanti.Nella pagina Gruppo di risorse del cluster puoi ignorare gli avvisi di idoneità e fare clic su Avanti.
Nella pagina Selezione disco cluster, fai clic su Avanti.
Nella pagina Configurazione della rete dei cluster, configura le impostazioni seguenti: quindi fai clic su Avanti:
- DHCP: cancella
- Indirizzo IP: inserisci l'indirizzo IP del bilanciatore del carico interno
Nella pagina Configurazione server, configura le seguenti impostazioni per sia Agent SQL Server che Motore di database SQL Server:
- Nome account:
DOMAIN\sql_serverdoveDOMAINè il nome NetBIOS del tuo Dominio Active Directory - Password: inserisci la password dell'utente
sql_server
- Nome account:
Seleziona la scheda Collazioni e scegli le regole di confronto che vuoi utilizzare. Quindi, fai clic su Avanti.
Nella pagina Configurazione del motore del database, seleziona Aggiungi utente corrente per designare l'utente corrente come amministratore di SQL Server. Nella scheda Elenchi di dati, inserisci il percorso SMB nel campo Directory radice dei dati e seleziona Avanti. Viene visualizzata una finestra di messaggio che ti informa che l'account di servizio SQL Server dispone dell'autorizzazione di condivisione del controllo completo. Seleziona Sì per continuare.
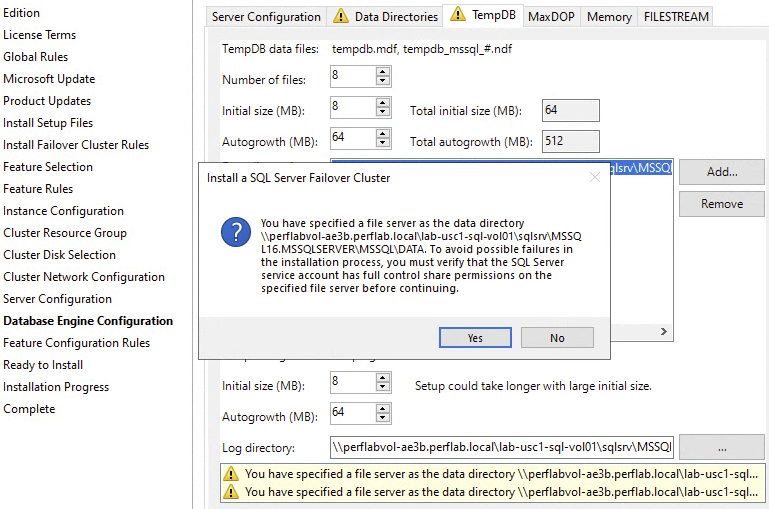
Nella pagina Pronto per l'installazione, rivedi le impostazioni e seleziona Installa.
Al termine dell'installazione, seleziona Chiudi.
Ora aggiungi node-2 al cluster di failover SQL Server:
- Connettiti a
node-2utilizzando Remote Desktop e accedi con il tuo utente di dominio. - Fai clic con il pulsante destro del mouse sul pulsante Start (o premi Win+X) e fai clic su Windows PowerShell (amministratore).
- Conferma la richiesta di elevazione facendo clic su Sì.
Avvia la configurazione di SQL Server:
& c:\sql_server_install\setup.exe
Nel menu a sinistra, seleziona Installazione.
Seleziona Aggiungi nodo a un cluster di failover SQL Server.
Segui le istruzioni dell'installazione guidata e accetta le impostazioni predefinite fino a raggiungere la pagina Account di servizio.
Nella pagina Account di servizio, inserisci la password creata in precedenza sia per SQL Server Agent sia per il Motore di database SQL Server. Quindi, seleziona Avanti.
Nella pagina Pronto per l'installazione, rivedi le impostazioni e seleziona Installa.
Al termine dell'installazione, seleziona Chiudi.
Configura i controlli di integrità
Come ultimo passaggio, configura il cluster per esporre un endpoint del controllo di integrità può essere utilizzato da un bilanciatore del carico interno:
- Torna alla sessione PowerShell il giorno
node-2 Inizializza una variabile con l'indirizzo IP del bilanciatore del carico.
$LoadBalancerIP = '
IP_ADDRESS'Sostituisci
IP_ADDRESScon l'indirizzo IP diwsfcche hai prenotato in precedenza.Configura il cluster di failover in modo che risponda al servizio di controllo di integrità:
$SqlGroup = Get-ClusterGroup | Where-Object {$_.Name.StartsWith("SQL Server")} $SqlIpAddress = Get-ClusterResource | Where-Object {$_.Name.StartsWith("SQL IP Address")} $SqlIpAddress | Set-ClusterParameter -Multiple @{ 'Address'=$LoadBalancerIP; 'ProbePort'= 59997; 'SubnetMask'='255.255.255.255'; 'Network'= (Get-ClusterNetwork).Name; 'EnableDhcp'=0; }Riavvia la risorsa del cluster:
$SqlIpAddress | Stop-ClusterResource $SqlIpAddress | Start-ClusterResource
Riavvia il gruppo di cluster:
$SqlGroup | Stop-ClusterGroup $SqlGroup | Start-ClusterGroup
Crea un bilanciatore del carico interno
Per fornire un singolo endpoint per i client SQL Server, ora eseguirai il deployment di un bilanciatore del carico interno. Il bilanciatore del carico utilizza un controllo di integrità per garantire che il traffico venga indirizzato il nodo attivo della WSFC.
- Torna alla sessione di Cloud Shell esistente.
Crea un gruppo di istanze non gestite, e aggiungi i due nodi al gruppo:
REGION=$(gcloud config get-value compute/region) gcloud compute instance-groups unmanaged create wsfc-group-a \ --zone $REGION-a gcloud compute instance-groups unmanaged add-instances wsfc-group-a \ --zone $REGION-a --instances node-1 gcloud compute instance-groups unmanaged create wsfc-group-b \ --zone $REGION-b gcloud compute instance-groups unmanaged add-instances wsfc-group-b \ --zone $REGION-b --instances node-2
Crea un controllo di integrità utilizzabile dal bilanciatore del carico per determinare quale il nodo attivo.
gcloud compute health-checks create tcp wsfc-healthcheck \ --check-interval="2s" \ --healthy-threshold=1 \ --unhealthy-threshold=2 \ --port=59997 \ --timeout="1s"
Il controllo di integrità verifica la porta
59997, ovvero quella che hai usato in precedenza configurato comeProbePortper l'indirizzo IP del cluster WSFC.Crea un servizio di backend e aggiungi il gruppo di istanze:
gcloud compute backend-services create wsfc-backend \ --load-balancing-scheme internal \ --region $REGION \ --health-checks wsfc-healthcheck \ --protocol tcp gcloud compute backend-services add-backend wsfc-backend \ --instance-group wsfc-group-a \ --instance-group-zone $REGION-a \ --region $REGION gcloud compute backend-services add-backend wsfc-backend \ --instance-group wsfc-group-b \ --instance-group-zone $REGION-b \ --region $REGION
Crea il bilanciatore del carico interno:
gcloud compute forwarding-rules create wsfc-sql \ --load-balancing-scheme internal \ --address $LOADBALANCER_ADDRESS \ --ports 1433 \ --network $VPC_NAME \ --subnet $SUBNET_NAME \ --region $REGION \ --backend-service wsfc-backend
Test del cluster di failover
Hai completato l'installazione del cluster di failover, ma devi ancora per assicurarti che il cluster funzioni correttamente.
Prepara un cliente
Crea una nuova istanza VM che puoi utilizzare per connetterti al cluster di failover:
- Torna alla sessione di Cloud Shell esistente.
Crea una nuova istanza VM:
gcloud compute instances create sqlclient \ --machine-type n2-standard-2 \ --subnet $SUBNET_NAME \ --image-family sql-ent-2022-win-2022 \ --image-project windows-sql-cloud \ --boot-disk-size 50 \ --boot-disk-type pd-ssd
Monitora il processo di inizializzazione della VM visualizzando l'output della porta seriale:
gcloud compute instances tail-serial-port-output sqlclient
Attendi qualche minuto finché non viene visualizzata la configurazione dell'istanza di output completata, quindi premi Ctrl+C. A questo punto, l'istanza VM è pronta per essere utilizzata.
Creare un nome utente e una password per l'istanza VM
Connettiti alla VM utilizzando Remote Desktop e accedi utilizzando il nome utente e la password creati nel passaggio precedente.
Fai clic con il pulsante destro del mouse sul pulsante Start (o premi Win+X) e fai clic su Windows PowerShell (amministratore).
Conferma la richiesta di elevazione facendo clic su Sì.
Unisci l'istanza VM al tuo dominio Active Directory:
Add-Computer -Domain
DOMAINSostituisci
DOMAINcon il nome DNS del tuo dominio Active Directory.Riavvia l'istanza VM:
Restart-Computer
Attendi il riavvio dell'istanza VM.
Esegui il test
Utilizza la VM sqlclient per verificare la possibilità di connetterti al cluster di failover
per verificare che il failover funzioni correttamente:
- Connettiti a
sqlclientutilizzando Remote Desktop e accedi con il tuo utente di dominio. - Fai clic con il pulsante destro del mouse sul pulsante Start (o premi Win+X) e fai clic su Windows PowerShell.
Connettiti al cluster SQL Server utilizzando il nome di rete
sqled esegui una query Tabelladm_os_cluster_nodes:& "$env:ProgramFiles\Microsoft SQL Server\Client SDK\ODBC\170\Tools\Binn\SQLCMD.EXE" ` -S sql -E -Q "SELECT * FROM sys.dm_os_cluster_nodes"
L'output dovrebbe essere simile al seguente:
NodeName status status_description is_current_owner ------------------------------ ----------- ------------------ ---------------- NODE-1 0 up 1 NODE-2 0 up 0 (2 rows affected)
Tieni presente che
node-1è l'attuale proprietario della risorsa del cluster di failover SQL Server.Torna a Cloud Shell e disattiva la VM del nodo 1 per testare lo scenario di failover:
gcloud compute instances stop node-1
Ripeti la query:
& "$env:ProgramFiles\Microsoft SQL Server\Client SDK\ODBC\170\Tools\Binn\SQLCMD.EXE" ` -S sql -E -Q "SELECT * FROM sys.dm_os_cluster_nodes"
L'output dovrebbe avere ora il seguente aspetto:
NodeName status status_description is_current_owner ------------------------------ ----------- ------------------ ---------------- NODE-1 1 down 0 NODE-2 0 up 1 (2 rows affected)
Nota che, nonostante la perdita di
node-1, la query riesce e mostra chenode-2è ora l'attuale proprietario del cluster di failover.
Esegui la pulizia
Al termine del tutorial, puoi eseguire la pulizia delle risorse che hai creato in modo che smettono di usare la quota e comportano addebiti. Le seguenti sezioni descrivono come eliminare o disattivare queste risorse.
Elimina il progetto
Il modo più semplice per eliminare la fatturazione creato per il tutorial.
Per eliminare il progetto:
- Nella console Google Cloud, vai alla pagina Gestisci risorse.
- Nell'elenco dei progetti, seleziona il progetto che vuoi eliminare, quindi fai clic su Elimina.
- Nella finestra di dialogo, digita l'ID del progetto e fai clic su Chiudi per eliminare il progetto.

