|
|
Creating a mobile-friendly web page with Dreamweaver CS5.5Acknowledging the rising popularity of smart phones and tablet computers, Adobe has begun to integrate the ability to create mobile content across its entire Creative Suite and Dreamweaver is no exception. One feature, which was introduced in Dreamweaver CS5 and improved in CS5.5, is support for CSS3 Media Queries. Media Queries allow web designers to create style sheets based upon the screen size of the device used to view the page. It’s easier to understand by looking at an example: @import url("tablet.css") only screen and (min-width:321px) and (max-width:768px);
For the query above the style sheet, tablet.css will be used only for devices with a screen width between 321 and 768 pixels. Larger and smaller devices will ignore tablet.css. Simply stated, media queries make it possible for a web page to use separate style sheets for phones, tablets and desktops (and even screen sizes in between). My personal preference is to create a single style sheet for all devices and then use media queries to overwrite existing styles and create new, device-specific styles as needed. This also helps to avoid problems with older browsers that don’t support media queries. I’ll work through a simple example. Once you understand the concept, you’ll be able to adapt more challenging designs for mobile use. I’m going to assume you have a basic understanding of Dreamweaver and HTML/CSS so I won’t be going into a lot of detail on the steps that aren’t directly related to creating media queries. Site SetupSet up your site as usual. Note: Under Local Info in the Advanced Settings tab of the Site Setup dialog you will notice a field for Site-Wide Media Query file. Ignore it for now. It only works if you have an existing media query file that you want to use for your site. Create and save a new HTML page.For this example we’ll work with Dreamweaver’s built-in 2 column liquid, left sidebar, header and footer layout and save the CSS to a new file in a folder named css. Using a liquid layout is not necessary but will allow the layout to maximize screen usage at all sizes. We’ll make 4 changes to the default layout:
Dynamically size an imageThe header image creates our first challenge. This image will be too large to work with mobile devices. We’ll solve this issue by deleting the image height and width attributes from the html and sizing the image using CSS. 
Fig. 1: The Properties Inspector with image selected and the width and height attributes deleted.
By removing the height and width attributes from the menu tag and using a percentage value in the CSS width property we cause the image to resize dynamically as the width of the page changes. Add media queries and the device specific CSS files.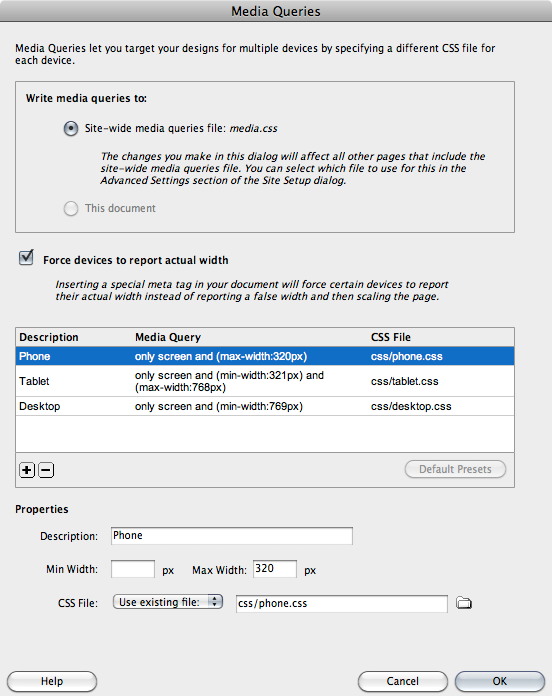
Fig. 2: The Media Queries dialog
Warning: Since we want the style rules in our media query files to overwrite style rules with the same names in the twoColLiqLtHdr.css file, the link to the media query file (media.css) MUST appear after the link to the main CSS file as shown below. It should happen that way by default but, if the order is reversed, you’ll need to fix it in the code. <link href="css/twoColLiqLtHdr.css" rel="stylesheet" type="text/css"> <link href="css/media.css" rel="stylesheet" type="text/css"> Note: After you’ve played with Adobe’s default media queries for a while you may want to edit them or add more. You can do that at anytime by choosing the Modify>Media Queries… menu option. The tablet.css fileSince the layout I chose was designed for larger screens, I’ll ignore the desktop.css for now and concentrate on tablets and phones. Let’s begin with tablets. The first thing we need to change is the min-width property for our container div. It’s currently set to 760px in twoColLiqLtHdr.css. Since the tablet media query is used for screens from 321 to 768 pixels a value of 320 pixels would make more sense. Unfortunately the min-width property is not supported in Dreamweaver’s Rule Definition dialog so we’ll need to add the rule directly in the code of tablet.css. Container width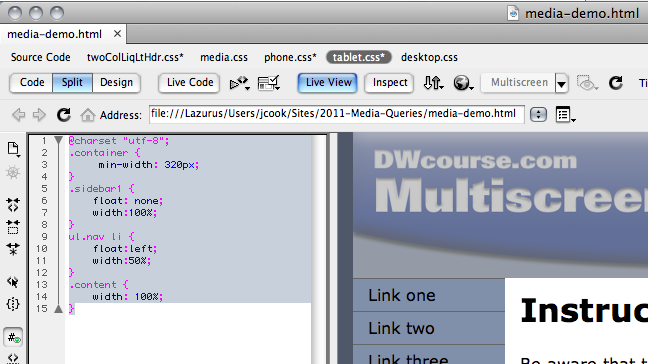
Fig. 3: Split View with tablet.css selected in the Related Files toolbar and displayed in the Code section of the Document window.
You should be able to see the effect of this rule by switching to Live View and resizing the document window. Notice that the layout will now resize all the way down to 320px wide. Tip: You can test your layout at various common screen sizes by selecting a size from the menu revealed by clicking on the down arrow at the right of the Multiscreen button in the Document Toolbar at the top of the Document window (fig. 4 below). You can also preview the layout at multiple screen resolutions simultaneously (Fig. 6) by clicking the Multiscreen button itself. 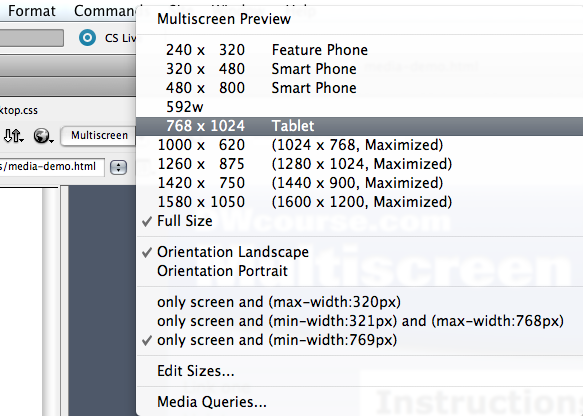
Fig. 4: Selecting a preview screen size from the Multiscreen menu. Sidebar and menu widthIgnoring the problems with the phone layout for the moment we still have an issue with the tablet layout. On narrower screens the left sidebar and menu are very cramped. We can solve that by removing the sidebar float and making it full width: .sidebar1 {
float: none;
width:100%;
}
Now the sidebar appears above the main content rather than to its left. Nav button widthFull width the nav buttons are rather wide. We can arrange them in two columns by floating the list items left and setting their width to 50%: ul.nav li {
float:left;
width:50%;
}
Content widthFinally, the width of the content div is 80%. We need it to fill the full width of our layout so we’ll add this final rule to tablet.css: .content {
width: 100%;
}
Our finished tablet.css looks like this: @charset "utf-8";
.container {
min-width: 320px;
}
.sidebar1 {
float: none;
width:100%;
}
ul.nav li {
float:left;
width:50%;
}
.content {
width: 100%;
}
And on a 480 pixel wide device our layout now looks like Fig. 5 below. 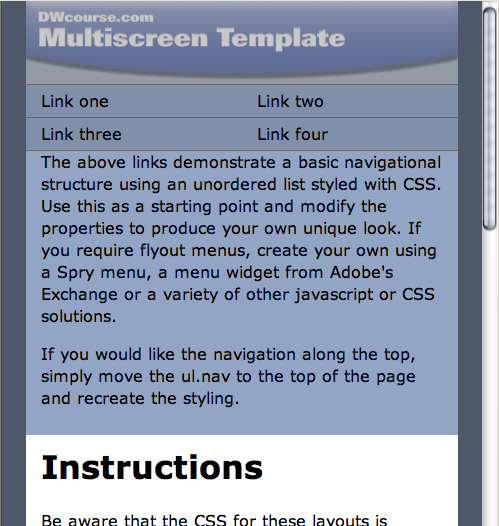
Fig. 5: The page previewed at 480 pixels wide showing the effects of the tablet.css style sheet. The phone.css fileWe need similar rules for phone.css with the a couple changes: The min-width of the layout will be 200px, which should accommodate even pretty dumb smart phones. And we’ll let the buttons be the full width of the layout. So our phone.css file will look like this: @charset "utf-8";
.container {
min-width: 200px;
}
.sidebar1 {
float: none;
width:100%;
}
.content {
width: 100%;
}
The finished page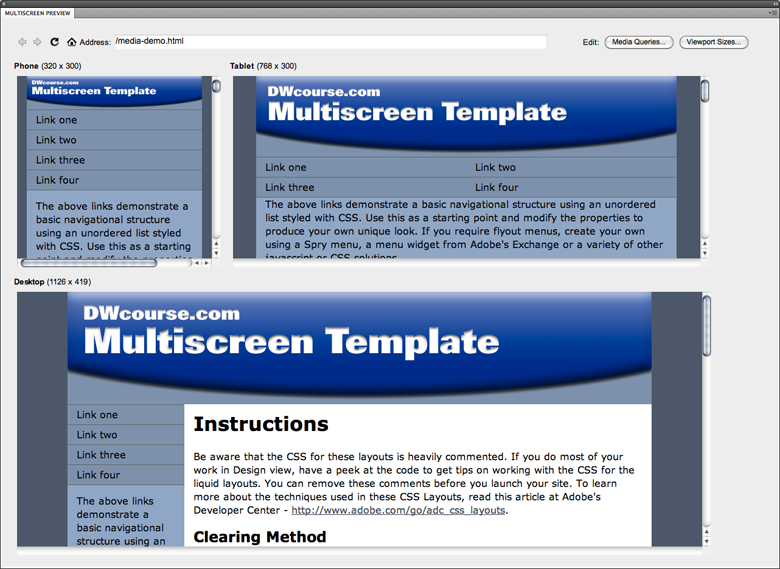
Fig. 6: A multiscreen preview of the page showing the different layouts for phone, tablet and desktop devices. Figure 6 shows the Multiscreen preview of our customized layout. With just a few simple style rules we’ve created a layout that comfortably accommodates mobile devices and still looks good on a desktop computer. Of course if this was an actual project rather than a simple demo we’d probably want to customize headline sizes and other features for maximum readability on smaller screens but, now that you understand the basics of CSS media queries, that should be a snap. Good luck creating your own mobile friendly site. If you’d like to experiment with a more elaborate project you can download my free Dreamweaver Multiscreen template. And, if you have any questions about this tutorial, ask them in the Dreamweaver Club forum and I’ll be sure to follow up. |
