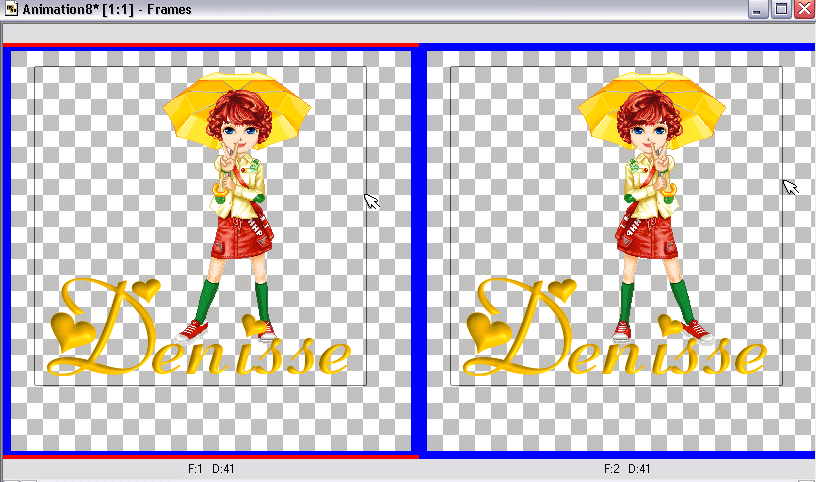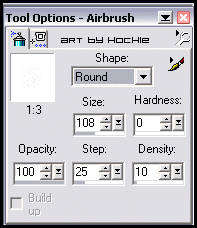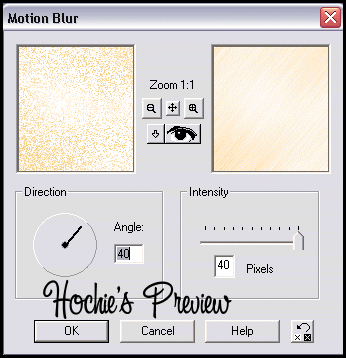materiales: psp, una
muñequita de fondo transparente.
Previamente darle movimiento a tu muñe abriendola en
el animation. (esto se logra duplicando el cuadro de la muñequita y a uno de los dos marcos le aplicas el efecto espejo que está en el menú de animación)
abrir en el psp un paño transparente de 400 * 400
esto es para trabajar con suficiente espacio
 seleccionar la herramienta de Texto y buscar una bonita font.
seleccionar la herramienta de Texto y buscar una bonita font.
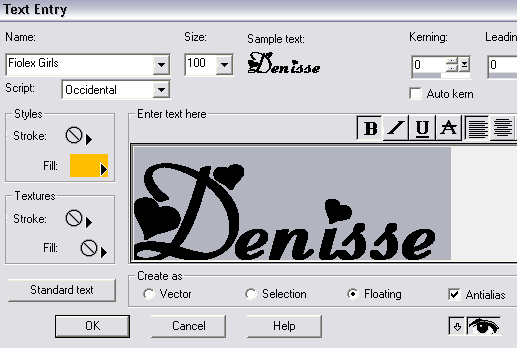
darle los parámetros que ves en la imagen o bien si
quieres texto más pequeño pues al gusto, redúcelo.
luego con la selección aún puesta (hormiguitas) vas
a efectos, efectos 3D...biselado interior o inner level
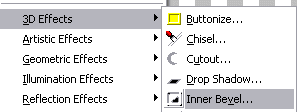
darle los parámetros que te pongo:
ancho:12, difuminar:28,Profundidad:8, ambiente:
-20,brillo:28, color: blanco; ángulo:135,intensidad:35, altura 60
aceptar
ya tienes tu texto copiar y pegar en el
animation como una nueva imagen.
duplica el texto
En el animation abrir un paño transparente de
400*400...duplica el cuadro.
ahora tienes una muñequita de dos cuadros, un texto
de dos cuadros y dos cuadros vacíos que es hacia donde vamos a
arrastrar'' las imágenes.

pósate en cada una de nuestros trabajos y dale
seleccionar todo, o ctrl A al mismo tiempo y verás como se sombrean los dos
cuadros,(ver imagen anterior) hacer esto para el texto, para la imágen y para el
par de cuadros. esto lo harás porque cuando se arrastra, se hace sólo con el
cuadro 1 y entonces los otros automáticamente pasan al siguiente cuadro sin
necesidad de hacer nada más.
bueno entonces lo más emocionante, la
arrastrada''.
estando los dos cuadros de la muñequita
seleccionadas, dale un click sin soltar el botón del ratón y literalmente,
arrastra la muñequita de su casilla hacia la primera casilla vacía, cuando
sueltes el botón del ratón aparecerá tu muñeca en el primer cuadro y la segunda
saldrá en el segundo, ojo, es solo arrastrar la primera sin soltar el click del
ratón, dentro del cuadro y las otras muñequitas (en dado caso fueran más de dos)
se ponen en cada cuadro correspondiente.
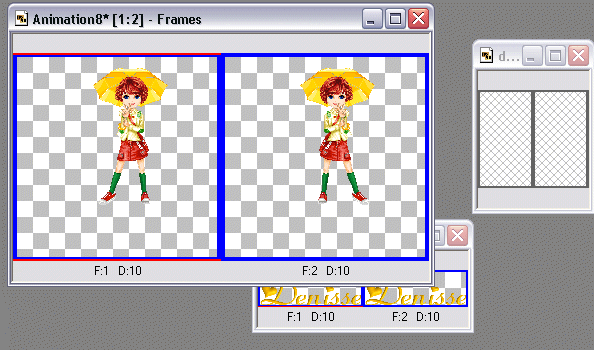
luego haces lo mismo con el texto.
 finalmente vas a editar...propiedades de marco, ahí es donde se le da velocidad
a la animación...yo le puse 41 para que no maree la vista.
finalmente vas a editar...propiedades de marco, ahí es donde se le da velocidad
a la animación...yo le puse 41 para que no maree la vista.
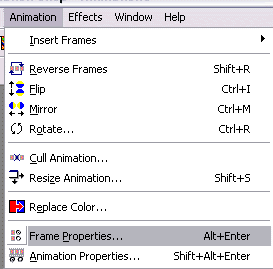
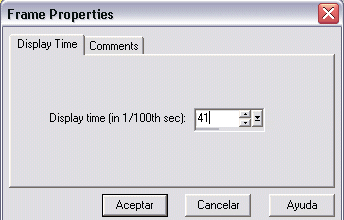 como plus, te enseñaré a recortar una firma exacta, toma esta herramienta en tu
animation
como plus, te enseñaré a recortar una firma exacta, toma esta herramienta en tu
animation ...te posas en la esquina superior derecha de tu firma y dando un click abre el
cuadro a modo que te quede únicamente la firma con el texto y nada mas, mira la
imagen.
...te posas en la esquina superior derecha de tu firma y dando un click abre el
cuadro a modo que te quede únicamente la firma con el texto y nada mas, mira la
imagen.
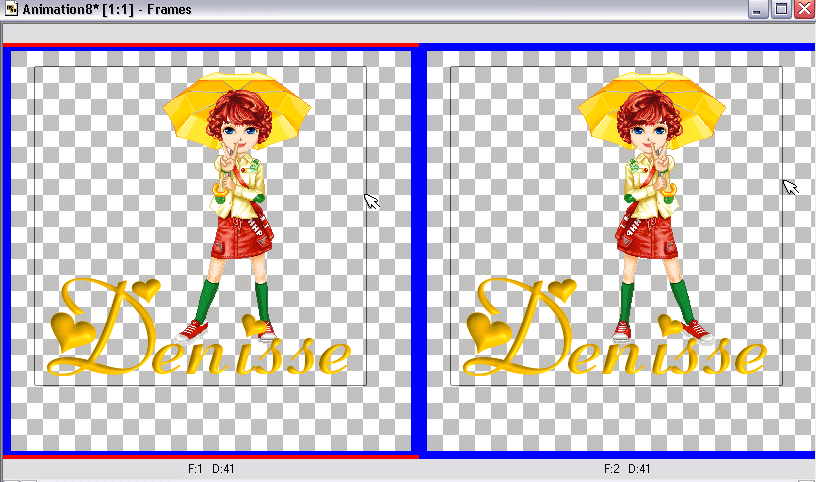
te saldrá un recuadro negro que puedes mover si das
un clik y te mueves.
céntralo y dandole doble click adentro de el
cuadro, corta el exceso de paño que tiene.

ahora ya tienes tu firma con tu monita bailarina.
guardalo como gift.
tutorial escrito por Hochie. en abril 2007
prohibida su copia sin mi autorización.
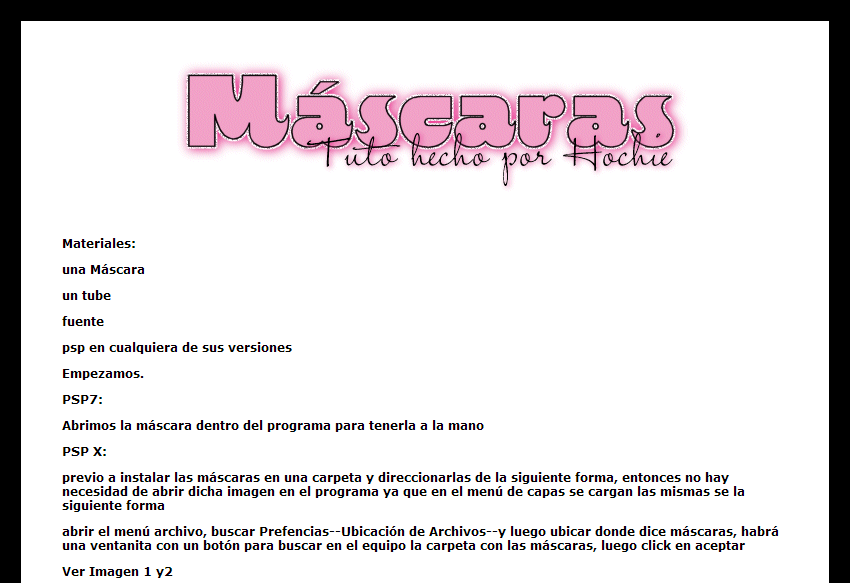

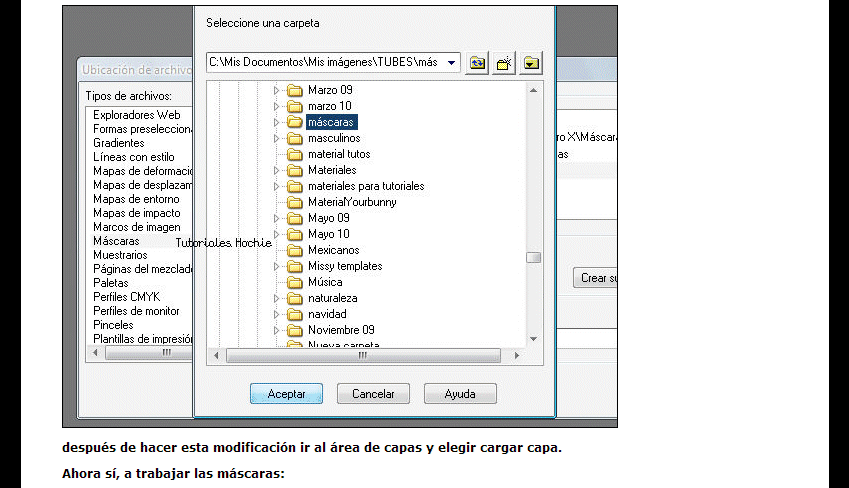

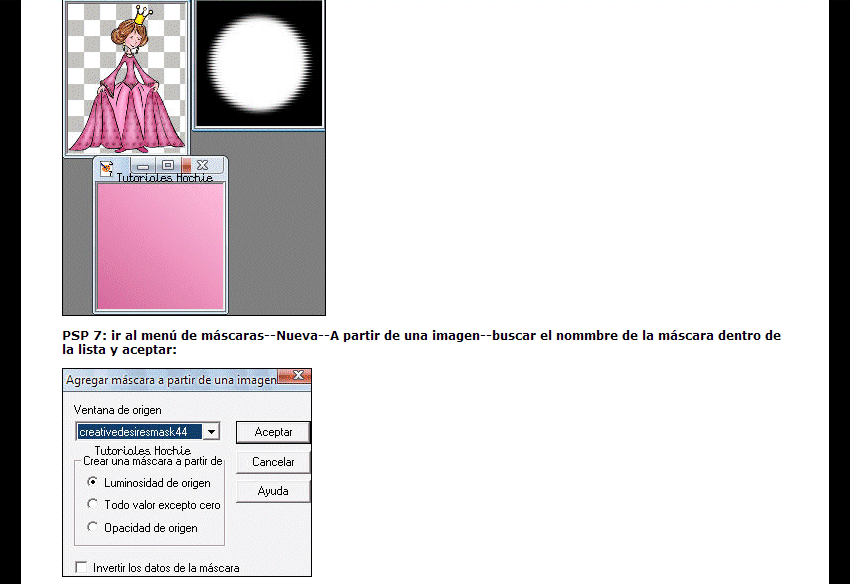



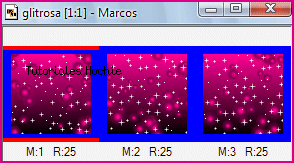

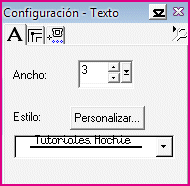
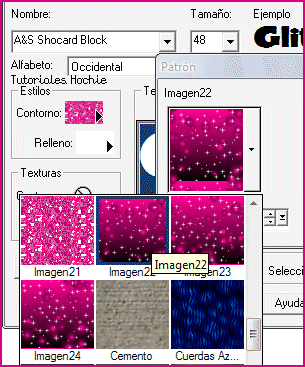

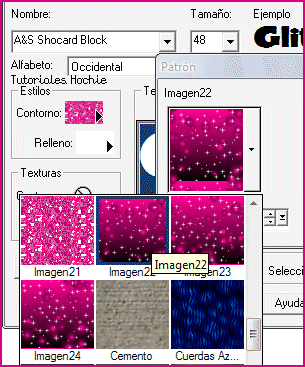
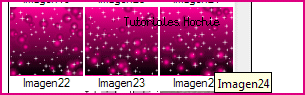


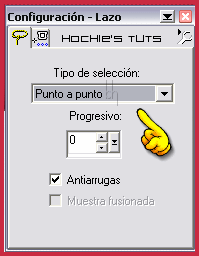


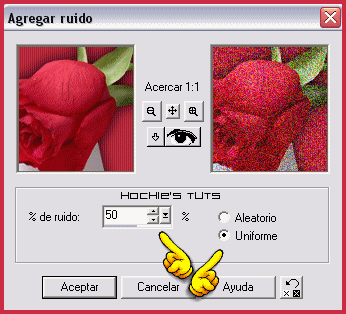
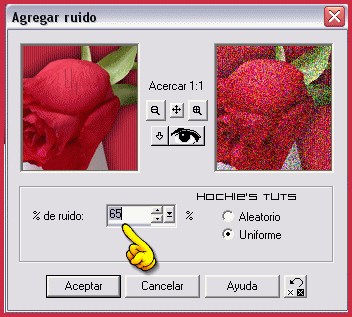



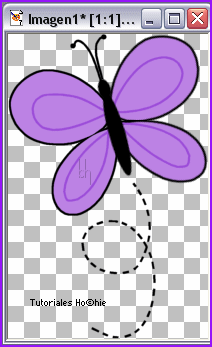


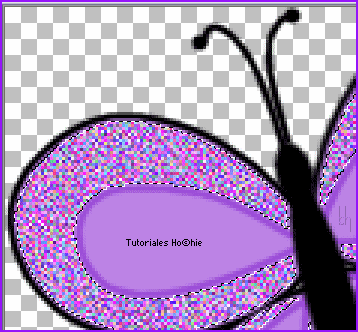
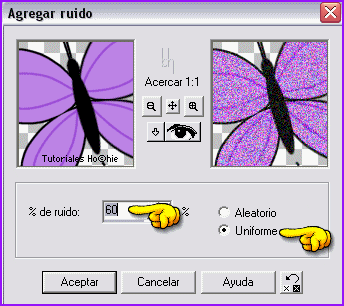

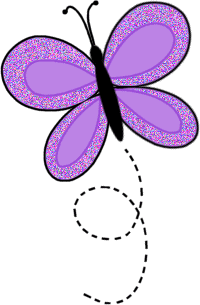

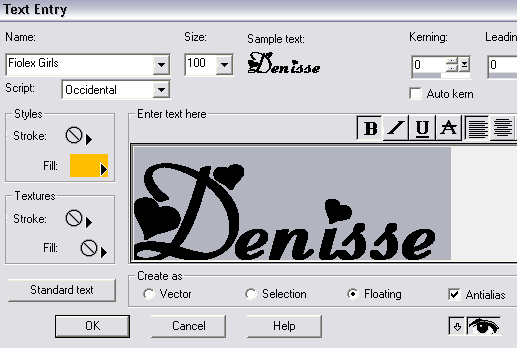
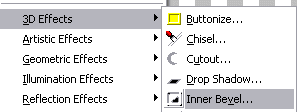

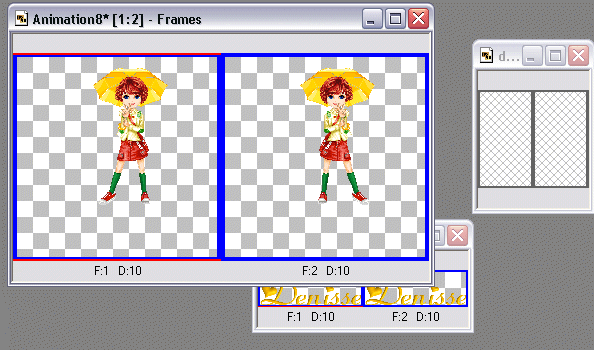

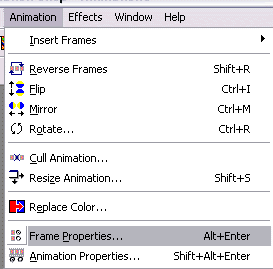
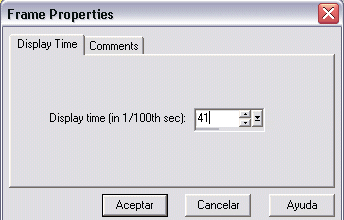
 ...te posas en la esquina superior derecha de tu firma y dando un click abre el
cuadro a modo que te quede únicamente la firma con el texto y nada mas, mira la
imagen.
...te posas en la esquina superior derecha de tu firma y dando un click abre el
cuadro a modo que te quede únicamente la firma con el texto y nada mas, mira la
imagen.