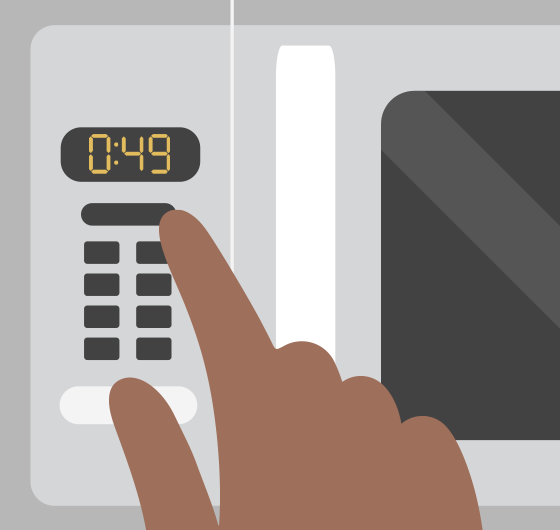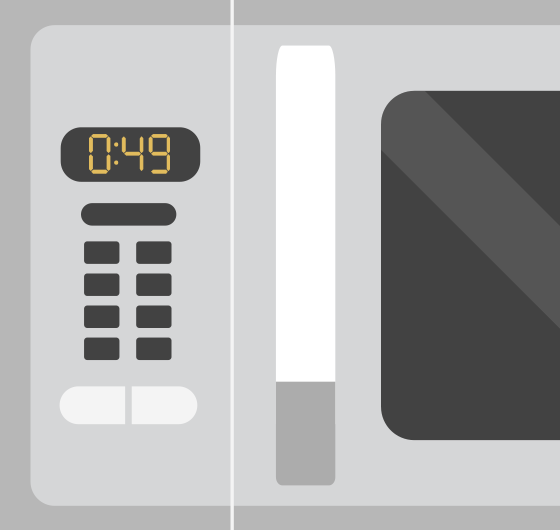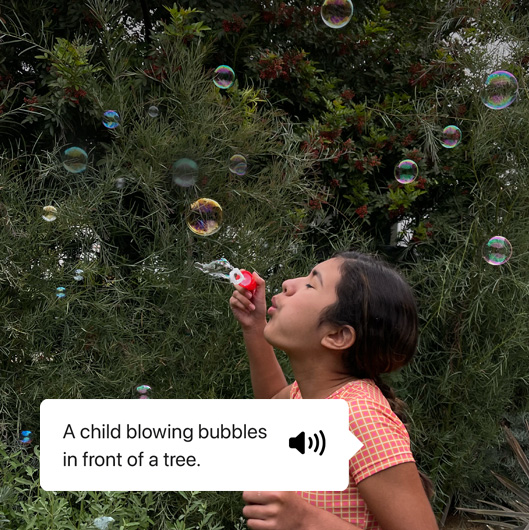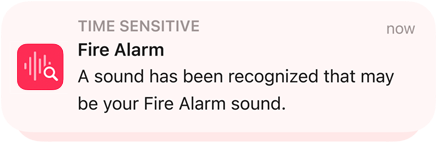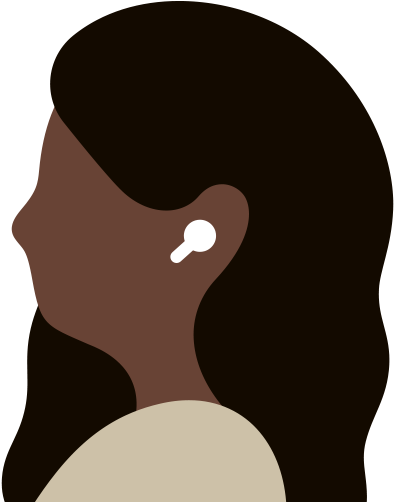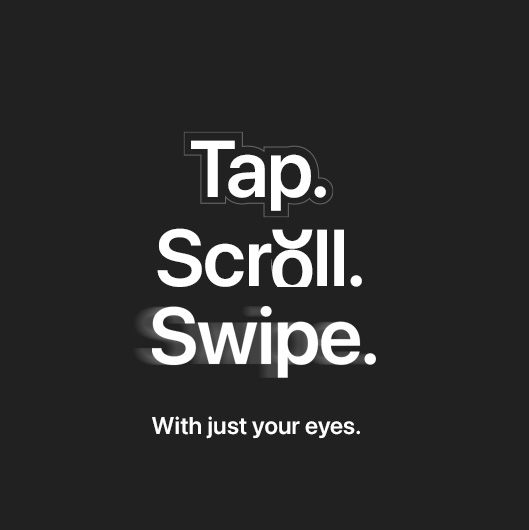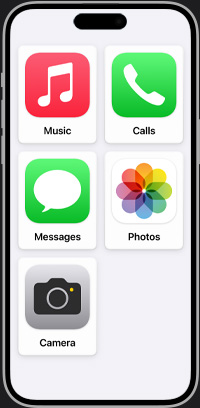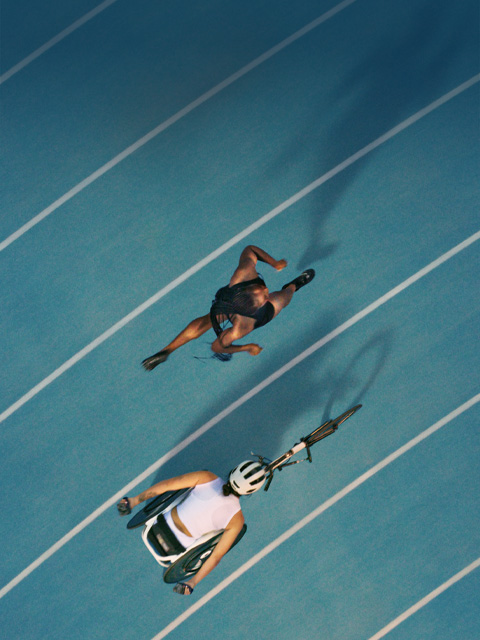Speech Innovations that speak volumes.
Personal Voice

Recreate your own voice, so it’s never lost.
Personal Voice
If you are at risk of voice loss or have a condition that can progressively impact your voice, Personal Voice can help. It’s a simple and secure way to create a voice that sounds like you.1 Read through a series of randomly chosen text prompts to record 15 minutes of audio that can be used to generate a voice that sounds similar to your own.2 If you have difficulty pronouncing or reading full sentences, you can even create your Personal Voice using short, three-word phrases. This feature uses on-device machine learning to keep your information private and secure. And Personal Voice seamlessly integrates with Live Speech, so you can type what you want to say and have your iPhone, iPad, Mac, or Apple Watch speak it aloud in your Personal Voice.
Watch Apple Support videos on YouTube:
How to set up and use Personal Voice and Live Speech on iPhone and iPad
Live Speech
Turn typing into talking.
Live Speech
With Live Speech on iPhone, iPad, Mac, and Apple Watch, just type what you want to say, and your device will speak it out loud. If you are unable to speak, have a speech disability, or prefer to communicate through text, you can use Live Speech to stay connected during Phone and FaceTime calls as well as in-person conversations. You can also save commonly used phrases to help you easily respond during daily interactions and conversations. For example, you can create a Coffee Shop category to group phrases you frequently use, like “I’d like to order a tea” or “May I have cream and sugar with that?”
Set up Live Speech on:
Watch Apple Support videos on YouTube:
How to set up and use Personal Voice and Live Speech on iPhone and iPad
Vocal Shortcuts
Connect
with Siri,
your way.
Vocal Shortcuts
If you have atypical speech, you can train Siri with unique pronunciations and utterances to activate shortcuts and complete complex tasks. Use a custom phrase to run automations at home like turning off the lights and locking your doors all at once. Up to 50 commands can be saved on your device. Vocal Shortcuts uses on-device machine learning to recognize your speech patterns. This occurs entirely and securely on your device and isn’t shared with Apple.
Set up Vocal Shortcuts on: