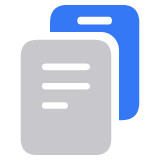Mokėjimo būdo pridėjimas prie „Apple ID“
Pridėkite mokėjimo būdą, kurį jūs ir jūsų šeimos nariai galėtų naudoti „App Store“, „iCloud+“, „Apple Music“ ir kt. Sužinokite, ką daryti, jei nepavyksta pridėti mokėjimo būdo.
Mokėjimo būdo pridėjimas
Pridėkite mokėjimo būdąJei nepavyksta pridėti mokėjimo būdo
Įsitikinkite, ar naudojate mokėjimo būdą, kuris atitinka jūsų šalį ar regioną, ir patikrinkite nuostatas.
Ar mokėjimo būdas priimtinas jūsų šalyje ar regione? Patikrinkite, kokius mokėjimo būdus galite naudoti su savo „Apple“ ID.
Jei naudojate priimtiną mokėjimo būdą, bet jūsų „Apple“ ID nustatyta kita šalis ar regionas, pakeiskite savo šalį ar regioną.
Jei mygtukas „Add“ (pridėti) yra pilkas, gali būti, kad esate „Family Sharing“ (bendrinimas su šeima) grupėje ir naudojate pirkinių bendrinimą. Užregistruoti mokėjimo būdą gali tik atsakingas šeimos narys. Jei norite naudoti savo mokėjimo būdus, išjunkite pirkinių bendrinimą, tada pridėkite savo mokėjimo būdą.
Dar kartą patikrinkite, ar jūsų vardas, sąskaitos adresas ir kita informacija įvesta teisingai ir atitinka jūsų finansų įstaigoje užregistruotus duomenis.
Kai kuriuos mokėjimo būdus reikia patvirtinti naudojant finansų įstaigos programą, žinute arba kitais būdais. Jei nepavyksta patvirtinti, kreipkitės pagalbos į savo finansų įstaigą.
Pridėkite mokėjimo būdą „iPhone“, „iPad“ ar „Apple Vision Pro“ įrenginyje
Atidarykite programą „Settings“ (nuostatos).
Bakstelėkite savo vardą.
Bakstelėkite „Payment & Shipping“ (mokėjimas ir pristatymas). Jūsų gali būti paprašyta prisijungti naudojant „Apple ID“.
Bakstelėkite „Add Payment Method“ (pridėti mokėjimo būdą).
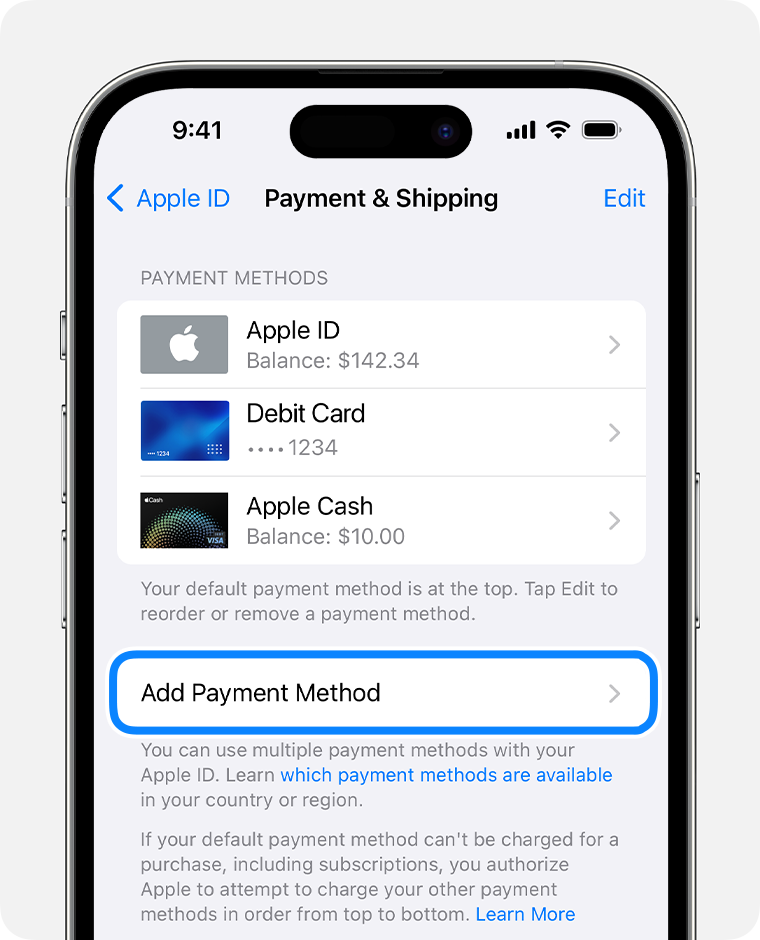
Įveskite išsamią mokėjimo būdo informaciją, tada bakstelėkite „Done“ (atlikta).
Pakeiskite mokėjimo būdų tvarką „iPhone“, „iPad“ ar „Apple Vision Pro“ įrenginyje
Ekrane „Payment & Shipping“ (mokėjimas ir pristatymas) bakstelėkite „Edit“ (redaguoti).
Palieskite ir palaikykite mokėjimo būdą, kad mokėjimo būdų sąraše nuvilktumėte dar aukščiau arba žemiau. „Apple“ bandys jūsų mokėjimo būdus bandys taikyti ta tvarka, kuria jie rodomi.
Bakstelėkite „Done“ (atlikta).
Jei tinkamas mokėjimo būdas jau yra, sužinokite, kaip pakeisti arba atnaujinti mokėjimo būdą.
Mokėjimo būdo pridėjimas „Mac“ įrenginyje
Atidarykite „App Store“.
Spustelėkite savo vardą. Jei jūsų vardas nerodomas, spustelėkite mygtuką „Sign In“ (prisijungti), prisijunkite naudodami savo „Apple ID“, tada spustelėkite savo vardą.
Spustelėkite „Account Settings“ (paskyros nuostatos). Jūsų gali būti paprašyta prisijungti naudojant „Apple ID“.
Šalia mokėjimų informacijos spustelėkite „Manage Payments“ (tvarkyti mokėjimus).
Spustelėkite „Add Payment“ (pridėti mokėjimo būdą).
Įveskite išsamią mokėjimo būdo informaciją, tada spustelėkite „Done“ (atlikta).
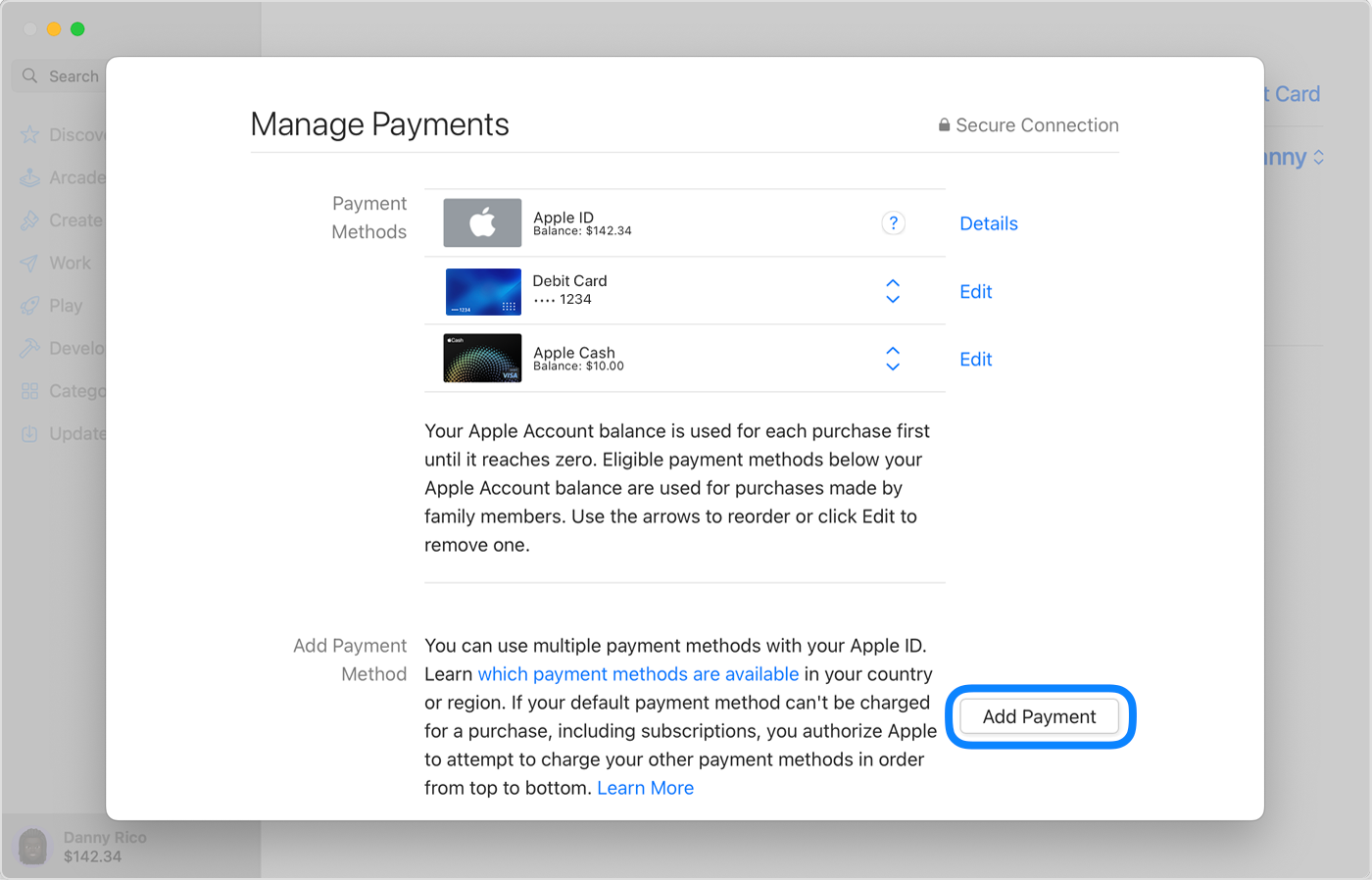
Pakeiskite mokėjimo būdų tvarką „Mac“ kompiuteryje
Ekrane „Payment Information“ (mokėjimo informacija) pasinaudokite šalia kiekvieno mokėjimo būdo pateiktomis rodyklėmis ir mokėjimo būdų sąraše perkelkite jį dar aukščiau arba žemiau. „Apple“ bandys jūsų mokėjimo būdus bandys taikyti ta tvarka, kuria jie rodomi.
Jei tinkamas mokėjimo būdas jau yra, sužinokite, kaip pakeisti arba atnaujinti mokėjimo būdą.
Pridėkite mokėjimo būdą „Windows“ kompiuteryje
„Windows“ kompiuteryje atidarykite programą „Apple Music“ arba „Apple TV“.
Šoninėje juostoje spustelėkite savo vardą, tada pasirinkite „View My Account“ (peržiūrėti mano paskyrą). Iš pradžių gali tekti prisijungti naudojant „Apple ID“.
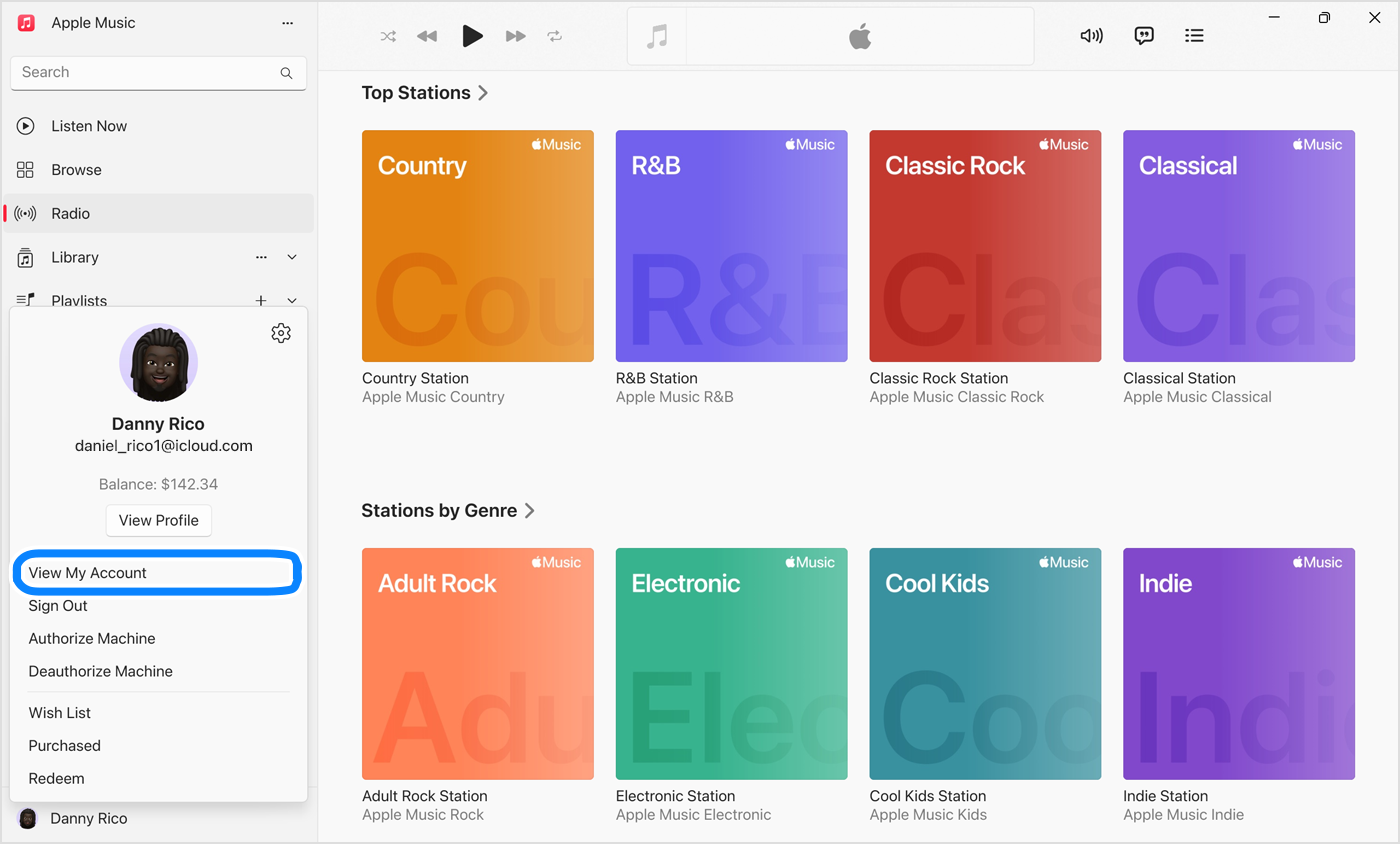
Šalia mokėjimų informacijos spustelėkite „Manage Payments“ (tvarkyti mokėjimus).
Spustelėkite „Add Payment“ (pridėti mokėjimo būdą).
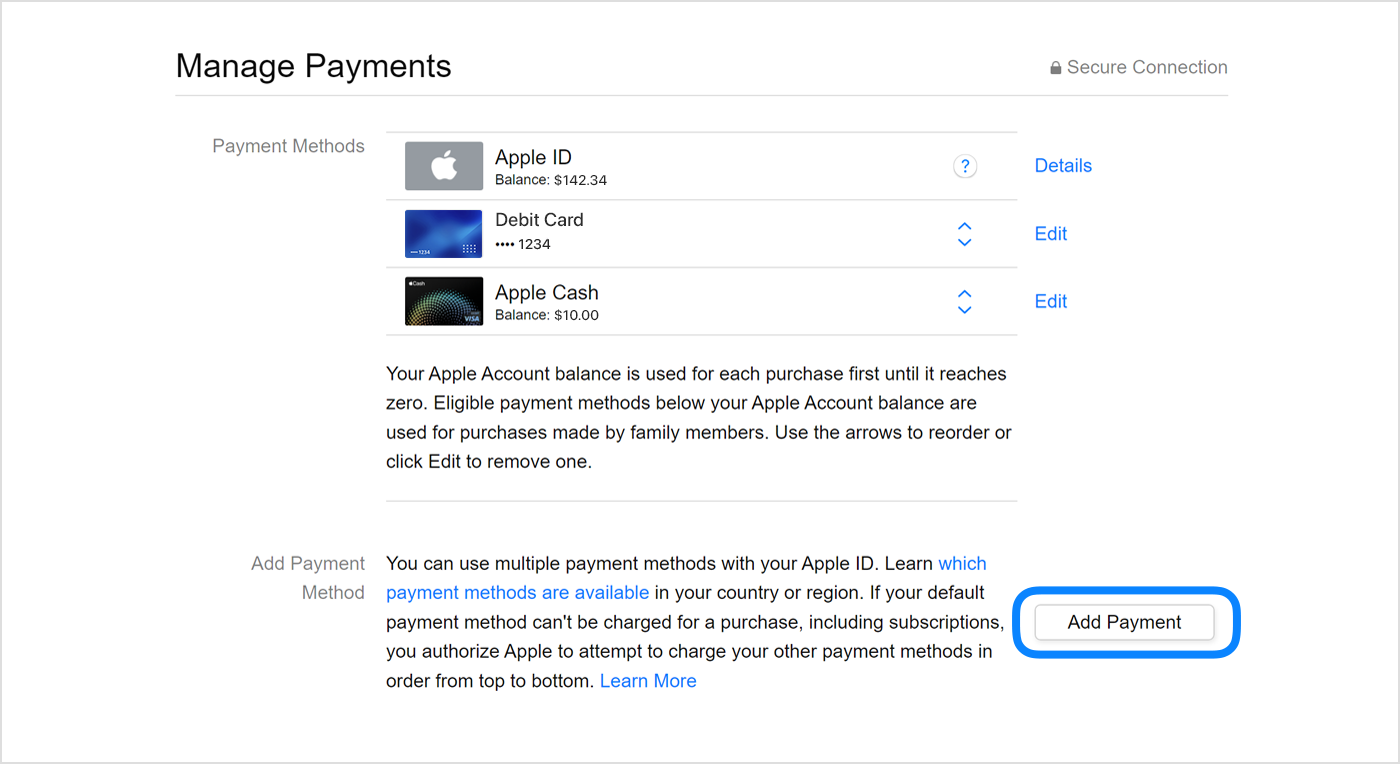
Įveskite išsamią mokėjimo būdo informaciją, tada spustelėkite „Done“ (atlikta).
Pakeiskite mokėjimo būdų tvarką „Windows“ kompiuteryje
Ekrane „Payment Information“ (mokėjimo informacija) pasinaudokite šalia kiekvieno mokėjimo būdo pateiktomis rodyklėmis ir mokėjimo būdų sąraše perkelkite jį dar aukščiau arba žemiau. „Apple“ bandys jūsų mokėjimo būdus bandys taikyti ta tvarka, kuria jie rodomi.
Jei tinkamas mokėjimo būdas jau yra, sužinokite, kaip pakeisti arba atnaujinti mokėjimo būdą.
Mokėjimo būdo pridėjimas internetu
Taip pat mokėjimo būdą galite pridėti prisijungę prie appleid.apple.com.
Kai kuriose šalyse ir regionuose mokėjimo informaciją keičiant internete adresu appleid.apple.com, papildomi mokėjimo būdai gali būti automatiškai pašalinti iš paskyros.
Informacija apie gaminius, kuriuos gamina ne „Apple“, arba apie svetaines, kurias valdo arba tikrina ne „Apple“, nėra rekomendacinio arba reklaminio pobūdžio. „Apple“ neprisiima jokios atsakomybės už trečiųjų šalių ir gaminių pasirinkimą, veikimą arba naudojimą. „Apple“ negarantuoja trečiųjų šalių svetainių turinio tikslumo arba patikimumo. Jei reikia papildomos informacijos, kreipkitės į pardavėją.