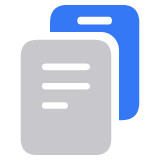Fizetési mód hozzáadása az Apple ID azonosítóhoz
Megadhat egy fizetési módot, amelyet Ön és a családja az App Store-hoz, az iCloud+-hoz, az Apple Musichoz és egyéb szolgáltatásokhoz használhat. Olvassa el, mi a teendő, ha nem tud hozzáadni egy fizetési módot.
Fizetési mód hozzáadása
Fizetési mód hozzáadásaHa nem tud hozzáadni egy fizetési módot
Győződjön meg arról, hogy az országának vagy régiójának megfelelő fizetési módot használ, és ellenőrizze a beállításokat.
A fizetési módja elfogadott az országában vagy régiójában? Ellenőrizze, hogy milyen fizetési módok használhatók Apple ID azonosítójával.
Ha elfogadott fizetési módot használ, de Apple ID azonosítója egy másik országra vagy régióra van beállítva, módosítsa az országot vagy a régiót.
Ha a Hozzáadás gomb szürkén jelenik meg, előfordulhat, hogy Ön egy Családi megosztás csoportba tartozik, és a vásárlásmegosztást használja. A fizetési módot kizárólag a család szervezője adhatja meg. Ha saját fizetési módot szeretne használni, kapcsolja ki a vásárlásmegosztást, majd adja hozzá a saját fizetési módját.
Ellenőrizze még egyszer, hogy a neve, a számlázási címe és az egyéb információk helyesen vannak-e beírva, és megegyeznek-e a pénzintézeténél tárolt adatokkal.
Bizonyos fizetési módok esetén hitelesítést kell végeznie a pénzintézete alkalmazásában, illetve SMS vagy egyéb mód használatával. Ha nem sikerül a hitelesítés, forduljon a pénzintézetéhez.
Fizetési mód beállítása iPhone-on, iPaden és Apple Vision Prón
Nyissa meg a Beállítások alkalmazást.
Koppintson a nevére.
Koppintson a Fizetés és szállítás elemre. Előfordulhat, hogy be kell jelentkeznie az Apple ID azonosítójával.
Koppintson a Fizetési mód hozzáadása elemre.
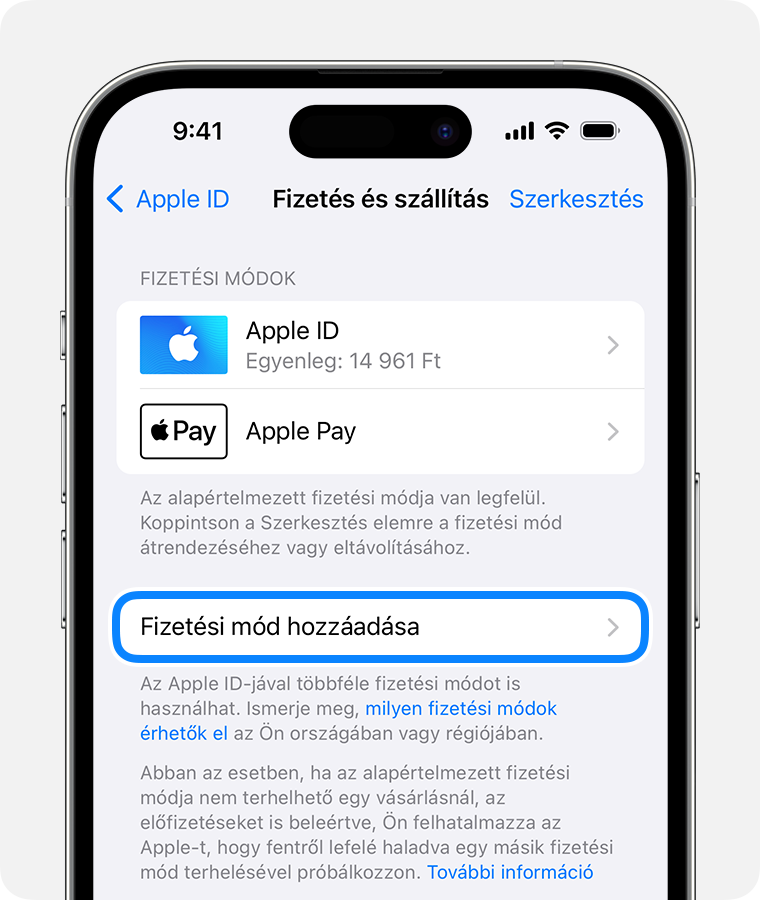
Adja meg a fizetési mód adatait, majd koppintson a Kész gombra.
A fizetési módok sorrendjének módosítása iPhone-on, iPaden és Apple Vision Prón
A Fizetés és szállítás képernyőn koppintson a Szerkesztés elemre.
Nyomja meg hosszan a kívánt fizetési módot, majd húzza alacsonyabb vagy magasabb pozícióba a fizetési módok listáján. Az Apple az itt megadott sorrendben próbálja meg megterhelni az Ön fizetési módjait.
Koppintson a Kész elemre.
Ha már regisztrált nálunk fizetési módot, módosíthatja vagy frissítheti a fizetési módokat.
Fizetési mód hozzáadása Macen
Nyissa meg az App Store-t.
Kattintson a nevére. Ha nem látható a neve, kattintson a Bejelentkezés gombra, jelentkezzen be az Apple ID azonosítójával, majd kattintson a nevére.
Kattintson a Fiókbeállítások lehetőségre. Előfordulhat, hogy be kell jelentkeznie az Apple ID azonosítójával.
Kattintson a Fizetési adatok felirat melletti Fizetési módok kezelése elemre.
Kattintson a Fizetési mód megadása gombra.
Adja meg a fizetési mód adatait, majd kattintson a Kész gombra.
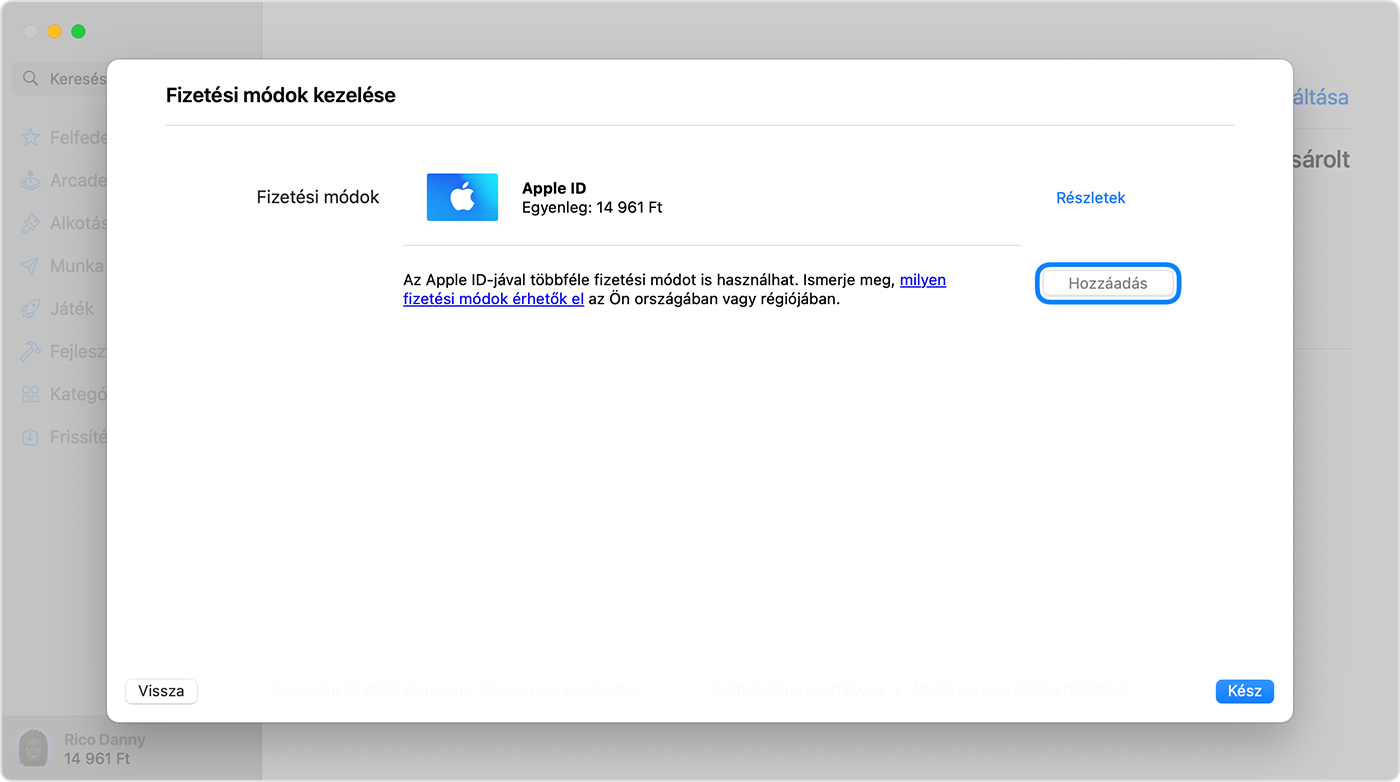
A fizetési módok sorrendjének módosítása Macen
A Fizetési adatok képernyőn az egyes fizetési módok mellett látható nyilakkal mozgathatja a fizetési módokat fentebb vagy lentebb a listán. Az Apple az itt megadott sorrendben próbálja meg megterhelni az Ön fizetési módjait.
Ha már regisztrált nálunk fizetési módot, módosíthatja vagy frissítheti a fizetési módokat.
Fizetési mód hozzáadása Windows PC-n
A Windows PC-n nyissa meg az Apple Music vagy az Apple TV alkalmazást.
Kattintson a saját nevére az oldalsáv alján, majd válassza a Saját fiók megtekintése lehetőséget. Előfordulhat, hogy előbb be kell jelentkeznie az Apple ID azonosítójával.
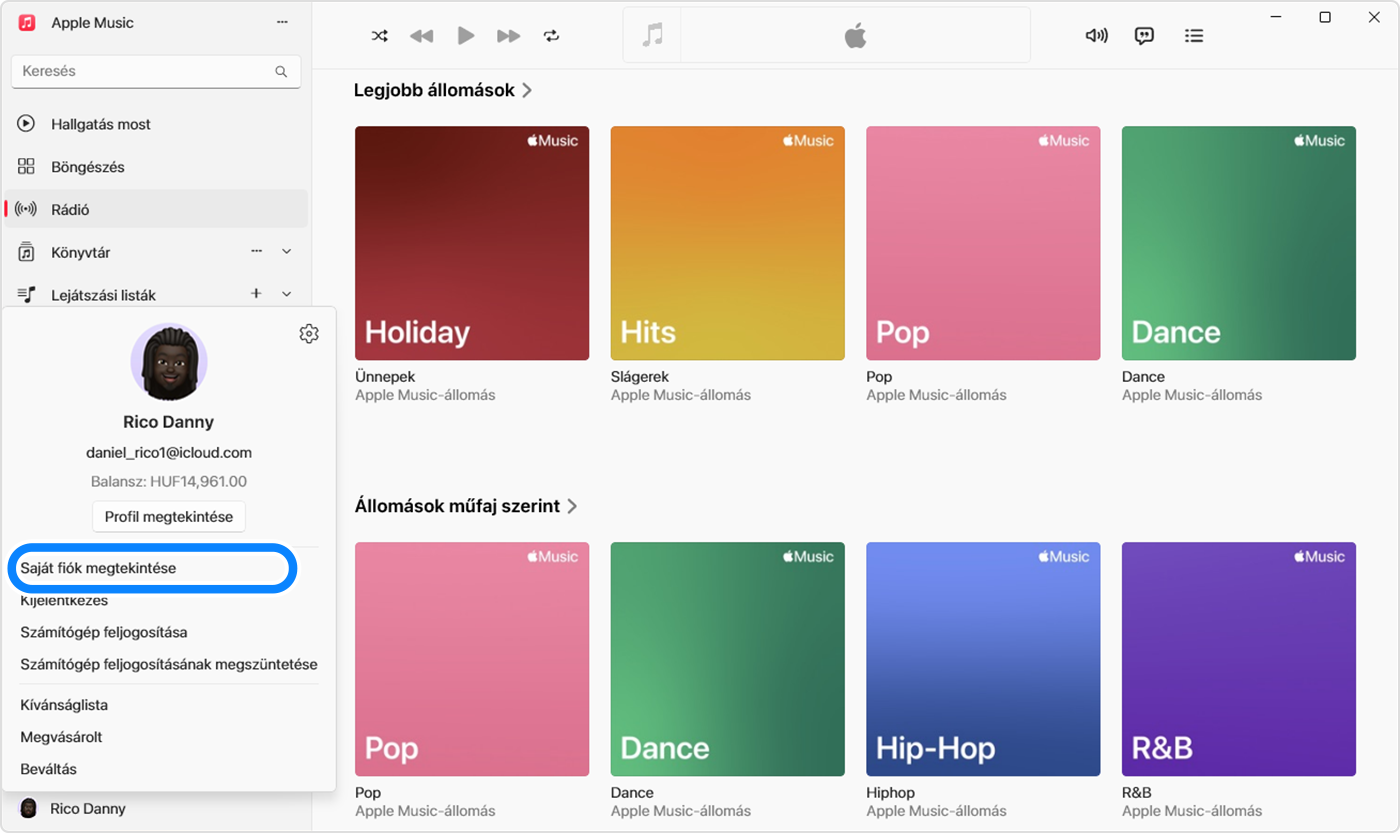
Kattintson a Fizetési adatok felirat melletti Fizetési módok kezelése elemre.
Kattintson a Fizetési mód megadása gombra.
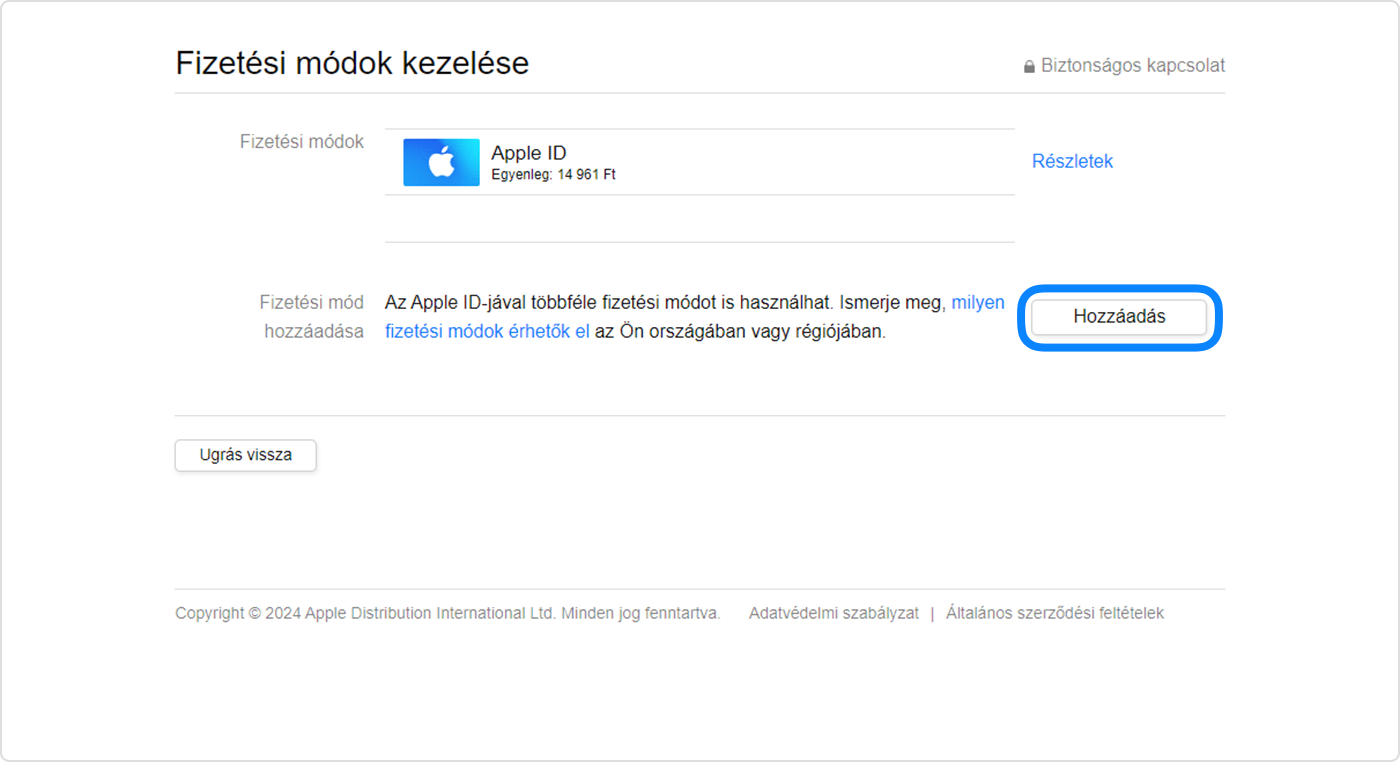
Adja meg a fizetési mód adatait, majd kattintson a Kész gombra.
A fizetési módok sorrendjének módosítása Windows PC-n
A Fizetési adatok képernyőn az egyes fizetési módok mellett látható nyilakkal mozgathatja a fizetési módokat fentebb vagy lentebb a listán. Az Apple az itt megadott sorrendben próbálja meg megterhelni az Ön fizetési módjait.
Ha már regisztrált nálunk fizetési módot, módosíthatja vagy frissítheti a fizetési módokat.
Fizetési mód hozzáadása az interneten
Fizetési módot az appleid.apple.com weboldalon történő bejelentkezést követően is megadhat.
Egyes országokban és régiókban, ha az appleid.apple.com internetes oldalon szerkeszti a fizetési adatait, akkor lehet, hogy automatikusan törlődnek a további fizetési módok a fiókjából.
A nem az Apple által gyártott termékekre, illetve az Apple ellenőrzésén kívül eső vagy általa nem tesztelt független webhelyekre vonatkozó információk nem tekinthetők javaslatoknak vagy ajánlásoknak. Az Apple nem vállal felelősséget a harmadik felek webhelyeinek és termékeinek kiválasztására, teljesítményére, illetve használatára vonatkozólag. Az Apple nem garantálja, hogy a harmadik felek webhelyei pontosak vagy megbízhatóak. Forduljon az adott félhez további információkért.