Der Android-Emulator simuliert Android-Geräte auf Ihrem Computer, sodass Sie Ihre App auf einer Vielzahl von Geräten und Android-API-Levels testen können, ohne jedes physische Gerät zu benötigen. Der Emulator bietet folgende Vorteile:
Flexibilität: Der Emulator kann nicht nur eine Vielzahl von Geräten und Android-API-Levels simulieren, sondern auch vordefinierte Konfigurationen für verschiedene Android-Smartphones, -Tablets, Wear OS- und Android TV-Geräte.
High Fidelity: Der Emulator bietet fast alle Funktionen eines echten Android-Geräts. Sie können unter anderem eingehende Anrufe und SMS simulieren, den Standort des Geräts angeben, verschiedene Netzwerkgeschwindigkeiten simulieren, Rotations- und andere Hardwaresensoren simulieren und auf den Google Play Store zugreifen.
Geschwindigkeit: Das Testen Ihrer App im Emulator ist in gewisser Weise schneller und einfacher als auf einem physischen Gerät. Sie können Daten beispielsweise schneller in den Emulator übertragen als auf ein über USB verbundenes Gerät.
In den meisten Fällen ist der Emulator die beste Option für Ihre Testanforderungen. Auf dieser Seite werden die wichtigsten Emulatorfunktionen und die ersten Schritte beschrieben.
Alternativ können Sie Ihre App auf einem physischen Gerät bereitstellen. Weitere Informationen finden Sie unter Anwendungen auf einem Hardwaregerät ausführen.
Erste Schritte mit dem Emulator
Mit dem Android-Emulator können Sie Ihre App virtuell auf vielen verschiedenen Geräten testen. Der Emulator ist in Android Studio enthalten, sodass Sie ihn nicht separat installieren müssen. Führen Sie zur Verwendung des Emulators die folgenden grundlegenden Schritte aus, die in den folgenden Abschnitten genauer beschrieben werden:
- Prüfen Sie, ob die Systemanforderungen erfüllt sind.
- Virtuelles Android-Gerät (AVD) erstellen
- Führen Sie Ihre App im Emulator aus.
- Im Emulator navigieren
Auf dieser Seite werden die Schritte zum Einrichten und Erkunden der virtuellen Testumgebung im Detail beschrieben. Wenn Ihre Anwendung bereits im Emulator ausgeführt wird und Sie erweiterte Funktionen verwenden möchten, lesen Sie die Informationen unter Erweiterte Emulator-Nutzung.
Wenn Probleme mit dem Emulator auftreten, lesen Sie die Informationen unter Bekannte Probleme mit dem Android-Emulator beheben. Je nach Ihren Anforderungen und Ressourcen kann es sinnvoll sein, sich die Systemanforderungen und technischen Konfigurationen genauer anzusehen. Möglicherweise ist es aber auch besser, ein physisches Gerät zu verwenden.
Systemanforderungen für den Emulator
Wir empfehlen, den Emulator in Android Studio auf einem Computer mit mindestens den folgenden Spezifikationen zu verwenden:
- 16 GB RAM
- 64-Bit-Betriebssystem mit Windows 10 oder höher, MacOS 12 oder höher, Linux oder ChromeOS
- 16 GB Speicherplatz
Wenn Sie höhere API-Levels und/oder virtuelle Geräte mit größeren Bildschirmen ausführen, sind möglicherweise höhere Systemspezifikationen erforderlich als oben aufgeführt. Wenn Sie diese Spezifikationen nicht haben, wird der Emulator möglicherweise trotzdem ausgeführt, aber nicht reibungslos. In diesem Fall sollten Sie stattdessen die Tests auf einem physischen Gerät durchführen. Folgen Sie dazu der Anleitung unter Apps auf einem Hardwaregerät ausführen.
Virtuelles Android-Gerät erstellen
Jede Instanz des Android-Emulators verwendet ein virtuelles Android-Gerät (AVD), um die Android-Version und die Hardwareeigenschaften des simulierten Geräts anzugeben. Informationen zum Erstellen eines AVD finden Sie unter Virtuelle Geräte erstellen und verwalten.
Jedes AVD fungiert als unabhängiges Gerät mit einem eigenen privaten Speicher für Nutzerdaten, eine SD-Karte usw. Standardmäßig speichert der Emulator die Nutzerdaten, die SD-Kartendaten und den Cache in einem spezifischen Verzeichnis für diese AVD. Wenn Sie den Emulator starten, werden die Nutzerdaten und die Daten der SD-Karte aus dem AVD-Verzeichnis geladen.
App im Emulator ausführen
Nachdem Sie ein AVD erstellt haben, können Sie den Android-Emulator starten und eine App in Ihrem Projekt ausführen:
Wählen Sie in der Symbolleiste im Zielgerätemenü das AVD aus, auf dem Sie Ihre App ausführen möchten.
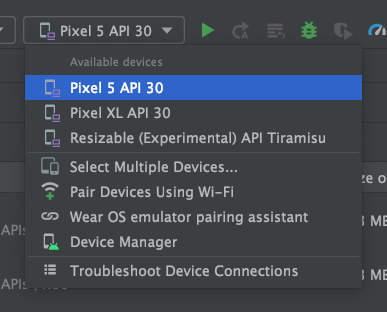
Abbildung 1: Das Zielgerätemenü. Klicken Sie auf Ausführen. Es kann etwa eine Minute dauern, bis der Emulator zum ersten Mal gestartet wird. Nachfolgende Starts verwenden jedoch einen Snapshot und sollten schneller gestartet werden. Sollten Probleme auftreten, lesen Sie die Anleitung zur Fehlerbehebung.
Sobald Ihre App auf dem AVD installiert ist, können Sie sie wie jede andere App auf einem Gerät ausführen. Wenn Sie neue Änderungen bereitstellen möchten, müssen Sie noch einmal auf Ausführen oder Änderungen übernehmen klicken.
Wear OS-Kopplungsassistent
Wenn du deine App auf Wear OS-Geräten testen möchtest, führt dich der Wear OS-Kopplungsassistent Schritt für Schritt durch die Verknüpfung von Wear OS-Emulatoren mit physischen oder virtuellen Smartphones direkt in Android Studio. Weitere Informationen findest du unter Den Kopplungsassistenten für den Wear OS-Emulator verwenden.
Emulator verwenden
Während der Emulator ausgeführt wird, können Sie mit dem Mauszeiger Ihren Finger auf dem Touchscreen imitieren und über das Steuerfeld des Emulators gängige Aktionen ausführen.
Im Emulator-Bildschirm navigieren
Verwenden Sie den Mauszeiger auf dem Computer, um den Finger auf dem Touchscreen zu imitieren, Menüpunkte und Eingabefelder auszuwählen sowie auf Schaltflächen und Steuerelemente zu klicken. Verwenden Sie Ihre Computertastatur, um Zeichen und Tastenkombinationen für den Emulator einzugeben.
Tabelle 1 Gesten zum Navigieren im Emulator
| Funktion | Beschreibung |
|---|---|
| Über das Display wischen | Zeigen Sie auf den Bildschirm, halten Sie die primäre Maustaste gedrückt, wischen Sie über den Bildschirm und lassen Sie dann los. |
| Element ziehen | Zeigen Sie auf ein Element auf dem Bildschirm, halten Sie die primäre Maustaste gedrückt, verschieben Sie das Element und lassen Sie es dann los. |
| Tap | Zeigen Sie auf den Bildschirm, drücken Sie die primäre Maustaste und lassen Sie sie dann los. |
| Doppeltippen | Zeigen Sie auf den Bildschirm, doppelklicken Sie schnell doppelt auf die primäre Maustaste und lassen Sie dann los. |
| berühren und halten | Zeigen Sie auf ein Element auf dem Bildschirm, drücken Sie die primäre Maustaste, halten Sie die Maustaste gedrückt und lassen Sie sie dann los. |
| Typ | Sie können Text im Emulator über Ihre Computertastatur oder eine auf dem Emulatorbildschirm eingeblendete Tastatur eingeben. |
Durch Drücken von Strg (Befehlstaste unter macOS) wird eine Multi-Touch-Benutzeroberfläche mit Auseinander- und Zusammenziehen geöffnet. Die Maus fungiert als erster Finger und der zweite Finger über dem Ankerpunkt. Ziehen Sie den Cursor, um den ersten Punkt zu verschieben.
Beim Klicken mit der linken Maustaste wird das Berühren beider Punkte nachgeahmt. |
|
| Vertikal wischen | Öffnen Sie ein vertikales Menü auf dem Bildschirm und scrollen Sie mit dem Mausrad durch die Menüpunkte. Klicken Sie auf einen Menüpunkt, um ihn auszuwählen. |
Häufige Aktionen über das Steuerfeld „Emulator“ ausführen
Um gängige Aktionen mit dem Emulator auszuführen, verwenden Sie die Emulator-Symbolleiste, wenn Sie den Emulator in Android Studio ausführen, oder das Steuerfeld auf der rechten Seite, wenn Sie den Emulator in einem Fenster außerhalb von Android Studio ausführen. In Tabelle 2 werden gängige Emulatoraktionen und die zugehörigen Schaltflächen beschrieben.
Mithilfe von Tastenkombinationen können Sie viele gängige Aktionen im Emulator ausführen. Wenn Sie eine vollständige Liste der Tastenkombinationen im Emulator aufrufen möchten, drücken Sie F1 (Befehlstaste + / unter macOS), um den Hilfebereich im Fenster Erweiterte Steuerelemente zu öffnen.
Tabelle 2: Häufige Aktionen im Emulator
| Funktion | Beschreibung |
|---|---|
Schließen |
Schließen Sie den Emulator. |
Minimieren |
Minimieren Sie das Emulator-Fenster. |
| Größe ändern | Ändern Sie die Größe des Emulators wie bei jedem anderen Betriebssystemfenster. Der Emulator behält ein für Ihr Gerät geeignetes Seitenverhältnis bei. |
Stromversorgung |
Klicke, um das Display ein- oder auszuschalten. Klicke und halte es, um das Gerät ein- oder auszuschalten. |
Lauter |
Klicken Sie, um einen Schieberegler anzuzeigen und die Lautstärke zu erhöhen. Klicken Sie noch einmal, um die Lautstärke zu erhöhen, oder ändern Sie die Lautstärke mit dem Schieberegler. |
Leiser |
Klicken Sie, um einen Schieberegler anzuzeigen und die Lautstärke zu verringern. Klicken Sie noch einmal, um die Lautstärke zu verringern, oder verwenden Sie den Schieberegler, um die Lautstärke zu ändern. |
Nach links drehen |
Drehe das Gerät um 90 Grad gegen den Uhrzeigersinn. |
Nach rechts drehen |
Drehe das Gerät um 90 Grad im Uhrzeigersinn. |
Screenshot erstellen
|
Klicke, um einen Screenshot des Geräts zu erstellen. |

|
Klicken Sie, um den Cursor auf das Zoomsymbol zu setzen. Klicken Sie noch einmal auf die Schaltfläche, um den Zoommodus zu beenden. So zoomen Sie im Zoom-Modus heran und heraus:
Zum Schwenken im Zoommodus halten Sie Strg (Command unter macOS) gedrückt, während Sie die Pfeiltasten auf der Tastatur drücken. Drücken Sie bei gedrückter Strg-Taste (Befehlstaste unter macOS) auf den Gerätebildschirm. |
Zurück |
Kehren Sie zum vorherigen Bildschirm zurück oder schließen Sie ein Dialogfeld, ein Optionsmenü, die Benachrichtigungsleiste oder die Bildschirmtastatur. |
Zuhause |
Kehren Sie zum Startbildschirm zurück. |
Übersicht
 (Zuletzt aktive Apps) |
Tippe, um eine Liste mit Miniaturansichten der Apps zu öffnen, mit denen du zuletzt gearbeitet hast. Tippen Sie auf die Miniaturansicht einer App, um sie zu öffnen. Wenn Sie eine Miniaturansicht aus der Liste entfernen möchten, wischen Sie sie nach links oder rechts. Diese Taste wird unter Wear OS nicht unterstützt. |
Falten |
Bei faltbaren Geräten kannst du das Gerät zusammenklappen, um die Konfiguration des kleineren Displays anzuzeigen. |
Aufklappen |
Klappen Sie bei faltbaren Geräten das Gerät auf, um die Konfiguration des größeren Displays anzuzeigen. |
Schaltfläche 1
|
Drücke bei Wear-Geräten die Taste 1. Nur auf Wear-Geräten mit API-Level 28 oder höher verfügbar. |
Schaltfläche 2
|
Drücke bei Wear-Geräten die Taste 2 auf dem Gerät. Nur auf Wear-Geräten mit API-Level 30 oder höher verfügbar. |
Palme
|
Bei Wear-Geräten: Drücke deine Handfläche auf den Gerätebildschirm. Dadurch wird dein Gerät in den Inaktivmodus versetzt. Nur auf Wear-Geräten mit API-Level 28 oder höher verfügbar. |
Neigen
|
Bei Wear-Geräten kannst du das Gerät neigen. Dadurch wird der Inaktivmodus beendet. Nur auf Wear-Geräten mit API-Level 28 oder höher verfügbar. |
| Menü | Drücken Sie Strg + M (Befehlstaste + M unter macOS), um die Menütaste zu simulieren. |
Mehr |
Klicke hier, um auf weitere Funktionen und Einstellungen zuzugreifen. |
Emulator aktualisieren
Wenn Sie den Android-Emulator aktualisieren möchten, wählen Sie im SDK-Manager auf dem Tab SDK-Tools die Komponente Android-Emulator aus. Eine Anleitung finden Sie unter Tools mit dem SDK Manager aktualisieren.

